Overwatch 2 Best Graphics Settings
Make the most out of your Overwatch 2 graphical settings.
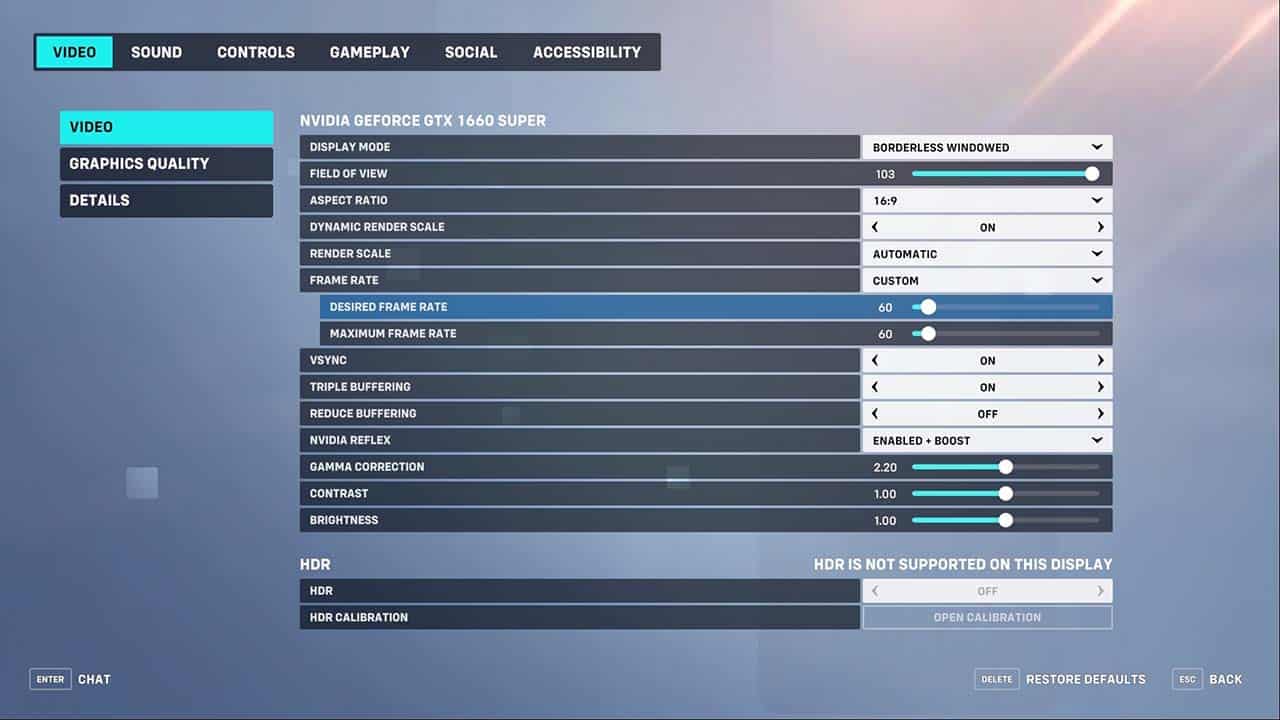
WePC is reader-supported. When you buy through links on our site, we may earn an affiliate commission. Prices subject to change. Learn more
Are you trying to find the best graphics settings for Overwatch 2?
Many gamers are trying to figure out how to get OW2 looking its best.
BUY NOW: Soundcore – Sleep A10
Since Blizzard reworked the old OW1 engine, there hasn’t been much of a graphical leap.
Let’s look into the best graphics settings to make the most of Overwatch 2.
Overwatch 2 Best Graphics Settings

While Blizzard may not have done much to the graphics in Overwatch 2 compared with the first game, that’s no reason not to chase the best-looking game possible.
A few key settings have the most significant impact on your visual experience. Check out the list below to find your perfect settings:
- Graphics Quality: Epic – If you want the game to look its best, you’ll need to set this setting as high as it’ll go. Make sure your computer can handle it by jumping into the practice range or an AI match before you go into a real game.
- Antialias Quality: Ultra SMAA High – Even with your graphics cranked up to full, this setting will remain on medium by default. If your computer can handle it, whack this setting up to full for the best-looking game possible.
- Triple Buffering: On (if using Vsync) – Although Triple Buffering can increase input lag, you’ll need to be at a high level of play for this to make a difference. If you’ve got the power to support it, and you’re using Vsync, Triple Buffering can deliver some really high and stable framerates.
- Screenshot Quality: 3X Resolution – This setting only matters if you want to show off really top-notch screenshots or make edits. This will set your screenshots to be at three times the native resolution of your display. You can take a screenshot with the Print Screen key, but be warned, 3X resolution could make your game freeze or stutter momentarily.
If you set these settings correctly, most of your other quality issues should be easily solved. Just make sure to run the game in practise mode a few times to ensure you’re not getting bad lag during a competitive match.
Should I Limit my FPS?
While chasing great-looking graphics is fine, you also need to take your FPS into account. Overwatch 2 is very action-heavy, so you need a good framerate to get an edge over other players.
If you’re focused on making the game look good, you may want to cap your framerate. This will ensure that your computer isn’t wasting resources trying to render extra frames that you don’t want.
It can also be a godo idea to cap your framerate if you have a low refresh rate monitor. Your monitor can only display an FPS count the same as its refresh rate, so you might as well cap your framerate to what your monitor is capable of.
Follow these intstructions to cap your framerate:
- In Overwatch 2, open the pause menu and go to ‘Options.’
- Go to the ‘Video’ tab and click the drop-down menu next to ‘Frame Rate.’
- Select ‘Custom.’
- Move the ‘Maximum Frame Rate’ slider to match your monitor, or your desired FPS.
- Hit ‘Apply.’
Overwatch 2 Best Graphics Settings FAQs
How do I get better graphics on Overwatch 2?
There are a few key factors that impact how good Overwatch 2 looks:
- Graphics Quality: Epic
- Antialias Quality: Ultra SMAA High
- Triple Buffering: On (if using Vsync)
- Screenshot Quality: 3X Resolution
Is 60fps good for Overwatch 2?
Overwatch 2 is an intense, action-heavy game. 60 FPS is the minimum number that you need to be chasing, as anything lower than this will probably affect your in-game performance.
Aim for a framerate in the triple digits if possible, and if you have the monitor that can display it.
Why are the Overwatch 2 queue so long?
Right now, Overwatch 2 is suffering from huge queues thanks to a bunch of DDOS attacks aimed at the game’s servers.
There are also a huge amount of people out there trying to get into the game, so that has also had a negative impact on how long you need to wait to get in.









