How To Stream On Twitch From PC, Laptop, PlayStation, & Xbox
Let's get your Twtich streaming setup sorted and your broadcasting underway!
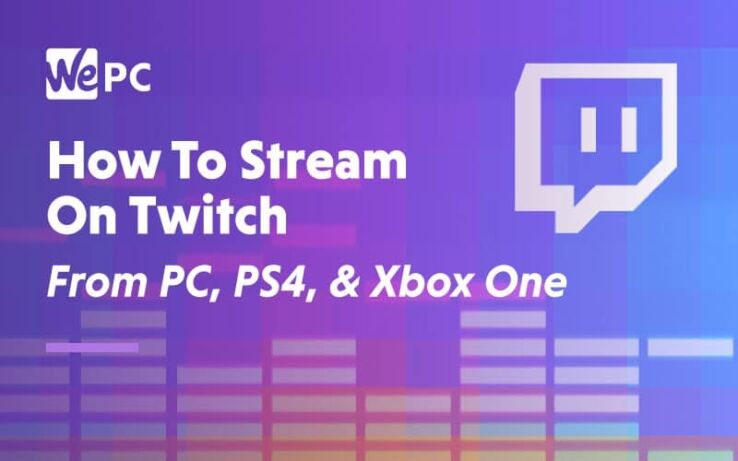
WePC is reader-supported. When you buy through links on our site, we may earn an affiliate commission. Prices subject to change. Learn more
If you’re looking to start out your streaming hobby, or even future career, here’s how to stream on Twitch. Most popular platforms and devices allow you to stream on Twitch, so let’s talk about what you need to know – whether it be on PC, laptop, PlayStation, or Xbox. Most gamers across the globe will at some point have seen or heard of the streaming platform Twitch.tv. It’s the internets most popular platform for broadcasting live gaming, which is hardly surprising when we see big streamers raking it the views.
READ NOW: Stream like a pro with the best stream deck right now
It is true that anyone can become a Twitch streamer, as consoles such as the PS4 and Xbox one have built-in streaming capabilities. For the PC gamer, you’ll need a good PC, some streaming software, and of course a Twitch account. As good as streaming to your million followers sounds whilst earning huge amounts of cash for playing games, it can be a lot harder to bring this dream in to fruition.
Don’t worry though, we are going to go into how to start up your new Twitch account, what you are going to need to begin live broadcasting. Top that off with some tips and tricks to help you run your Twitch channel effectively.
What You Need To Stream On Twitch From PC
So streaming can be done by anyone with a solid internet connection but you will need some other bits and pieces before you begin broadcasting. Twitch stardom is on the horizon but first, you need to consider what hardware you need, what software you need to download, and what you are going to be streaming on your Twitch channel. You can use the Twitch app on your desktop and even download the Twitch mobile app for both android and iOS mobile devices. The Twitch app is also most commonly used when streaming via console but you can also download the Twitch app via devices like Fire TV and Apple TV.
Twitch System Requirements
There are some minimum specifications when it comes to Twitch streaming setup and for most who will be looking to get 1080p at 60fps as a minimum for their viewers, you are going to need a semi-decent PC to achieve this. You don’t necessarily need the best streaming PC money can buy, in fact, you can get away with older 7th and 8th gen CPUs in most cases to at least get your channel going.
Twitch doesn’t recommend much lower than this for a CPU and this is largely down to the extra work the CPU will be taking on. The CPU will be encoding the rendered game into video format for the viewer so the more cores the better!
Twitch recommends a minimum of 8GB of RAM but you ideally should be aiming for a minimum of 16, especially if you are going to be doing everything off one PC.
The GPU is slightly less important for streaming, however, if you are going to be playing these games in high detail on max settings then the more powerful the GPU the better. This largely depends on what you are going to be streaming but for flawless broadcast quality and gameplay on those AAA titles, you should aim for the best GPU you can afford.
To go along with the PC you are going to want a strong internet connection with an upload speed of at least 3.5Mbps for full HD (1080p) live streaming. If your net isn’t quite up to scratch, don’t worry you can still stream but it may have to be at a lower quality. For a minimum stream quality at 720p around 1.8Mbps upload speed should be enough but internet connections weaker than this may cause issues.
Stream On Twitch Using A Secondary PC
Streamers sometimes have one PC for gaming and another to take on the streaming tasks. Whether or not you have one or two PCs for streaming on Twitch is down to how graphically intense some games are, when you factor in the live streaming the stress can be all too much for a lesser PC build. You now see more and more cases like our runner-up in the full tower case breakdown, which offers a dual setup meaning you can have two builds in a single case.
Dual cases are a great space saver but luckily there is headway with recent technology thanks to Nvidia, so streaming from a single PC is becoming a lot more feasible.
Twitch Account & Software
Creating your very own Twitch account is free and doesn’t take very long with the option to sign in via Facebook. Fill everything in about yourself and keep it professional as this is going to represent you and later your brand. When you first start out it can be quite helpful to add/follow every single person you know in real life.
Before your first stream, the right software is essential. Once you have an OBS (open broadcasting software) installed then technically you can stream. The most commonly used OBS are xSplit and Streamlabs. Whilst being free to use they offer extremely user-friendly interfaces with some premium features costing a small subscription fee.
Each of the OBS options comes with basic recording and live streaming. They feature single destination RTMP(chat), Multiple layouts and video sources, live switching, custom transitions, and chroma key. Each software has its ups and downs so it’s worth checking the software matches your individual needs before choosing.
Streaming Peripherals?
Your top-of-the-line gaming headset may not cut it for streaming and this is largely down to the microphone quality. Most if not all successful streamers have a standalone microphone setup combined with a good quality headset. You may not think it is important to splash out on a high-quality microphone as you are just starting out but having poor audio of any kind could negatively impact your viewership.
Another key bit of equipment to get before you start streaming on twitch is a high-definition webcam. Just like having crisp audio you need a sharp image of yourself so a decent webcam is crucial. Now some streamers don’t show themselves on streaming on Twitch or have a need for a webcam but it gives the viewer a more personal experience and can only help your channel.
How To Stream On Twitch From Console
Streaming isn’t a PC-only affair, in fact, there are many different platforms that include consoles and even mobile gaming!
With the PS4, PS5, Xbox One, Xbox X, Xbox S, you can stream directly from the console. All gamers on these consoles will have to do is install the Twitch application and off they go without the need for any extra software or hardware.
Other gamers who use consoles like the PS3 or Nintendo Switch are going to need a capture card. Some of these capture cards plug straight into your device whereas some need installing into a PC so consider how you are going to run this kind of setup before you buy. It is worth noting you can use these capture cards on any console with some of the better ones being able to catch 4K gaming.
Things To Consider Before Streaming On Twitch From PC, PS4, & Xbox One
A lot of different users are on Twitch and as you can imagine the channels get extremely varied from some that are dedicated to ASMR, gambling, and of course gaming! We are going to go through a few extra things for your consideration before you go diving into your new Twitch streams.
With Twitch featuring millions of streamers, you need to consider how you are going to stand out. Your niche could be your high levels of skill, glowing personality, or some whacky-looking character idea where you would dress up. Think about what sets you apart from the rest and run with it!
Once you start streaming you won’t automatically be a Twitch partner, in fact, you will have to complete what Twitch calls ‘The Path to Partner’ achievement which is in the achievements dashboard. This isn’t the only way to become a partner though and if you demonstrate a large or engaged viewership you have a shot also.
Tips To Grow Your Twitch Channel
Growing a channel can take many years and you will often only see a dramatic increase in viewership after a lot of work and dedication has gone into bringing a consistent channel to the public. If you start to gain traction on Twitch you could be offered a partnership that brings the benefits of monetizing your channel and gaining some of that broadcasting revenue.
Just like your favorite television shows you should schedule when you are going to be live on-air and stick to this. This consistent approach is favored by the viewers as they will always know when you are going to be streaming and won’t miss a show unless they have to. Stick to your scheduling and advertise through social media in advance to going live to give your viewers the best chance of tuning in.
The main reason platforms like Twitch took off was this new interactive approach between the ‘star’ and ‘audience’. The audience in a lot of Twitch channels get involved in some of the action, donate and chat as a community. Twitch features a chat box in all of its broadcasts which allows for this interaction and depending on if you are subscribed or not you get different privileges and options in your chat window as a viewer. Reacting and using the chat as a streamer allows you to connect with your audience which can start to bring a loyal following to your channel.
A good OBS comes into play here. Streamlabs and a few others alert you when someone follows which means you can give them a shout out and generally connect with your audience.
A lot of successful streamers make friends with other streamers along the way through online gaming or Twitch events. Now while it’s true the growth of your channel is down to you and what you do, it can sometimes help to get involved with some co-op action featuring another semi-successful streamer such as yourself. Many streamers use this tactic to grow there channel and reap the rewards of increased viewership/subscriptions.
Good things come to those who wait and this is often the case when you stream, as it can sometimes take a couple of years to get a great following. It may take you a few months to get to grips with the software, how to present yourself to your audience, and even what game to stream. You won’t make money straight out of the gate so you have to play the long game with this if you are planning on it being a career in the future.
Start out and take it seriously but treat it as a hobby/ extension of your gaming and as you improve your routine and on-screen personality, the viewers will come.
Social network sites are great for a streamer. Not only do they help you advertise your brand/ channel but you can also update fans on your life, channel plans, and scheduling for your live stream.
How To Stream On Twitch Step By Step
Once you have all the key elements required to start streaming it is time to set up that Twitch account and get it prepared for a live stream! Remember it’s free and by signing up you can also comment on other live streams.
Now you are signed up, let’s get stuck into setting up your new channel.
Setting up your Twitch account
Just before we set up the basics for your new Twitch account you should install a broadcasting software, I personally use Streamlabs but OBS and XSplit are both good options too.
Step
Access your creator dashboard
1. While the OBS installs, log in to your Twitch account.
2. Click the small logo in the top right corner that looks like a profile picture and select ‘Creator Dashboard‘.
Step
Set your stream information
1. In the ‘Live‘ tab of the dashboard, you are going to want to build this like a profile page for your channel. Add a title, category, and a go-live notification.
2. The ‘Extensions‘ tab you can worry about later but this tab allows you to personalize your channel with different notification noises, animations, monetization options, and loads more!
Setting up your OBS for the Twitch stream
Now we need to configure the software you chose to go with. We are using Streamlabs but you will find most streaming software is set up in a similar fashion.
NOTE: Before we get started you are going to want to run your software as an administrator as it will grant permission to capture your games, which just makes things generally easier for you.
Step
Open OBS settings
Navigate to ‘settings‘ which can sometimes be a small cogwheel in the top right corner.
Step
Edit your OBS settings
1. Now navigate to ‘Stream‘ in your settings window (this can sometimes be called ‘broadcast settings’).
2. Under the ‘Stream Type‘ select ‘Streaming Services‘ and under the ‘Service‘ header you can select which streaming platform you wish to use which in this case is ‘Twitch‘.
Step
Set your stream key
Now you’re going to need your ‘Stream Key‘ which you can see a box for at the bottom of your OBS settings.
1. Head back onto Twitch.com, navigate to your dashboard just like before but this time click on the tab labeled ‘Channel‘ underneath the ‘settings‘ header.
2. Right at the top of this page, you will see your ‘Primary Stream Key‘. Copy this and head back over to the streamer software.
3. Now back in your streaming software you want to paste the stream key into the relevant field labeled ‘Stream Key‘ and select Done/OK.
It’s time to go live!
This is a basic tutorial to get you started and while creating accounts and getting them set up may seem easy, the broadcasting setup and layout can take a bit of tinkering to get perfect. The ‘Themes’ and ‘Editor’ tabs allow you to personalise your ‘Scene’. The customisation can be anything from a fancy frame to a display widget for when someone subscribes/donates.
Any streamers just starting out who only have one screen then don’t worry you won’t have to splash out straight away on a secondary monitor (although it is recommended). You can overlay your stream chat in-game so you can respond to your audience without having to tab out.
Now everything is linked between Twitch and your chosen streaming software and you are happy with your streams layout, it is time to go live!
Step
Launch your game and go live!
- Load the game you are going to stream live on Twitch
- Back in the OBS click ‘Go-Live’ which is in the bottom right corner of Streamlabs in our case.
- Now you can create a fresh title and also select the game you are about to play.
- Click Confirm & Go Live to go live!
FAQs
How to stream on Twitch
- Setup your Twitch account
- Set up a broadcasting software
- Go live!
What do I need to stream on Twitch?
- Good hardware
- Desktop software if streaming via PC/ Laptop/ Mac
- A webcam and microphone
- A solid internet connection
Can you make money streaming on Twitch?
Streamers earn cash through subscriptions, viewer donations, Twitch bits, and adverts.
Final Word
So now you have learned the basics to get started on your new Twitch adventure. How to stream on Twitch from PC or console isn’t that difficult but the hard work and energy needed to grow your channel can be quite a daunting task at first. Remember a lot of successful streamers started out doing this as a hobby and it’s their commitment to bringing consistent content to their audience that helped grow their channel over time.
Give it a go and stream as often as you can in your spare time, after a while you’ll pick up the more advanced side to streaming and who knows you could be the next big thing.