Discord mic not working – how to fix and possible causes
Learn how to fix the incredibly annoying 'Discord Mic not working error' right here
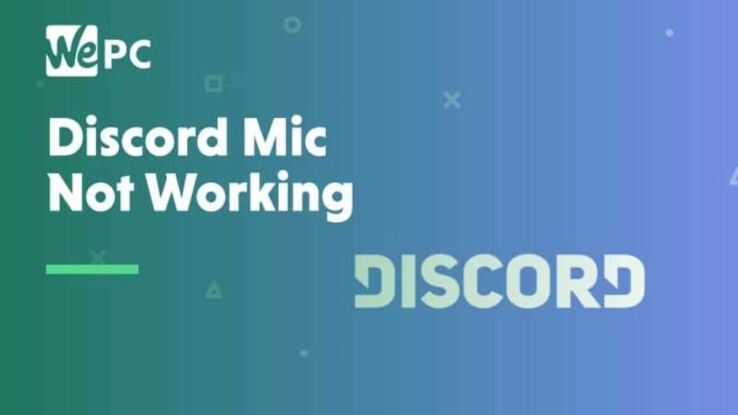
WePC is reader-supported. When you buy through links on our site, we may earn an affiliate commission. Prices subject to change. Learn more
If your Discord mic is not working, then it can be irritating to figure out what the cause of the problem is. To help you counter this problem, we have put together a brief guide on how to fix your microphone in Discord before the game begins.
Thankfully, while it is a frustrating issue, it is equally easy to resolve most of the time. You can try out simple remedies like reconnecting your headphones, checking the Bluetooth connection, and restarting Discord. Usually, you should be able to get your mic up and running within a few minutes.
With that being said, we have compiled a brief guide on how to fix the issue of the mic not working on Discord. We have listed simple troubleshooting tips that you can follow.
Today’s best peripheral deals
- Logitech G432 Wired Gaming Headset – Save 51% NOW!
- Logitech G535 Lightspeed Wireless Gaming Headset – Black – Save 38% NOW!
- JBL Quantum 810 – Save 50% NOW!
- Razer Naga Pro Wireless Gaming Mouse – Save $52 NOW!
- Logitech MX Master 3S Wireless Mouse – 6% off
- SteelSeries Arctis 1 – Save 40% now!
- Corsair K70 RGB PRO gaming keyboard – Save 26% NOW!
- CORSAIR VIRTUOSO RGB WIRELESS XT – Save 33% NOW!
- Turtle Beach Stealth 600 Gen 2 MAX wireless gaming headset – Save 17% NOW!
- Corsair HS65 wireless multiplatform gaming headset – Save 33% NOW!
Why is my Discord mic not working?
There are quite a few reasons why your mic might not be working with Discord –
- Unstable connection
- Mic is disabled
- Mic has hardware issues
- Permissions are disabled
- Outdated audio drivers
- Other applications running in the background
How to fix Discord mic not working
Step
Check if the mic is connected
For starters, you should check if the microphone is properly connected to your device. If the mic is connected, try using it with another app. For instance, try making a call and see if the mic works.
Step
Check the Discord Settings
Another simple reason why your mic is not working is that the settings are wrong. To see if the Settings are okay, head over to the Settings menu, go to ‘Voice & Video,’ and see if your device is connected to the right mic.
Step
Adjust Voice Activity Detection
If your Voice Activity Detection (VAD) settings have been tinkered with, then you might have to shout into the mic for your voice to be detected. To ensure that this is not the case, go to Settings > Voice & Video.
Here, under Input Mode, you will see ‘Voice Activity’ and below that, you will see ‘Input Sensitivity’ – toggle the ‘Automatically determine input sensitivity’ option off. Then, adjust the slider to choose levels of voice sensitivity.
Step
See if the mic has permissions
If your mic is connected and working, you should check your PC’s or mobile device’s privacy settings and see if the app has permission to use your microphone.
On your PC, go to System Settings > Privacy & Security > Microphone. Here, you will see a list of apps that have permission to use your microphone. Check if Discord’s permission is enabled.
Step
Close background apps
Just in case an application running in the background is causing disruptions, you should close all the programs and see if the mic works.
Frequently Asked Questions
Why can no one hear me on Discord?
Apart from these occasional audio blackouts, Discord is a highly respected communicative platform for gamers. Unfortunately, though, there could be a number of reasons why your teammates can’t hear you.
It may just be a bug in the system. In this case, the fix can be as simple as restarting the Discord software. Another common reason for this infuriating radio silence is that your audio driver is outdated, or the wrong mic is selected in Discord. It may even be that the correct mic is selected, but the input volume is set too low.
Input audio may also drop out if the ‘Automatic Input Sensitivity’ option isn’t enabled in the ‘Voice and Video’ section of the ‘User Settings’ menu.
One final reason for the unwarranted muting is that you have discord calibrated for ‘Push-and-Talk’. This means that to trigger your mic, you’ll have to push an allocated button.
How do I enable microphone on Discord?
Discord should automatically register your mic in the list of input options found via ‘User Settings’ / ‘App Settings’ / ‘Voice and Video’ / ‘Input Device’. A dropdown menu will appear with all the audio options, including your chosen mic.
If your mic hasn’t been registered by Discord, there are a few things you should try sequentially.
- Try restarting the software.
- Failing that, shut down Discord, unplug your mic jack or USB, plug it back in again, then restart Discord.
- Restart your computer.
- Still no luck? Try signing out of your Discord account and then signing back in again.
If none of these quick fixes work, give your microphone a once over. Check if it’s charged or if there seem to be any problems with the wiring/wireless connection. See if other programs do register your mic. If they don’t pick it up either, it’s likely the problem is on your end, but before you trash that expensive mic, contact Discord directly. They’ll do everything they can to get you connected.
How do you fix mic input on Discord?
Almost more irritating than Discord not picking up your mic at all is when it does, but you still can’t get it to send and/or receive audio. Don’t worry though, Discorder, your problem can probably be solved by either:
- Diming the volume fader – You’ve probably already considered this, but it’s a good first base to cover. The input volume fader can be found underneath the ‘Input Device’ dropdown menu.
- Resetting your voice settings – To do this, find the ‘User Settings’ cogwheel, then hit ‘App Settings’, then ‘Video and Voice’. Scroll to the bottom of the page and in a separate box you’ll see the red ‘Reset Voice Settings’ option.
- Run Discord as administrator – Sometimes if you quit Discord, right-click the Discord thumbnail, and choose ‘Open as Administrator’, it will fix the volume bug.
Why is my mic so quiet on Discord?
So, you’ve used your mic for other applications, and it’s loud and clear, but when you hunker down for some gaming with buds via Discord, the signal fades to basically nothing. Here’s what you can do.
- Check the Discord Volume Fader – Make sure it’s set all the way to the right. You’d be surprised how often that’s the issue.
- Get your VC party to max your volume – Increasing your audio output through their computers by maxing the volume bar beside your name, your voice should be loud enough for clear communication.
Set ‘Audio Subsystem’ to ‘Standard’ – Sometimes, if the audio subsystem is set to ‘Experimental’, it can affect mic volume. ‘User Settings’ / ‘App Settings’ / ‘Voice and ‘Video’ / ‘Advanced’ / ‘Audio Subsystem’ / ‘Standard’ / restart Discord.
Conclusion
If you are at this point and have found none of these solutions fixed your issue then try completely removing the Discord app from your PC and reinstall it again. Lastly, if a complete reinstall doesn’t do the job get in contact with Discord themselves who will be happy to further assist. You can always try another platform like Discord on PS5 to see if that acts differently.
If you have any additional queries relating to Discord, take a look at our How to use Discord page for a full list of all our articles on the subject, grouped by category.