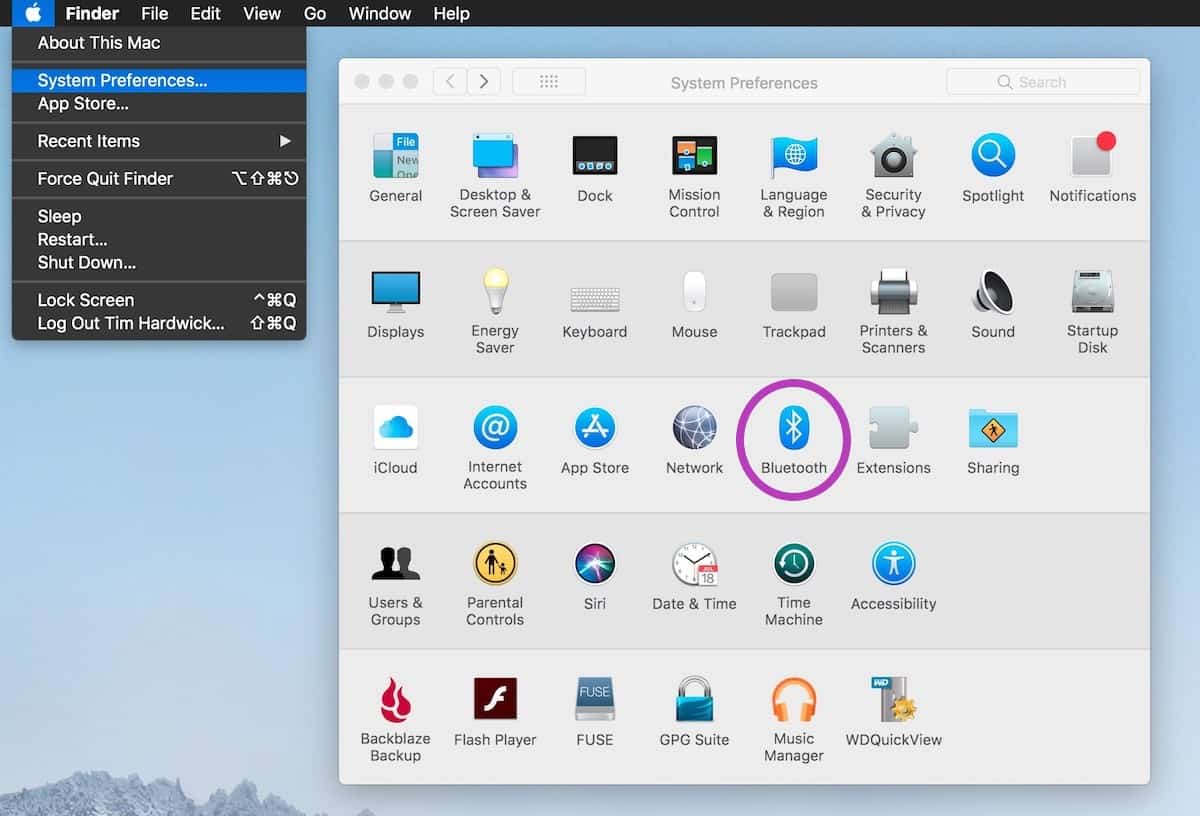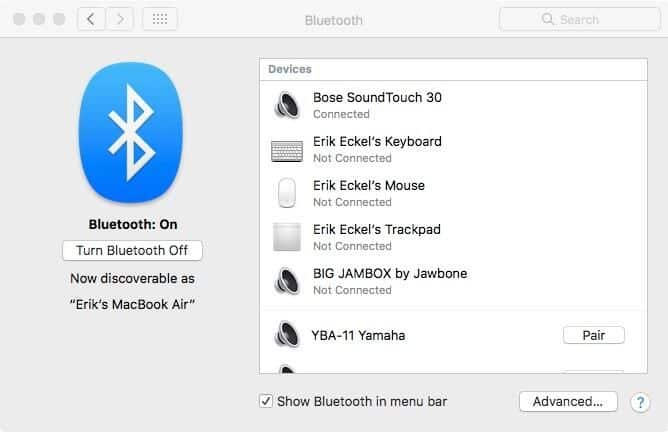How to connect Bose headphones to MacBook

WePC is reader-supported. When you buy through links on our site, we may earn an affiliate commission. Prices subject to change. Learn more
If you want to know How to connect Bose headphones to MacBook, simply follow the steps below.
Bose headphones are made to pair quickly with its app. But, Mac OS users may be disappointed to learn that the application is not available on the device. That’s why you’ll have to make some adjustments to your settings to pair Bose headphones with a Mac.
We’ll demonstrate how to connect Bose headphones to your Mac in this article. So, let’s get going!
How do I connect Bose headphones to my MacBook?
Go to your laptop and follow these steps to connect your Bose headphones to the Mac OS profile:
Step
System Preferences
Open your system preferences on the Mac by clicking the Apple logo on your screen. If you didn’t already hide the system preferences icon from appearing in the Dock Bar, you can find it there as well.
Step
Bluetooth Settings
Find the Bluetooth icon and click it to open “Bluetooth settings” after you are in the System Preferences menu.
Step
Enable Bluetooth
Make sure your Bluetooth is on and enable it if necessary before continuing. Also, you can see which Bluetooth-enabled devices are currently linked to your Computer.
Step
Move the headphone switch towards Bluetooth icon
When you’re ready, move the power switch on your Bose headphones to the Bluetooth sign and hold it there until the blue-blinking Bluetooth indicator appears. Check the handbook or any additional buttons if your headphones have a different color or a different technique to activate the Bluetooth pairing mode.
Step
Find Bose headphones under Bluetooth settings
You’ll be able to view your Bluetooth headphones in your MacBook’s Bluetooth settings as soon as they are in pairing mode. It might take a few seconds to appear on your screen.
Step
Click ‘Connect’ / ‘Pair’
When you see them, click “Connect” / “Pair,” and the profile will be instantly established. From this point forward, you can connect them directly from your upper taskbar’s Bluetooth and audio settings. They will automatically connect when you turn them on near your Mac device.
Your Bose headphones should now be connected to your Mac and prepared for use!
How to connect Bose headphones to MacBook FAQs & Troubleshooting
What if the MacBook asks for a PIN code when pairing BlueTooth?
In order to validate the Bluetooth pairing with your Bose headphones, you might occasionally need to enter a PIN. If this happens, enter 0000 and press OK to proceed. This should solve the issue. Bluetooth speakers like Soundlink Revolve or Bose Soundlink often ask for PIN codes.
What happens if my headphones don’t show up on my MacBook?
If your headphones are not showing on your MacBook, you should turn your Bluetooth off and back on to pair them to your device.
How to connect Bose headphones to MacBook : Final Word
You should now know everything there is to know about how to connect Bose headphones to MacBook devices. Do also have a read of our various other Apple and laptop how to guides if you’re interested.