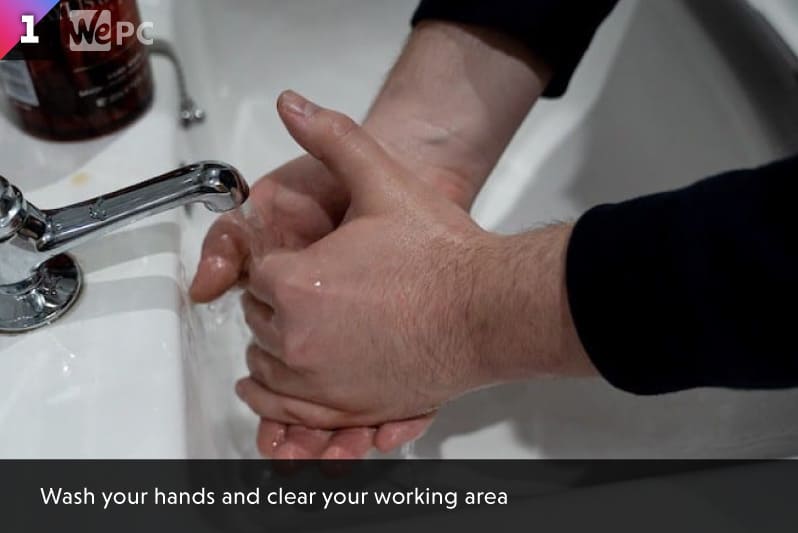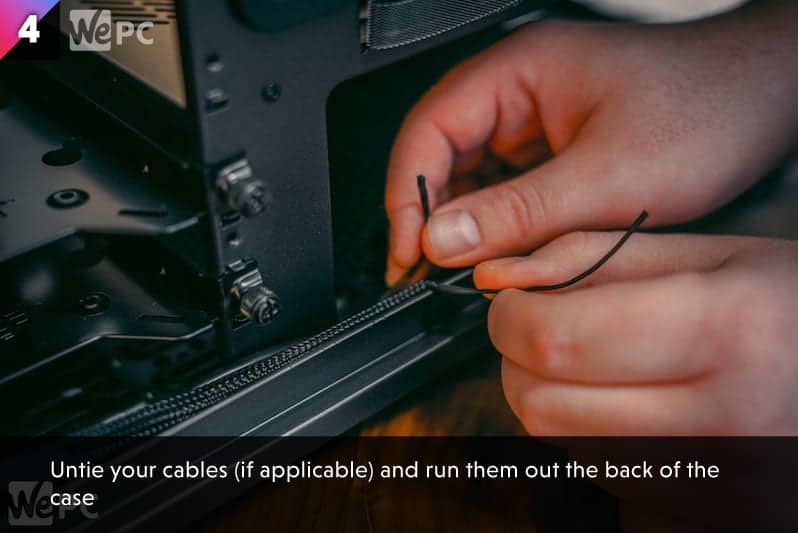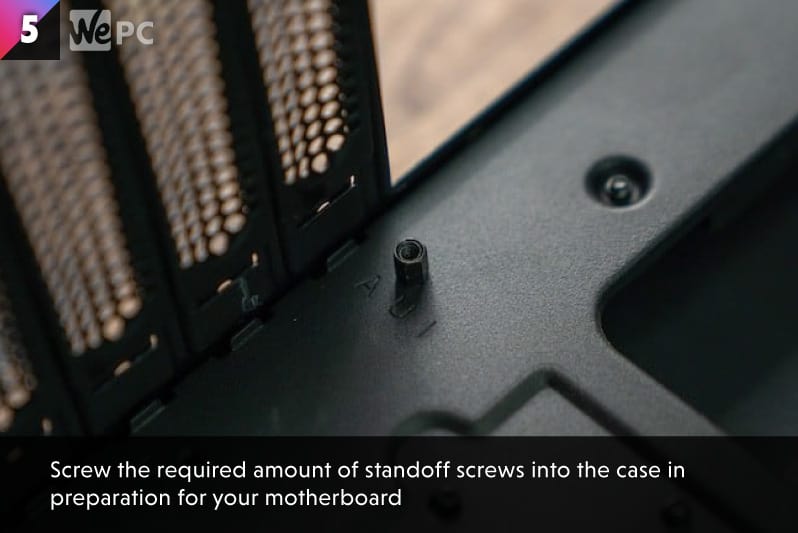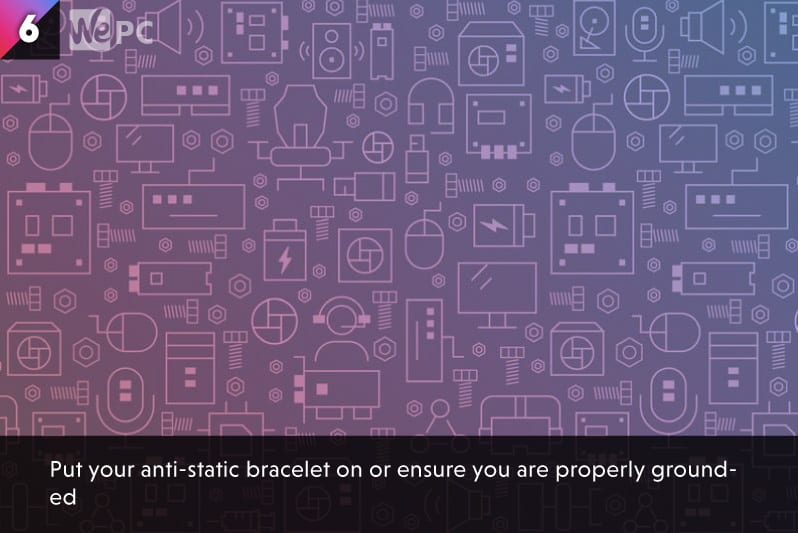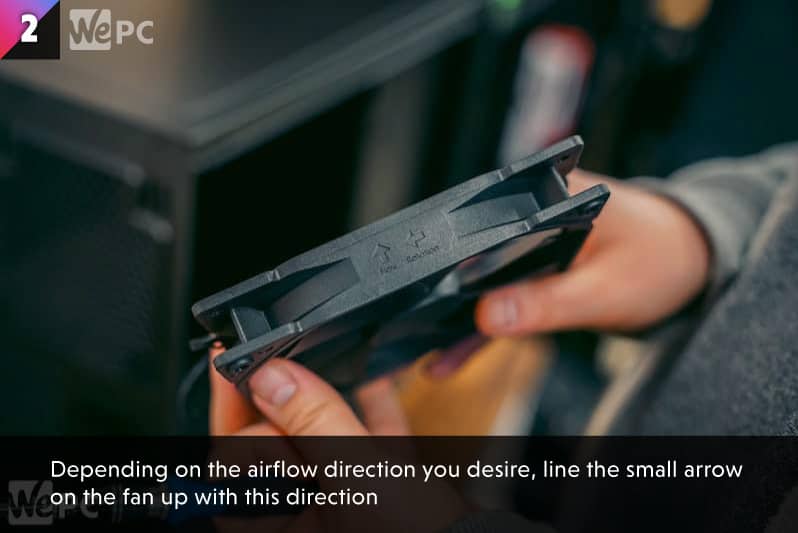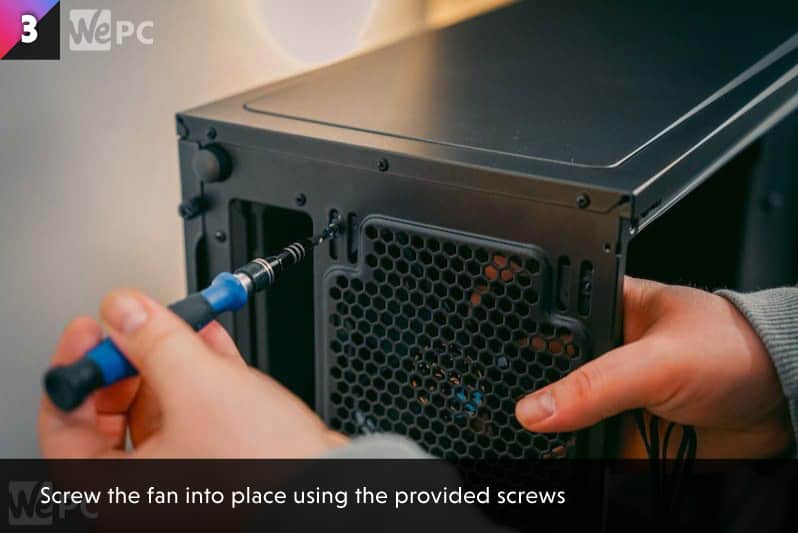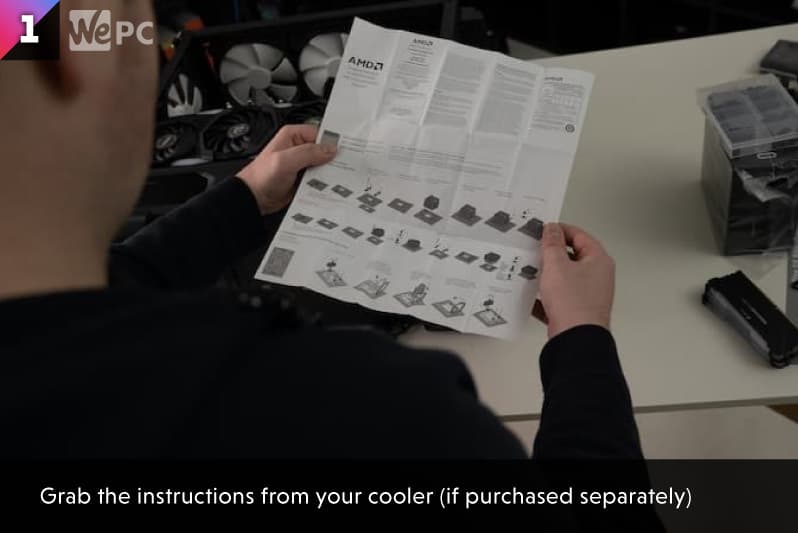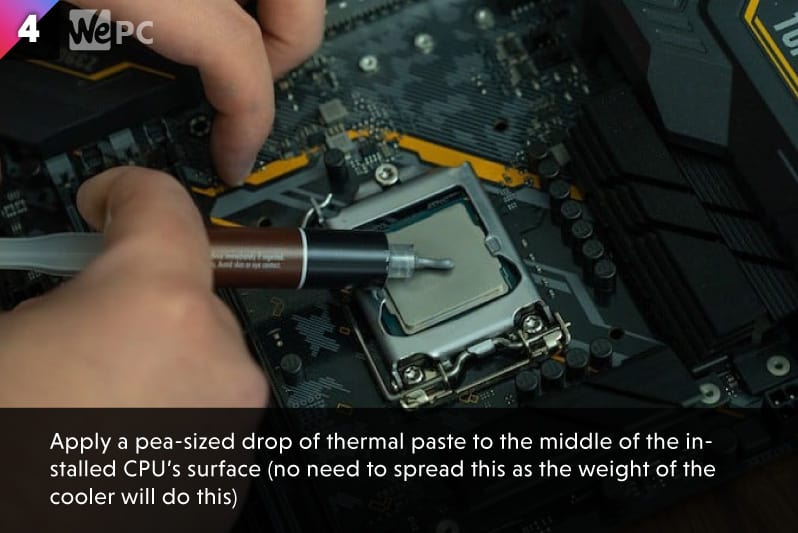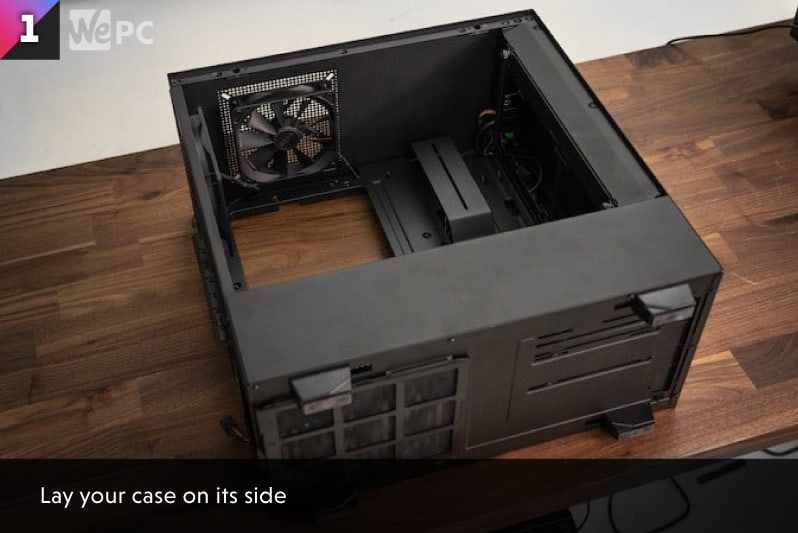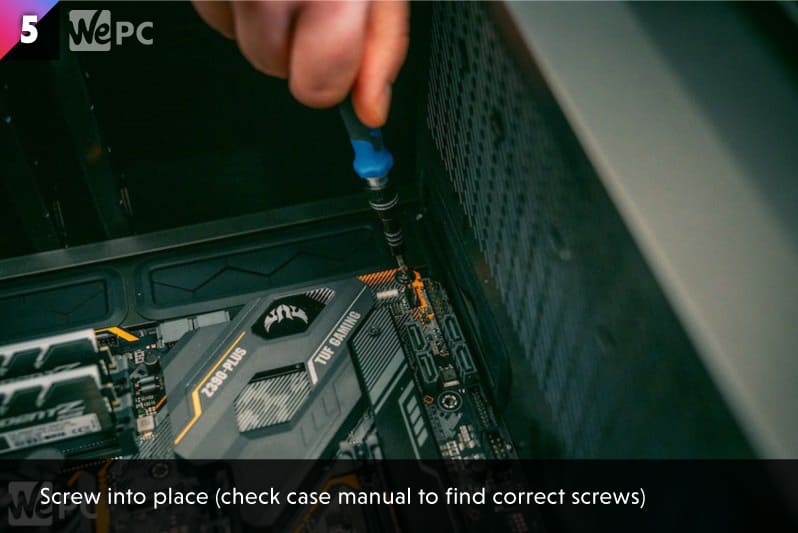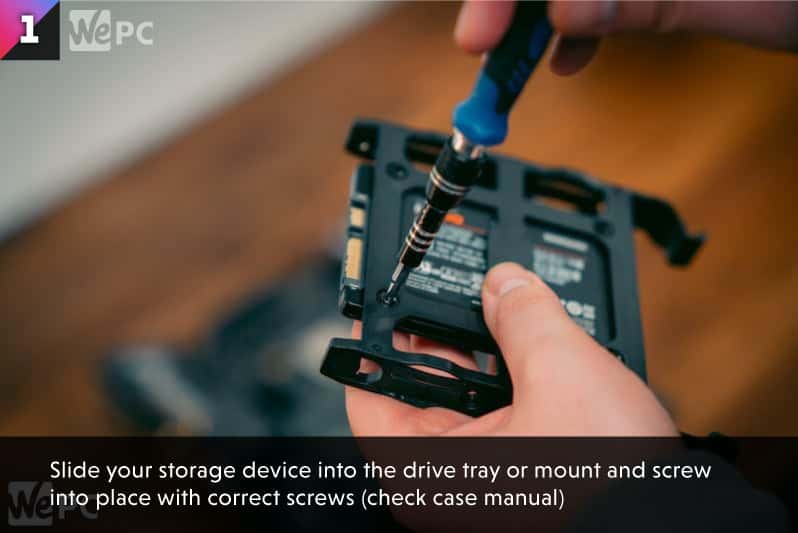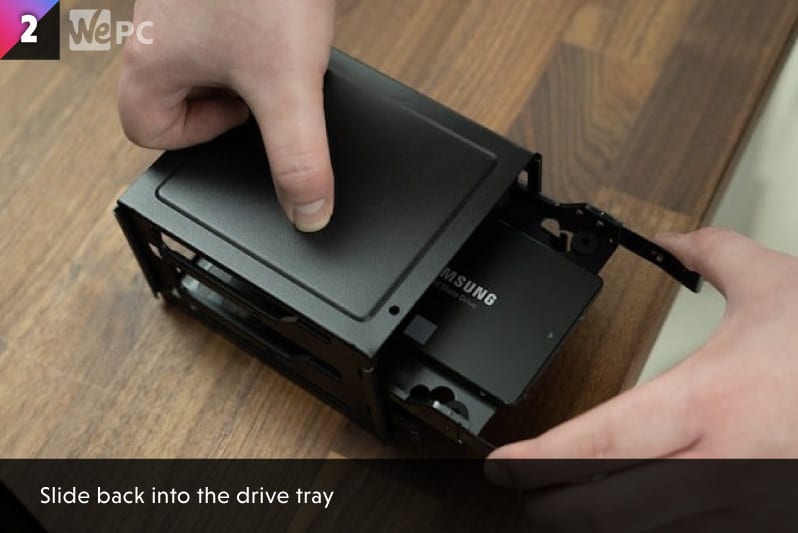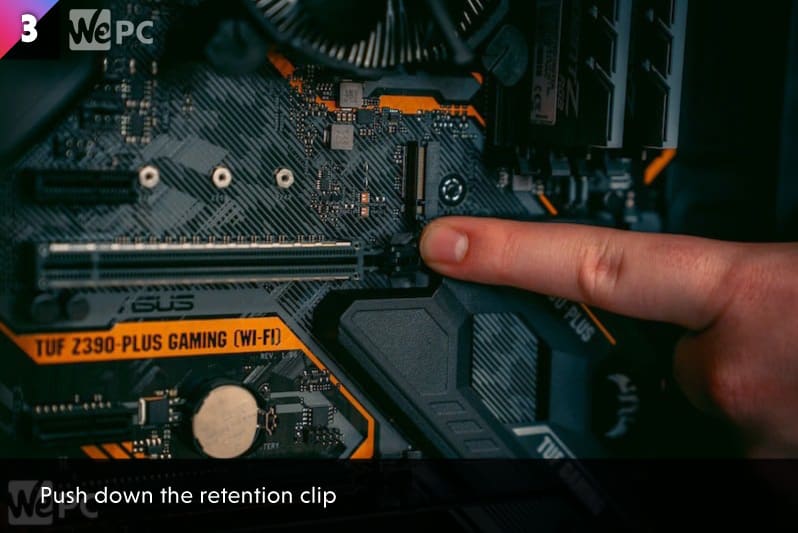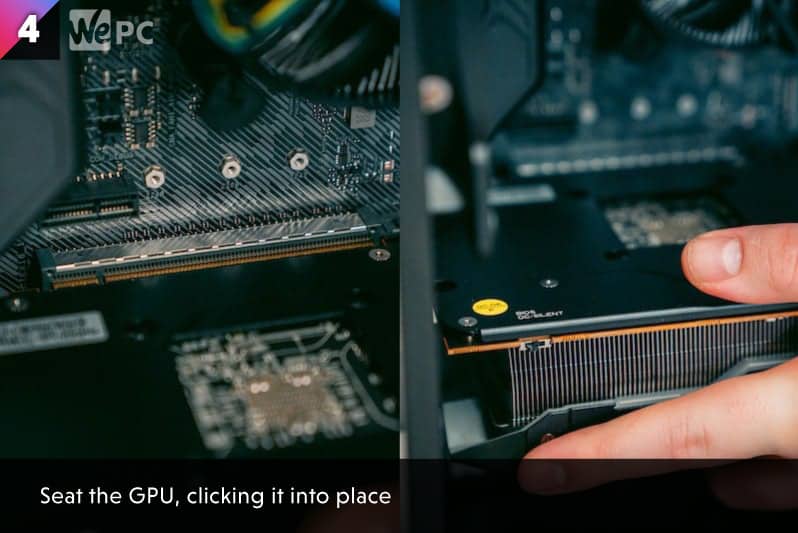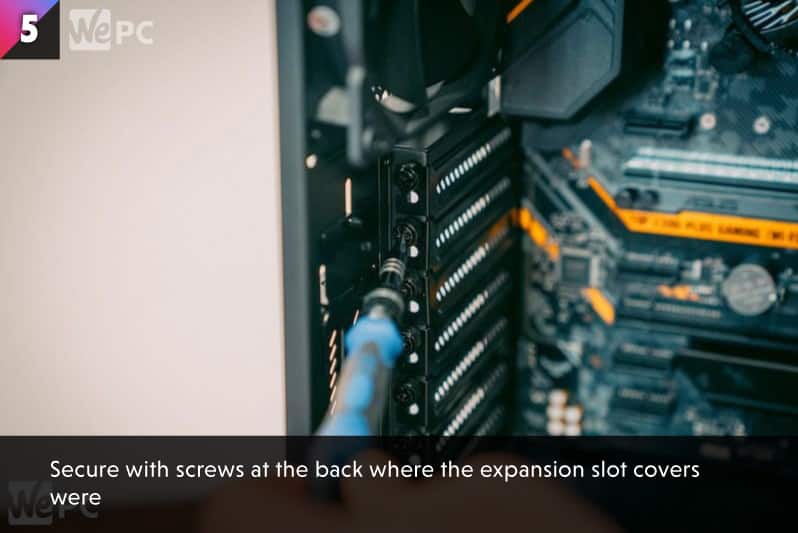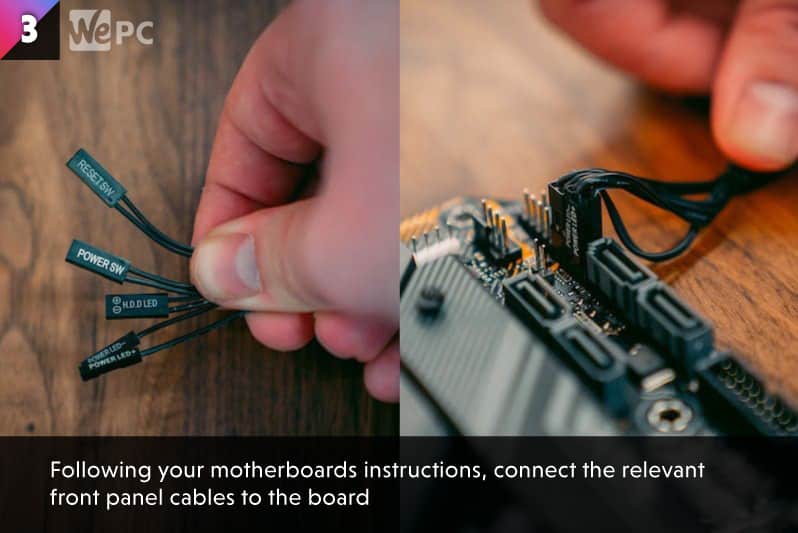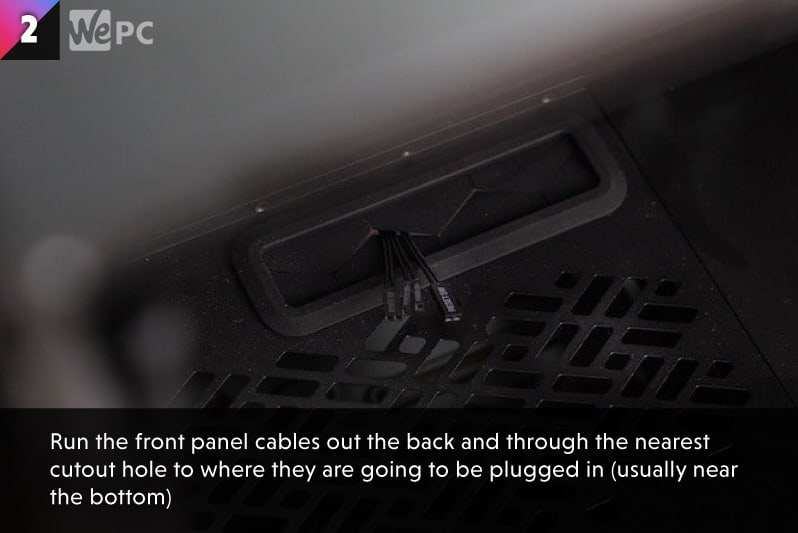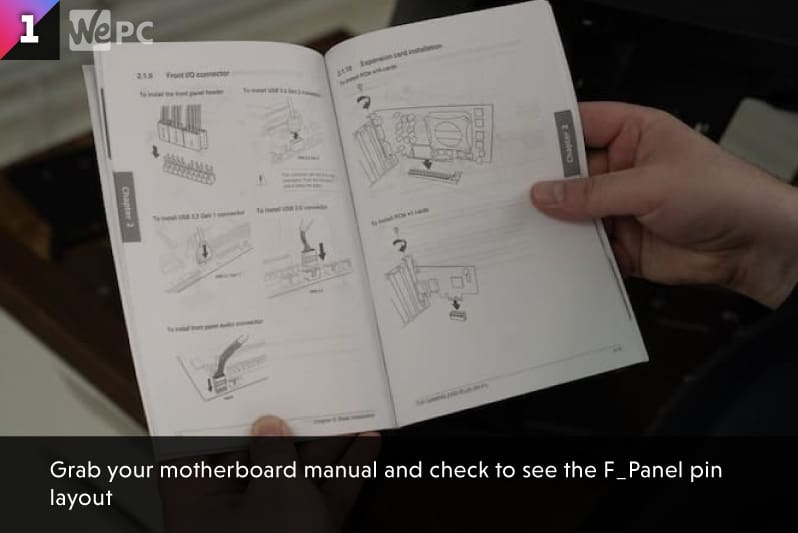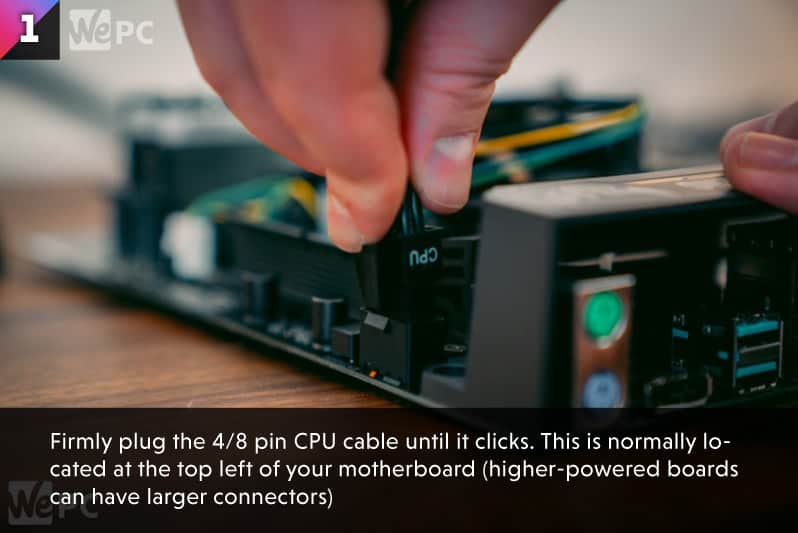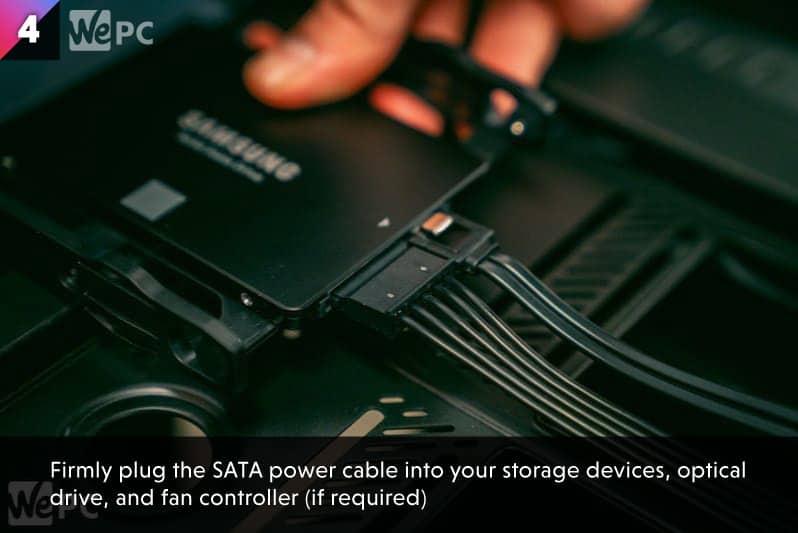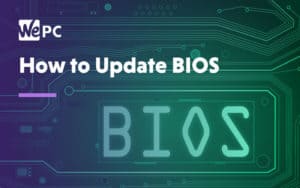How to build a gaming PC and all the parts you need
We run through the list of parts and tools needed to build your gaming PC. We provide a step by step guide on how to build a PC for gaming

WePC is reader-supported. When you buy through links on our site, we may earn an affiliate commission. Prices subject to change. Learn more
We have created one of the best learning resources we possibly can when it comes to figuring out how to build a gaming PC. PC gaming is considered enthusiast-level, with gamers on this platform generally spending more money and time on the hobby they love. No longer do you have to struggle to wonder if you’re doing everything right. This comprehensive beginner guide to PC building contains everything you will ever need.
Here at WePC, we have a team of experienced PC builders who have helped to contribute to this beginner’s step-by-step guide. We want to ensure that you avoid the common mistakes in building a gaming PC. We always champion that building your gaming PC brings a multitude of benefits such as saving money, getting more gaming PC ‘horsepower’ for your money, learning a new skill, and of course the satisfaction that comes from completing a custom gaming PC build.
You can also check out our fantastic PC part picking tool, PC Builder – this amazing tool allows you to put together a custom built PC, highlighting any parts that are not compatible, meanwhile giving you the real time prices and where to purchase.
How to build a gaming PC is no different from building any PC, only there may be a few extra parts in the gaming variety. If you are new to the PC building world, you needn’t worry, we are going to run through everything from component definitions and what they do in a PC, all the way to what parts you need for your build, and what tools are required. We have step-by-step images and videos to help you visualize each of the steps in the custom gaming PC build process.
By the end of this article, you will have everything you need to complete your PC build, no matter if you are creating the best gaming PC or budget gaming PC. We have lots of recommended custom gaming PC builds that cover all budgets and gaming scenarios. Be sure to check them out.
Alternatively, you may have considered buying yourself the best-prebuilt gaming PC from a custom PC builder, however, based on our experience you should always look to build your gaming PC first, rather than settling with prebuilt.
Here’s a quick summary of how we have structured this beginners step by step guide to building your gaming PC:
- Finding the best components for your PC build, with a budget and your requirements (the games you play) in mind
- Understanding how each PC component works and why they are important
- Grabbing the right tools for the job and preparation for the PC build
- Beginners step-by-step guide to building your gaming PC.
Here’s a how-to-build a gaming PC video to assist you during the process.
How to build a gaming PC – a step-by-step assembly guide
Before you begin, make sure you’ve organized your workspace as described earlier. This will make it easier to find everything you need exactly when you need it. Once you’ve done that, wash and dry your hands as it is time to install all your components and create your new PC build. You are going to need to set aside approximately 3-6 hours to complete the PC build if you’re a beginner. An experienced builder may take less time, between 1-3 hours.
Before you start! If you need to read what to do before building your PC, we have a section on that below the step-by-step guide. We recommend checking this out first if you’re a new or beginner PC builder. Or if you just want to know what parts go into a PC, you can skip to that part too.

Step 1.1: Prepare The Case
Parts and tools required: Case, Case manual, Screwdriver
Once the case is out of the box, remove the side panels to reveal the internal frame of the case, and be sure to remove all packaging. Inside, you will notice a small box or bag of screws, these are going to be needed for the installation process later, so set them aside.
Untie your cables out the back of the case so they are loose and ready to go once the motherboard is installed. Finally, screw in the correct amount of standoff screws you need, depending on the form factor of your motherboard.
Now set the PC case to one side.
Tip
Sometimes the back panel thumbscrews can be a little tight, so just use a screwdriver and save the skin on your thumb.
Step 1.2: Install Fans
Parts and tools required: Case, Case manual, Screwdriver
If you are replacing case fans with some alternative options, first remove the fans from your case. To get to the fans at the front of your case you may need to take the front panel off. Removing the front panel can be quite tricky and it can often require a fair amount of force. If you’re working on a more premium case, then your front panel may be glass and it should unscrew.
On the fan you are installing you will notice a small arrow to show what direction the flow of air will travel. Line up the arrow depending on if you are going for a push/ pull configuration and secure it in place with the screws that will come with the fan.
When it comes to wiring the fans, the rear fan will have a fan header near it on the motherboard. Motherboards generally have 3-5 fan headers dotted around, so consult your manual if you are having trouble finding these.
Tip
– Orient the fan so you can hide the cable in a more efficient wa
– Run the fan cables out the back when you can to help tidy up the inside of your build
– A common setup would be two-fans at the front and one-fan at the back.
Step 2: Install The Processor (CPU)
Parts and tools required: CPU, Motherboard
Remove the motherboard from its packaging and place it in your workspace. Find the CPU socket (usually near the top-middle of the board) and release the lever until it is upright. When the lever on both AMD and Intel boards is upright, it is ready to take the CPU.
You will notice on your AMD or Intel CPU and motherboard a little arrow in the corner. This arrow indicates the position of your CPU and you should line up these arrows.
Place the CPU into the socket and give it a gentle nudge if it doesn’t fall into place. Make sure the CPU is flush before lowering the lever. With Intel-compatible motherboards, there will be a protective bit of plastic over the socket and metal clasp, clip this back under the bolt. The lever will feel like it has a lot of tension in it, don’t worry this is normal and the plastic shield will pop off during installation.
AMD is now on the AM5 socket standard which adopted the LGA pin configuration, meaning the pins are in the socket rather than the bottom of the CPU. This means that both AMD and Intel CPUs now install the same.
Tip
When handling the CPU, be sure to hold it from the sides and avoid touching the top or bottom and remember, the CPU only fits into the socket one way.
Step 3: Install The Memory (RAM)
Parts and tools required: RAM, Motherboard, Motherboard user manual
If you are going to fill up the available RAM slots on your motherboard, line up the memory stick (only goes in one way) and push until you hear the click. You may need to snap back the plastic bits at the end of each slot before doing this. If you aren’t going to use up all those RAM slots (very common) then be sure to check your motherboard’s user manual which will let you know which slots your Memory goes into. It’s also often printed on the PCB of the motherboard.
Tip
At the end of the build, if you experience no display, it can often be down to the RAM not being seated properly. Turn your system off and double-check that the RAM has clicked into place
Step 4: Install the CPU Cooler
Parts and tools required: Motherboard with CPU installed, Cooler, CPU user manual
Whether you’ve grabbed an AIO liquid cooler or an air cooler, they all can feature different brackets and installation processes. Get the cooler manual out to make this next step much easier.
Some coolers require a mounting bracket which normally screws on the back of the motherboard. Some motherboards come with the backplate pre-installed but for the most part, you are going to have to attach this.
Once the bracket is attached or replaced and the other small parts to attach the cooler are ready to go, check to see if the base of the cooler has thermal paste pre-applied (thin grey layer of paste). Thermal paste is very important so if you cannot see this on the base of your cooler, you are going to have to apply some of your own. To apply thermal paste, you can check out our easy-to-follow, step-by-step guide.
Assuming you have thermal paste applied, go ahead and place your cooler onto the top of the CPU, lining up the screw holes. AMD and Intel stock coolers are some of the simplest to install but if you are using an aftermarket cooler, be sure to tighten the screws in a criss-cross pattern.
Tip
– To remove the thermal paste, use a lint-free cloth and a small amount of rubbing alcohol (90% isopropyl)
– If installing an AIO liquid cooler, just install the bracket and wait till your motherboard is in the case before installing the radiator.
Step 5: Install The Motherboard (MOBO)
Parts and tools required: Motherboard, Case, I/O shield (if not attached to MOBO), Screwdriver
Before you screw your motherboard into the case, clip your I/O shield into the cutout at the back of the case. Some more premium motherboards come with the I/O shield pre-installed onto the motherboard. So sometimes this step isn’t necessary. Be careful with the thin metal I/O shields, they can be very sharp.
Now the I/O shield is in place, it is time to screw in the motherboard. Lay the case on its side and place the motherboard on top of the standoffs, so the I/O connections poke through the I/O shield. Once aligned, screw the board into place using the screws listed in your case manual.
Be mindful of overtightening the screws that secure your motherboard to the PC case. Doing so can cause damage to the PC case and even the motherboard, if you crack and break a tracer inside the PCB it can be game over. Most warranties do not cover this type of damage. However, home contents insurance may do, if you have that coverage.
Don’t worry about connecting your front panel and PSU cables just yet, we will do that a little later on.
Tip
DO NOT screw the motherboard in without standoff screws at each hole. If you lose your motherboard screws, power supply screws can also be used to secure the motherboard to the standoffs
Step 6.1: Install Storage Solid State Drive (SSD) / Hard Drive Disk (HDD)
Parts and tools required: Motherboard, Case, I/O shield (if not attached to MOBO), Screwdriver
If you have bought an M.2 type storage device only, skip this step.
Check your case and look for the best spot to mount your SSD/ HDD. Some cases have many different mounting options available, often inside just behind the front panel, or at the back panel. It is not important where you choose to mount your drives but have cable management in mind when you pick a spot as you want to make your PC build look as clean as possible.
Some cases come with “tool-free” installation, which means your drive should just clip into the drive tray. Other cases will usually require you to screw the storage device into place.
Remove the tray and line up your storage device. You will want to orient the device with the SATA connectors facing the back panel as this is where you want your cables to run. Once aligned, screw it into place and slide the tray back into the drive bay. In some cases, the drives use the same screws as the motherboard but always consult the case manual.
Once in place, you can connect the SATA cable that comes in your motherboard box to your storage device, and run it through the back and into the motherboard. To connect this to the correct SATA port, consult the motherboard user manual but make sure the boot device is plugged into SATA1.
Tip
A 2.5” SSD drive can usually be mounted to a 3.5” HDD tray but not vice-versa.
Step 6.2: Install M.2 Solid State Drive (SSD)
Parts and tools required: Motherboard, M.2 SSD, Screwdriver, M.2 screw from motherboard box
Locate the small, horizontal slot for the M.2 on your motherboard. Once found, remove the screw, if already in the board, and slide the M.2 into place. The storage device will flip up slightly at a 35-degree angle, as it needs you to screw it down. Push the SSD down, and screw the small screw to lock the device.

Step 7: Install The Graphics Card (GPU)
Parts and tools required: Installed motherboard, Screwdriver
Locate the PCIe x16 slot on your motherboard (usually the one at the top, but consult your motherboard manual). Which slot you use depends on what other components are inside but generally speaking, the top is the one to go for, leaving space near the bottom.
Before installing the GPU, ensure you remove all plastic from the graphics card. Next, remove the back metal covers for the expansion slots, so you can plug in your DisplayPort or HDMI cable. These metal covers will be screwed into mid-high-end cases, with some budget cases requiring you to snap these out.
Now there is space for the GPU, push down on the retention clip on your motherboard’s PCIe slot and slide the GPU in till you hear a click. Do so in a straight-down motion, don’t give the flimsy PCIe slot on the GPU a chance to bend and snap. It’s reasonably robust but easy to snap if you’re not paying attention.
Once clicked into place screw it in securely. As always, be careful not to over-tighten or thread the screws on the GPU.
Tip
If your PC case didn’t come with a screw to fix the GPU in place, you can use a spare PSU screw
Step 8: Install The Power Supply (PSU)
Parts and tools required: Case, PSU, Screwdriver
If you have a semi- or fully modular PSU, work out what cables you are going to need in your build and plugin accordingly. The PSU will usually have labels on everything to make this step a bit easier.
Once the cables are plugged in, feed them through so your power supply sits flush with the case. Make sure you orient the PSU fan down if there is ventilation at the bottom or upwards if there is no ventilation.
The PSU and your case will come with the required screws (4X), simply screw these into place in the back. The screws do not go in all 4 corners in the same place, they are symmetrical, which is normal. Just look for where the screw holes line up with the case.
Step 9: It’s Time To Cable Up The Front Panel
Parts and tools required: Case cables, Installed motherboard, Motherboard user manual
First, we are going to cable up the front panel of your case to the motherboard. This is the trickiest part of the build but that is just down to it being quite fiddly. Make sure you have run your front panel cables out the back before starting. Some motherboard manufacturers include an adapter for the front panel connectors that can make life a lot easer in this scenario.
Consult your motherboard manual to locate where your front I/O cables will be going. Once located, feed the cables through the nearest cutout hole. Follow the diagram and connect the cables as it mentions.
Once your front panel cables are all connected (PWR L.E.D, HDD L.E.D, PWR Switch, Reset Switch, USB, USB 3.0, HD Audio) it is time to connect your power supply cables.
Tip
– If you check the underside of the PWR L.E.D, HDD L.E.D, PWR Switch, Reset Switch cables, you will see a small arrow etched into the plastic. This arrow indicates which pin is + (positive)
– You will find it easier to plug in the bottom layer of front panel cables first as it can be fiddly for large hands
Step 10: Plug in all the relevant PSU cables
Parts and tools required: PSU cables, Installed motherboard, Motherboard user manual
After previously installing your PSU, your cables should all be hanging out the back. Now it is time to feed these different cables back through into the front of the case in the adjacent cutout holes.
If your case has a cutout near your back I/O shield at the top, this is where your CPU power connector will go. Feed the cable through this hole and simply plug this into the port on your motherboard, pulling the excess out the back once you hear the click.
Now the CPU has power, you are going to feed the large 24-pin power cable through the hole nearest its port. Wait for the click and again, pull the excess cable length through the back.
Your graphics card needs power too, grab your PCIe power cable and slide this through the nearest cutout. Plug this into your GPU and again, pull the excess out of the back panel.
Lastly, your storage devices (unless you have an M.2) will need power too. Plug the SATA power into the back of your storage device and pull the excess out the back.
Step 11: Install Operating System (OS)
Parts and tools required: Built PC, Monitor, Keyboard & mouse, OS on a flash drive
Once built and the PC successfully posts to BIOS, it is time to install your operating system. If you have purchased Windows on a flash drive or downloaded the installer for Windows, you are going to need the product key at hand.
Plug your flash drive in, load the PC, and enter the BIOS. Once in the BIOS, you may need to change the boot priority so that when your PC loads up, it does it from the USB drive with Windows on it.
Once the boot order or priority has been changed, save your changes and exit. On restart, you should see the Windows installation guide.
For further help with Windows installation, visit our in-depth guide on how to install Windows.
Things to consider before building your gaming PC
Before anyone builds a PC, there are a few things you need to consider. First, you need to ensure you understand your own needs about the components you can afford to buy. After reading this section, you’ll know whether building a gaming PC is right for you (it almost certainly is) or if you should go with a prebuilt machine instead.
Choosing your budget & understanding your needs
How much is a PC? Start by setting yourself a budget, component prices can vary dramatically depending on what you want from your PC, so you’ll need to think about whether you want to build an entry-level, mid-level, or high-end gaming PC.
What’s the difference between these levels, though? And what impact does each level have on your budget? We’ll explore this in more detail below but, to give you a brief insight into the estimated budget for each level, check out the table below:
| PC Level | Estimate Budget |
|---|---|
| Entry-level | $300 – $600 |
| Mid-range | $600 – $800 |
| High-end | $800 – $1000+ |
Entry-level
A $300-$400 budget will allow you to build a gaming PC that can run certain games (such as esports titles) in low settings but won’t be enough to build a PC that’s suitable for playing AAA or high-definition games.
This is fine if you’re looking to build a PC specifically for playing older titles, but you will need to remember that building an entry-level gaming PC is going to severely limit the choice of games you can play, as well as the quality of the games themselves.
Spending between $500-$600 on your gaming PC build will allow you to invest in a graphics card or a more powerful processor. This means you’ll be able to play some modern AAA games, however, these will need to be played with lower graphic settings.
So, while it might be a better choice for anybody working with a lower budget, it’s often a better idea to hold off until you’ve got a little more money to play with. You’ll then be able to build a gaming PC that can give you a much better performance.
Mid-range
If you want to play modern titles and even enjoy the world of VR gaming, a budget of $600-$800 will be your minimum spend. Higher graphic settings of 1080p are achievable within this price range, as well as higher FPS counts of around 144+.
You’ll even be able to add multi-threading to your PC’s list of features if you choose to go with an AMD processor. This further enhances the gameplay of certain titles and gives you more versatility over the range of titles your PC can play.
High-end
With an $800-$1000 budget, you’re going to be able to build a super-powerful PC that is capable of much more than just simple gaming. You’ll be able to purchase components that give you powerful performance when playing with maxed-out settings upwards of 1440p.
Spending $1000 plus on your PC build will give you all of the above performance as well as giving you the ability to play games with high-definition, 4K graphics. Heavier workload tasks such as streaming and video rendering will also be handled with ease.
So, as you can see, the minimum budget you’ll need to build your gaming PC is $300. This will give you an entry-level PC, though, so if you’re looking to play modern games or anything with 4K performance, you’ll need to put aside a lot more money.
This doesn’t cover any peripherals like monitors, mice, or keyboards though – so this is something you’re going to have to factor in, too.
What is a good budget for a gaming PC?
The higher the better isn’t always the best course of action. After a certain point, the returns of your PC build begin to diminish. We think around $1200 could be a good budget for a gaming PC in the current market.
Sure, it would be lovely to splash $2000 on a brand-new gaming rig but for the vast majority of us, 1000- $1200 is a good starting place. At this price, you can have an excellent PC for gaming in 1080p, with some performance at 1440p too. 4K would be considered a bit of a stretch at this price point.
Build a custom PC or go prebuilt – Is it worth building a PC for gaming?
So, you’ve worked out your budget and have a better idea of what you can afford. You also know what you want your PC to be capable of.
Now it’s a good idea to think about whether building your own PC is the best choice or if purchasing a pre-built gaming PC is a better fit for your budget. There are pros and cons for each, so let’s explore these in more detail below.
Self-built Custom PC
There’s a great feeling of self-accomplishment that comes from building your own gaming PC. You’ll need to be fully dedicated to completing it, though. You’ll also need to know exactly what you need, and where everything goes, and be fairly tech-savvy.
Of course, this article has all the information you need. But building a gaming PC is intricate work and you’ll have to practice some patience and dexterity to complete the job.
However, one thing that you’ll be able to do by building your own rig is to customize it exactly the way you want. Pre-built PCs are a kind of ‘this is what you’re getting’ deal. By building your own, the sky’s the limit and you’ll be able to create something that caters to your gaming style and needs.
Prebuilt PC
We’ll start by saying that a pre-built gaming PC is definitely the best option for anybody who is relatively technophobic or unconfident with building their own PC. The slightest mistake could cost you time and money, so if you’re not 100% certain about what you’re doing, go for a pre-built PC.
Pre-built gaming PCs are ready to go straight out of the box too. So, while you won’t get that feeling of self-accomplishment, you will be able to get on with playing some games a lot sooner.
However, things are a lot less customizable with pre-built gaming PCs, and you’ll have to take what you can get. They are also a lot more expensive than building your own and, although they will come with technical support and will have been thoroughly tested, your budget will take a bit more of a beating.
Is it hard to build your own gaming PC?
No, not really, the main concern for many newbie PC builders is compatibility issues and damaging parts. Compatibility can be sorted out with a small amount of research, there are tonnes of online help to ensure you get the correct parts for your new PC.
In terms of damage, as long as you follow guides like ours and take your time, you have nothing to worry about. PC parts are more robust than they appear, just make sure you don’t damage any pins on an older 5000 series AMD CPU, or in an LGA socket.
What do you need to build a PC? – all the necessary tools for PC building
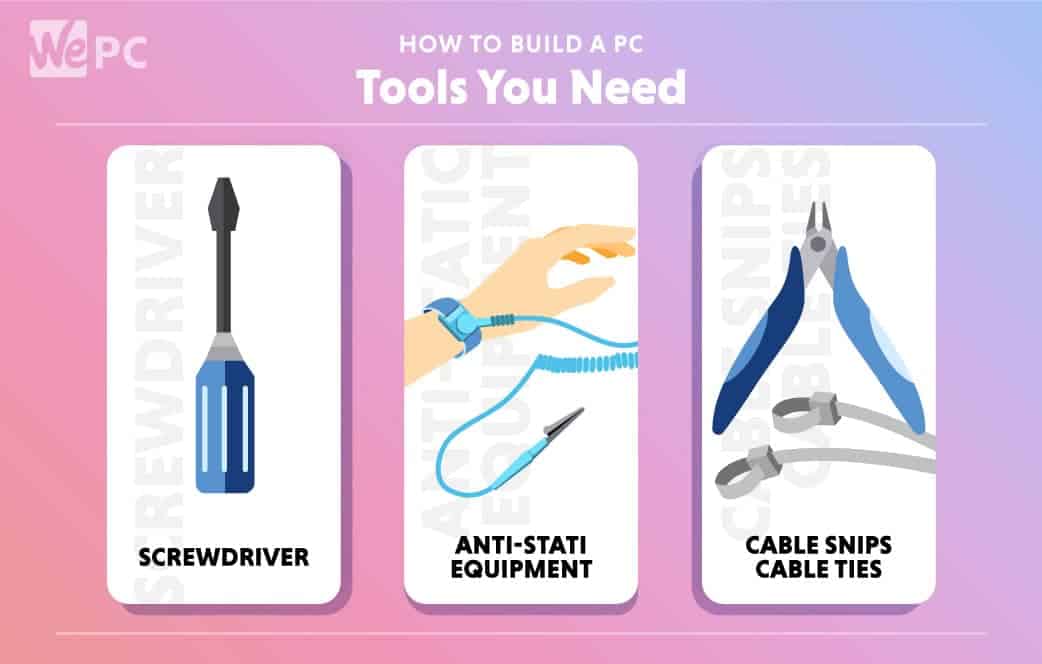
As you might imagine, building a gaming PC requires a number of components. While some of these are fairly obvious, there are others that you may never have even heard of before. This is especially true if you’re a complete novice to the inner workings of a PC.
So, what do you need to build a PC? Here, we’ll take you through each of the components you’ll need, as well as the tools and equipment required to put your gaming PC together correctly.
Gaming PC build tools checklist
- Workstation (flat surface)
- Screwdriver (Phillips)
- Antistatic bracelet
- Thermal paste
- Isopropyl alcohol
- Paper towel/ lint-free cloth
- Cable snips + cable ties (optional)
Workstation
Start by allocating yourself to a clean, clear workspace. This doesn’t have to be a fully-fledged hospital clean room with a temperature-controlled environment, or walls that are draped with plastic sheeting. It just needs to be neat and tidy and free of excessive amounts of dust.
This should be somewhere that you’ll be able to work unrestricted and uninterrupted. Make sure that your workspace has plenty of light so that you’ll be able to properly see the more intricate work you’ll be doing.
Screwdriver
A screwdriver will be your most call-up tool throughout the building process. However, it’s a good idea to keep a range of screwdrivers that differ in length, size, and head shape in your tool kit. Trying to install any components with a screwdriver that doesn’t match the screw can result in your computer’s hardware not being attached securely enough.
It can also damage the head of the screw itself, which will make removing hardware a much bigger job than it needs to be. If you don’t have a Phillips screwdriver lying around, we recommend the brilliant iFixit Pro Tech Toolkit. This has more than enough to get you started on your first PC build, including the required Phillips Bits and a handy anti-static strap.
Antistatic Bracelet
As well as making sure your gloves are anti-static, it’s a good idea to wear an anti-static bracelet during the build process too. This will prevent any electrostatic charges produced by the body from damaging sensitive hardware components. But as long as you’re not building on an old nylon carpet, you should be okay.
The motherboard box makes a perfect anti-static surface
The motherboard box can help you out early on in the build if you’re worried about static. Just build the components on the motherboard whilst it’s pearched on top of its box. Cardboard does not conduct electricity.
Thermal Paste
This is a crucial item when it comes to installing your CPU and, along with your chosen fan, it will help prevent the processor from overheating and getting damaged. If your CPU has come with a cooler bundled with it, this will likely already have been treated with a coating of thermal paste, in which case you won’t need to worry about adding any more.
However, you could get better cooling performance by adding pase from our best thermal paste article. However, it’s not entirely necessary. A lot of higher-end coolers will come with better thermal paste pre-applied, or come with a tube in the box.
What parts do you need to build a PC?
To build a PC you are going to need your components and a small number of tools.
Firstly, when choosing the parts to build your PC, you will want to ensure all parts are compatible with each other (CPU, RAM, Motherboard), as the last thing you need to find is the CPU bottlenecking the rest of the system.
Long before the building process can begin you need to look at what parts you need to build a gaming PC. This is where things start to become a little more technical.
learning what all of these components do within your gaming PC and what their acronyms stand for will make it building your PC seem a lot less daunting.
Below, we’ll go through each of them individually and give you a little more detail on what each of them does, while trying to keep things as jargon-free as possible.
Gaming PC Parts List
- Processor (CPU)
- Motherboard (MOBO)
- Graphic Card (GPU)
- Memory (RAM)
- Storage – NVMe Drive, Solid State Drive (SSD), or Hard Drive Disk (HDD)
- Power Supply Unit (PSU)
- PC Case
PC Toolkit Note
If you don’t have a Phillips screwdriver lying around, we recommend the brilliant iFixit Pro Tech Toolkit. This has more than enough to get you started on your first PC build, including the required Phillips Bits and a handy anti-static strap.
PC Build Checklist
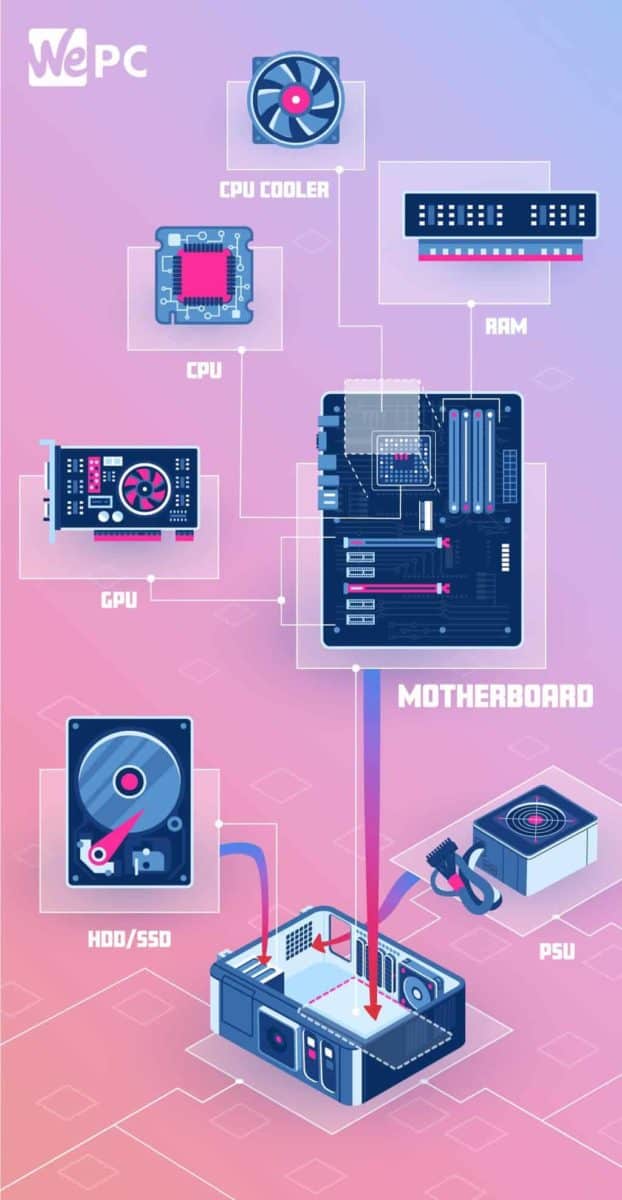
- CPU – The central processing unit executes instructions that make up a computer program. This is the core of your PC.
- GPU – The graphical processing unit renders images and is the most important component in a gaming PC.
- MOTHERBOARD – The MOBO provides connectivity between the hardware components of your computer.
- PSU – The power supply unit is the component responsible for powering your system. MOTHERBOARD – The MOBO provides connectivity between the hardware components of your computer.
- STORAGE – Your Solid State Drive (SSD) / Hard Drive (HDD) is responsible for storing your operating system, applications, games and media files.
- RAM – Random access memory is temporary data that the PC is actively using in the present.
- PC CASE – A computer case, also known as a computer chassis, tower, or enclosure, houses your entire build while simultaneously providing airflow.
Part List: Processor (CPU)
The processor or central processing unit is essentially the “brain” of any computer. The CPU is considered the second most important component of a gaming PC, just after the graphics card, however, the most important for content creation. The processor executes instructions and is a crucial component in any PC.

The three most important things to know about a processor are its clock speed, cores, and threads.
Clock speed is a measure of processing speed, in gigahertz (GHz) and refers to how many cycles a core will perform every second. Every processor is made up of cores and threads, with cores usually being assigned to different tasks in your system. Furthermore, modern CPUs tend to have multiple cores, allowing them to efficiently perform multiple tasks at once. A CPU will also come with threads, which is essentially a virtual version of a CPU core.
Threads can only perform one task at a time and correspond to cores, but if you see a processor with twice as many threads to cores, then it is what’s known as a “multi-threaded” CPU.
A CPU with multiple threads allows two programs to run on a single CPU core at the same time, as long as it’s not the same type of instruction. Clock speed and core counts are only really direct measures of performance with processors of the same generation, as underlying architectures that make up a CPU are ever-evolving and improving.
To ensure you get the best performance and to future-proof your setup, you’ll always want to buy the most up-to-date CPU your budget can afford.
Intel processors are widely known for strong single-core performance, which means they have always been regarded as the best gaming CPUs. While this is true, it isn’t a factor that should influence your decision when buying for gaming specifically as Intel’s CPU prices are heavily criticized for inflated pricing.
AMD processors are known for their strong multi-core performance and affordability, making them excellent for multitasking and heavy-load tasks. With recent developments, AMD’s single-core performance has also improved making them a serious contender in the CPU market and closing the gap on Intel.
The gap still exists though, with the statistics showing that the distribution of CPUs on Steam as of February 2024 was 67% Intel. According to the Steam Hardware Survey. This is down 2% from January 2022, so it appears that AMD is slowly gaining ground.
For a better understanding of the current CPU market, it is worth a look at our CPU hierarchy article, to see how the different processors stack up against each other.
Part List: Motherboard (MOBO)
So, you’ve decided on a processor. Now, you need a compatible motherboard. When looking at motherboards, the main difference between the low and high-end boards is usually overclocking abilities and premium features.

So, you’ve decided on a processor. Now, you need a compatible motherboard. When looking at motherboards, the main difference between the low and high-end boards is usually overclocking abilities and premium features.
If you plan on overclocking your CPU:
- With Intel CPUs, you’ll need a K-series processor and a Z-series motherboard
- With AMD CPUs, all their processors are overclockable but you will need a B- or X-series motherboard
Just an FYI, the latest motherboard chipsets are Z790 on Intel and X670 on AMD. Both of these motherboard chipsets are equipped with the latest PCIe Gen 5 storage technology.
Once you have decided if you are going to be overclocking your new PC build or not, it’s time to decide what form factor your MOBO and case is going to be.
The common motherboard sizes for a gaming PC are generally: ATX, MATX, or ITX. Things like USB ports tend not to change between sizes, but the smaller you go (ITX being the smallest, ATX the biggest), the fewer RAM and PCIe slots you are going to have.
Keep in mind that Mini-ITX size motherboards tend to be more expensive, so if you are on a specific budget you should be aiming for ATX or MATX sizes, which most mid-tower cases will fit.
The motherboard doesn’t need to be fancy, it just needs to be reliable, so buying from a reputable manufacturer is important. ASUS, ASRock, Gigabyte, and MSI are our recommended choices.
Once upon a time, Intel was designing and building motherboards, with a 40% market share of the overall market in 1995. ASUS soon knocked them off the top spot in the 21st century as the leading supplier.
Part List: Graphics Card (GPU)
The graphics processing unit, or GPU, is the most important component in any gaming PC and it is usually the most expensive component on any build list.

To better understand how a GPU works, imagine you are playing a multiplayer shooter. During the game, the CPU is responsible for tracking the physics, such as players, objects, and where they are on the map.
A GPU however, takes this information and renders the graphics that you are seeing, at the resolution and settings you have set it to. The GPU is without a doubt the most important component in a gaming computer, however, it still needs the CPU to function.
If the CPU isn’t processing what’s happening in-game fast enough, your GPU’s visual output will be bottlenecked, since it has to wait for the CPU to catch up.
A GPU is comprised of different components to perform rapid calculations, that result in a rendered image. Let’s go over a few terms you may see on the specifications of a graphics card.
Clock Speed, along with a few other components of a GPU, determines the ability of a GPU in its processing and gaming tasks. We only recommend using clock speed as a performance metric between the same model card from different manufacturers.
VRAM is a more useful measurement but it is important to know that VRAM varies from card to card.
GDDR5 was the old standard and still features in a lot of entry-level/ budget GPUs. Don’t grab a GPU any lower than this.
GDDR6 is the new standard and features on the latest AMD and Nvidia cards.
- At 4GB of VRAM, expect decent performance in 1080p resolution with standard-definition textures
- At 6GB of VRAM, expect decent performance in 1440p, or 1080p resolutions with high-definition textures
- At 8GB+ of VRAM, expect good performance in VR titles, 4K, and 1440p resolutions with high-definition textures.
We have already made our best GPU recommendations for gaming but for a better understanding of how a certain card performs, it is worth checking out benchmark results.
We have a wide selection of benchmark tests on our YouTube channel but if you are ever struggling, simply google “ [card you would like] benchmark results ”.
As there are quite a few GPU models on the market, it may be worth checking out our GPU hierarchy article so you can see what is available and the differences.
Intel, Nvidia, and AMD are the three providers of GPU, with AMD and Nvidia controlling almost 100% of the market share as of Q4 2023. Nvidia comes in at 80% shares, AMD at 19%, and Intel at 1% – according to Wccftech
Part List: Memory (RAM)
Random access memory, commonly known as RAM or memory, is considered the third most important component for gaming performance. RAM is essentially your PC’s short term memory, it’s fast and easy to access but it is temporary. This is where your PC stores data that is actively being used. Through benchmarking, it has been shown that having adequate amounts of speedy RAM can improve your CPU performance, and the flip side is, if you have more than you need, you are actually wasting money.
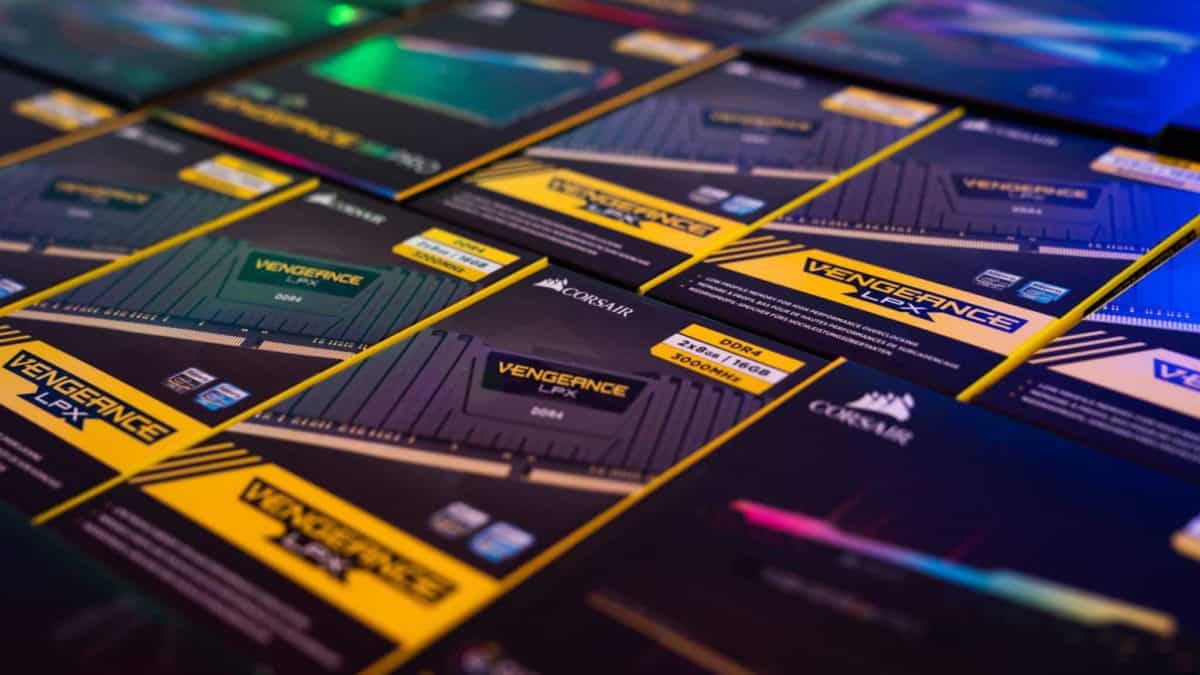
While you can go for single-channel memory in your new PC build, it is important to know that you should always aim for dual.
Dual-channel memory can positively impact your gaming performance and if one of the memory sticks stops working, you can still use your computer. You may see terms such as DDR when looking for RAM; make sure you buy the latest standard, which is DDR4.
While the speed or frequency of RAM isn’t the most important factor, it has been shown that AMD’s latest processors benefit from fast-acting memory. In all of our AMD builds here at WePC we try and make sure they feature speeds of 3600MHz, giving you greater gaming performance from your build.
As a side note, when you buy RAM it will most likely be running at its stock speed (2133MHz). RAM running at stock speed is no issue and the chances are you won’t notice much of a difference. That being said, changing your RAM speed to its full potential is quite simple these days, so it is worth doing.
Firstly, ensure your motherboard can run the RAM at the advertised speeds, and then you can overclock it in the system BIOS. Speed can help you grab some extra FPS in certain circumstances but it is RAM capacity that is the most important factor to consider. Generally speaking, the more RAM you have, the better the system will be at running multiple applications and handling modern game titles.
- 4GB – This is the bare minimum amount of RAM. 4GB would only be suitable for basic computing tasks and really light gaming, as modern games would be overwhelming
- 8GB – A gaming PC with 8GB of memory these days would be considered a budget. While this works fine for just gaming, multi-tasking may be a bit of a stretch. For example; if you are playing a very intensive modern game and wish to tab out, higher capacity RAM makes this a smoother experience
- 16GB – At the moment, this amount of RAM would be perfect. For some, this could be overkill but having 16GB of RAM in your system will improve your overall experience and future-proof your PC too
- 32GB – This is more than you need for gaming and while it would be nice to have, the cost wouldn’t be worth it unless you planned on doing video editing work/ content creation
When purchasing RAM, you can reference our best RAM guide to make sure you get the best possible kit for the job.
Part List: Storage – Solid State Drive (SSD) / Hard Drive Disk (HDD)
We used to store everything from applications and word files to games on our HDDs but since the introduction of SSD technology, this all changed. An SSD, or solid-state drive, is a storage device with no moving parts and the information is stored in microchips, making an SSD much faster.

For top-quality storage, get an SSD. It’s faster, more durable, and generally smaller.
That being said, it is much more expensive than an HDD. HDDs offer more storage space for less, however, the quality isn’t quite as good as an SSD. An ideal scenario would be a combined storage solution of both an NVMe SSD and HDD – if you can afford this in your budget.
NVMe SSDs offer greater read and write speeds as they don’t use SATA to connect to the motherboard, they use PCIe. And now, you have NVMe PCIe Gen 5 SSDs that support blistering speeds of up to 12.4 GB/s. That is if you pair them with the latest PCIe Gen 5 compatible motherboards.
Grabbing an SSD big enough to store your operating system, favorite multiplayer games, and applications will result in a much more pleasant and faster experience. Your boot-up and load times will be much faster, you may get a boost in certain games, and you can even use your SSD as a cache.
Meanwhile, an HDD can be used for storing your media files (music, film) and your single-player games, where loading times are not that important. To help you find the best storage devices for your build we have created separate guides: one highlighting the best hard drives and the other helping you find the best SSD.
Part List: Power Supply Unit (PSU)
The power supply, or as it’s commonly known, the PSU, is as straightforward as it sounds and provides power to your whole system. When buying a PSU for your PC build there are a few rules to follow.

Firstly, make sure you go with a reputable manufacturer.
Off-brand manufacturers will often sell poor-quality PSUs, they may come at a great price but it isn’t worth putting the rest of your system at risk. Stick with trustworthy brands such as; Corsair, EVGA, and SeaSonic.
Next, you are going to want to ensure you have enough wattage for your system. You can use tools such as a PSU calculator to determine what PSU to go for. Keep in mind, that PSU requirements listed on a GPU’s specs will usually be inflated, but you may want to opt for these if you plan to overclock or expand your system in the future.
A highly efficient PSU may not save you massive amounts of money but now all reputable manufacturers use 80+ efficiency ratings. The higher the rating, the higher the cost but this means the PSU will utilize most of the power it creates and less heat will be exhausted.
It is worth pointing out that the energy efficiency of a power supply drops significantly at low loads. This means it is important to match the capacity of a PSU to the needs of your build, with efficiency generally peaking at about 50-75% load. Do not buy a PSU without an 80+ certification.
Finding the best PSU for your needs may sound tricky but with our best PSU guide, you can be sure to get a reliable power supply unit.
Part List: PC Case
Whether you choose your PC case or motherboard first is up to you, but make sure the form factor is compatible as we discussed earlier (ATX, MATX, or ITX).

All of the components you’ll be putting together and installing need somewhere to live that will keep them well protected. This is where your PC’s case comes into play.
This isn’t a simple task though, and a little thought will need to go into making the best choice for your individual needs. Let’s look at sizing first. The size you choose will determine the size of the components you can fit inside it which, in turn, plays a role in the performance of your gaming PC.
It will also determine how many fans you can install to keep everything running smoothly and prevent overheating. You’ll want to check and make sure your case of choice has room to fit the GPU in (ATX and MATX cases will generally fit the biggest of cards in). If you wish to build a compact system in a Mini-ITX case, then you could run into issues when installing a full-sized graphics card.
You’ll need to think about your computer case’s expansion possibilities too. A full tower case will give you the opportunity to upgrade and add new components whenever you choose. Smaller cases may need to be replaced entirely as you evolve and replace your gaming PC’s components.
Aesthetics are important too. The case of your PC is going to be on show in the room you place it in, so it might be a good idea to make sure it fits in with the rest of your interior design scheme.
Whether you choose your case or motherboard first is up to you, but make sure the form factor is compatible as we discussed earlier (ATX, MATX, or ITX). CPU coolers and radiators can also have clearance issues in cases, so be sure to check this when buying.
Furthermore, if you are looking to boost airflow with fans, check to see if the case comes with any, or how many mounting options there are if you need to buy some. Once compatibility is out of the way, the case you choose is down to design and build quality. Always check reviews for cases as you will often be able to read about experiences building in that particular case and if it was easy or hard.
If you are looking for a new PC case, we have created a guide that covers the best PC cases, with many being mid-tower options. If you are new to building, we recommend going for a mid-tower case as they are the most common and are generally the easiest to build in.
For those looking to create a more extreme build, you may want to check out our roundup of the best full-tower cases or our best mini-ITX cases guide for the more compact PC build.
Part List: PC case fans
Most PC cases by default will come with at least one pre-installed fan but you should always check. The underlying rule is to only add fans if you need them, so if you are running a high-end system, you are likely to need more fans than a low-end system.
It is always a good idea to have two fans minimum, with one at the front sucking cool air into the case and one at the rear pulling the hot air out of the case. There are three main things you’ll need to consider when you’re looking at case fans; Airflow, RGB Lighting, and Noise Output. Here’s a simplified explanation of each:
- Airflow: This is your fan’s primary function and is the main cooling component, so it’s definitely the most important of the three. A fan’s airflow is measured in “CFM” (cubic feet per minute) and the higher this number is the more efficient it will be at keeping your CPU cool.
- RGB Lighting: This doesn’t really have much of an impact on your fan’s cooling abilities, but it does add a stylish lighting effect to your PC case. There are likely to be extra cables to deal with here though, so it’s worth thinking about whether you really need RGB lighting.
- Noise Output: Ideally, you want your fan to be as quiet as possible without sacrificing any cooling performance. If your fan is too loud, it could affect your gameplay experience.
Choosing gaming PC peripherals and OS
Once you’ve sorted out your hardware, you’ll need to think about what software you need for your gaming PC. This will be the operating system that brings power to your hardware and, ultimately, gives you the ability to play the games you built your PC for.
Operating system (OS)
There are three main operating systems available to choose from. Although personal preference and past experience will play a large role in determining which one you choose, it’s a good idea to research each of them before settling on your final decision.
Windows
This operating system is arguably the most famous, and certainly the most popular when it comes to gaming PCs. Windows 10, for example, was the most popular desktop operating system, Windows actually accounts for more than 72% of the market share as of February 2024. Now we have the improved Windows 11 to bank on. Although, some of us still like the look and feel of Windows 10, that’s a whole other article.
One of the reasons for its popularity is its extremely user-friendly interface. Windows is easy to install, easy to navigate, and even easier to pick up quickly. Everything is pretty much laid out for you to find as quickly as you need to. It also has increased FPS figures so you’re almost guaranteed top-quality graphics in line with your chosen GPU.
The best Windows software you’ll find to date for a gaming PC is Windows 11. Not only does it have a built-in store that gives you access to thousands of games, but it also comes with an Xbox app that lets you chat from PC to PC, or PC to console with other players from all over the world.
Mouse and keyboard
A mouse and keyboard are crucial for your computer and if you don’t already own them, you are going to want to get these
A gaming mouse and keyboard are essential items. Regardless of what games you play, a mouse and keyboard are going to be the next step to a perfect gaming experience. Here at WePC, we have already tested hundreds of mice and keyboards to find the very best, so be sure to check those guides out.
Gaming monitor
What monitor you choose for your new PC isn’t massively important but there are a few guidelines to ensure you don’t waste money. An example of waste would be: buying a 4K, 144Hz monitor for a budget $600 system, it would be pointless.
When buying a monitor, remember that some monitors advertising 99% sRGB, claiming the screen covers 99% of the sRGB color gamut, is largely considered indistinguishable from 100% when viewed with the naked eye.
- For PC builds $500 and under, go for a 1080p/60Hz monitor.
- For PC builds between $600 and $800, go for a 1080p/144Hz or 1440p/60Hz monitor.
- For PC builds between $1000 and $1500, go for a 1080p/144Hz/240Hz or 1440p/144Hz monitor.
- For PC builds $2000 and up, go for a 1440p/144Hz/240Hz or 4K/60Hz monitor.
Take a look at the best monitors for gaming in our in-depth guide, or if your budget is large enough you may want to check out the best 240Hz gaming monitors or our best 4K gaming monitor roundup.
Remember: Not all gaming monitors come with speakers, so you might want to grab yourself a gaming headset.
Charlie Noon – WePC Monitor specialist
Let’s build your first computer
As you can see, building your own gaming PC is a rewarding but intricate process. It’s well worth doing though, especially if you’re a serious gamer. Not only will you save yourself a lot of money by not having to rely on purchasing a pre-built PC, but you’ll also be able to customize it however you like, allowing you to enjoy hours of world-class gaming.
Budget PC builds
Mid-range PC builds
High-end PC builds
How to build a gaming PC: FAQs
What do you need to build a PC?
- Workstation (flat surface)
- Screwdriver (Phillips)
- Antistatic bracelet
- Thermal paste
- Isopropyl alcohol
- Paper towel/ lint-free cloth
- Cable snips + cable ties (optional)
What is a good budget for a gaming PC?
The higher the better isn’t always the best course of action. After a certain point, the returns of your PC build begin to diminish. In the current market, we think around $1200 could be a good budget for a gaming PC. Sure, it would be lovely to splash $2000 on a brand-new gaming rig but for the vast majority of us, 1000- $1200 is a good starting place. At this price, you can have an excellent PC for gaming in 1080p, with some performance at 1440p too. 4K would be considered a bit of a stretch at this price point.
Is it worth building a PC for gaming?
So, you’ve worked out your budget and have a better idea of what you can afford. You also know what you want your PC to be capable of.
Now it’s a good idea to think about whether building your own PC is the best choice or if purchasing a pre-built gaming PC is a better fit for your budget. There are pros and cons for each, so let’s explore these in more detail below.
Is it hard to build your own gaming PC?
No, the main concern for many newbie PC builders is compatibility issues and damaging parts. Compatibility can be sorted out with a small amount of research, there are tonnes of online help to ensure you get the correct parts for your new PC. In terms of damage, as long as you follow guides like ours and take your time, you have nothing to worry about.
What parts do you need to build a PC?
To build a PC you will need the following parts:
- Processor (CPU)
- Motherboard
- CPU Cooler
- Memory (RAM)
- Storage (HDD or SSD)
- Graphics Card (GPU)
- Power Supply (PSU)
- PC Case
Final word
There you have it. This was our comprehensive guide on how to build a gaming PC. Now you know all of the parts you need, what they do, and how to install them, which is pretty much everything you need to know. With this knowledge, you will be able to build PCs of all shapes and sizes. No matter whether it’s AMD or Intel-based, this knowledge is transferable and all PCs build pretty similarly. Unless you’re adding a full custom loop to the mix, in that case, good luck.
We have a plethora of guides spread through this article if you need to know more about operating systems, overclocking, or that the best motherboard is for a specific CPU. WePC is your friend when it comes to building PCs, PC parts, and general tips.