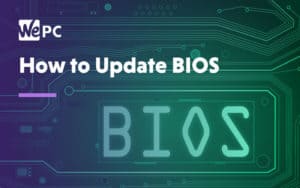How to Benchmark Your Gaming PC
A PC benchmark is a free and easy way to test your system thoroughly. Whether its a new gaming PC or steady old rig, it is always beneficial to see the performance

WePC is reader-supported. When you buy through links on our site, we may earn an affiliate commission. Prices subject to change. Learn more
Today, we’re going to tell you all you need to know about benchmarking your gaming PC. This will include a brief explanation of what benchmarks even are, the difference between gaming and synthetic benchmarks, what components you should be benchmarking in your system, and our recommended tools for benchmarking said components.
Rest assured. If you’re here to learn how to benchmark your PC, you’re in the right place. You’ll know how to benchmark your system and then some by the time we’re done.
What is a Computer Benchmark, exactly?
If you aren’t sure what a benchmark is exactly, that’s okay, a lot of people don’t. In this context, benchmarks are used to assess and compare performance between your system and the millions of others out there. To get a benchmark, people usually run games (gaming benchmarks) or specialized applications (synthetic benchmarks) to extract performance numbers, allowing individual components or full systems to be pitted against one another.
Gaming Benchmarks
Perhaps the most important benchmark you’ll ever get is a real-world gaming benchmark. After all, you can have the best synthetic benchmarks in the world, but if things don’t actually work when the game is running, then what’s the point?
This means running a game through a set scenario, usually more than once, to find an average level of performance in that game, on that hardware, with those particular settings.
Some modern games even have built-in benchmarks for players to run. While this isn’t a comprehensive list, you can find a lot of games with built-in benchmarks at XS Reviews.
You’ll see these frequently in CPU and GPU reviews, as well as gaming PC reviews and even individual game reviews. You may also be inclined to run these yourself, but these aren’t the type of benchmarks we’re covering in this article. Instead, we’re talking primarily about…

Synthetic Benchmarks
Synthetic benchmarks are basically computer performance tests. Unlike gaming benchmarks, synthetic benchmarks are meant to serve as a standard point of reference, regardless of the hardware you’re running.
With gaming benchmarks, some games may run better on otherwise-equal Nvidia cards versus AMD cards, for instance. Synthetic benchmarks, however, won’t reflect these outlier scenarios and will focus instead on establishing the standard level of performance that you can expect from your system.
If you want to see how your PC will do for a specific game or application, we recommend checking out our How To Check If My PC Will Run This Game article. If you want to get an idea of how your PC and its components will do in general, though, keep reading.
What components should I benchmark?
Processor (CPU)
First and foremost, you should benchmark your CPU. It’s called the Central Processing Unit for a reason, after all.
While many games out there are primarily GPU-dependent, you still need to make sure that your CPU is up to par before buying the latest games. Additionally, CPU performance pertains to your entire system, not just games or video, as the GPU does. If your PC is a body, think of your CPU as its brain- integral, irreplaceable, and more important than any other part of the whole.
Graphics Card (GPU)
Next up is the GPU, which will have the most impact on your gaming performance… unless it’s being bottlenecked by other components or the game is CPU-bound instead of GPU-bound.
The GPU is going to be doing most of the work in your games and many of these benchmarking applications. If there are any instabilities or issues with your GPU, these benchmarks should expose them while also giving you an idea of your performance.
Full System
Last but not least, full system benchmarks! It usually isn’t worth running individual-component benchmarks for components that aren’t the CPU or GPU.
Anyway, with full system benchmarks, you can get easy, accurate numbers on your memory and storage drives as well. The only time you should need to run individual benchmarks on non-CPU/GPU components is if you’re a reviewer or journalist, but for consumers, this isn’t necessary.
Before You Benchmark
Now, actually running a benchmark application is pretty straightforward. You pretty much just install it, open it, and let it run. However, there are a few things you’re going to want to do before you start benchmarking your PC:
- Close everything else, including non-essential background applications. You want your results to be as accurate as possible, and keeping applications running will lower your scores, CPU scores especially.
- Set aside some time. While most benchmarks shouldn’t take any longer than a few minutes to run, this can be extended by anywhere from 10-30 minutes, depending on your system. Make sure that before you start recording benchmarks that there isn’t anything urgent for you to take care of and that you have something to occupy your time while they’re running.
- Be patient. Don’t expect instant gratification with any of the benchmark suites, and don’t interrupt them at all if you want good results. This may seem like a no-brainer, but patience is in short supply among more people than you’d think, so we’re still saying it here.
Lastly, it’s worth mentioning that all of these benchmarks are compatible with Windows, including Windows 11 (and some are even compatible with Android and iOS devices). Got all those bases covered? Great. Let’s get benchmarking!
How to Benchmark my PC’s CPU?
PassMark
Our first CPU benchmark tool is PassMark and it comes with a free 30-day trial (it costs $29 to use afterward). (So pretty much free if you only plan on running it once or twice!) It technically offers a full system benchmark, but I mostly recommend it for its CPU benchmarking suite, which is pretty thorough. This includes the ability to compare your performance to similar systems, “baselines”, and more.
If you want a sort-of-free and reliable CPU benchmark, PassMark is a pretty solid pick. It’s far from the only one, though…
Geekbench
Geekbench is another great CPU benchmarking tool. While its premium versions also offer CUDA and Metal Benchmarks, its tryout version offers a 64-bit benchmark right out of the box, which is exactly what you want from a CPU benchmarking tool.
Since Geekbench is also multi-platform, you can even compare your PC’s scores to, say, the latest iPhone’s scores! It won’t really change anything, but it’s pretty nifty!
CPU-Z
CPU-Z is primarily an application focused on getting exact specifications and performance information on your CPU. It isn’t exactly a “benchmarking application”, per se, but it can be used to determine if your CPU is performing as expected, and you can compare your results to those of others with the same CPU.
If you’re worried that there’s something wrong with your CPU, this can be a pretty good application to run to get to the bottom of the issue.
Cinebench
Another good and popular choice is Cinebench. With plenty of versions, there is a variety to pick from depending on what your hardware supports. Crunching your CPU and hardware it then will compare it up to other choices with an easy to read score given to them.
How to Benchmark my PCs GPU?
Unigine Heaven
While this may be an older benchmark, it’s still a favorite among enthusiasts for a few key reasons:
- It was actually pretty ahead of its time
- It looks fairly nice
Unigine Heaven was released in 2009, but GPUs that could run it well at higher presets didn’t start coming out until 2012, with the release of the GTX 600 series. This is a great benchmarking application to run for older GPUs and modern GPUs alike, thanks to its great support for DirectX 11 features and age, making it easier to compare GPUs of different eras in actual performance numbers.
The best part? Most of it is completely free. While a few more advanced features (like per-frame analysis and automated benchmark looping) are locked to higher tiers, your basic benchmarking functions should be just fine with the free version of the benchmark.
Basemark
If you want another free benchmark test, but one that’s more… modern, we recommend Basemark. Basemark tests for Vulkan 1.0, Open GL 4.5, and OpenGL ES 3.1 support and features with more graphics APIs coming in the future. In addition to being available for desktop PCs, it’s also available for smartphones, smart TVs, and even cars. (Probably the self-driving variety.)
As far as benchmarks go, this is a much newer entrant to the scene, and it probably won’t be very useful for older GPUs. However, it does serve as a great way to see how your modern GPU handles heavy graphical effects like depth of field, advanced lighting, etc.
3DMark
Last, but certainly not least, is the premium industry standard: 3DMark. 3DMark is easily one of the most popular GPU benchmarking suites out there thanks to its wide variety of benchmarks released over the course of the past decade. When people want to show off their benchmark scores, 3DMark is one of the most frequently used applications, but there is a catch.
Namely, it isn’t free. If you want this– even for individual usage– you’re going to need to shell out $29.99 unless it’s on sale. That being said, 3DMark is certainly worth the price, though. For the money you’re paying, you’re getting years’ worth of great graphics benchmarks to run through your GPU, and a large community of other consumers to compare your results against.
How to benchmark my PC’s Entire System?
UserBenchmark
Thanks to its simplicity, low price of “free”, and massive community of testers, UserBenchmark is probably my favorite full system benchmark application out there. While it may not be as precise or strenuous as per-component GPU/CPU benchmarks, it’s very good at giving an approximate level of performance for your system and its components. Thanks to the large community of people also running UserBenchmark, you’ll be able to see how your PC is performing when compared to PCs of similar or identical specs.
In addition to the easy benchmarking, sharing, and comparison benefits, UserBenchmark can also be good for diagnosing your system. For instance, if one of your drives are starting to run more slowly than average drives of identical make and model, UserBenchmark will pick up on that and notify you if that component is performing below expectations.
Novabench
Next up is Novabench, another free full system benchmarking solution. It’s another favorite of mine– while it doesn’t have as large of a community as UserBenchmark or premium benchmarking suites, it still provides solid results and a very clean, easy-to-use UI.
Once you’ve run the benchmark, you get a results screen and the ability to compare your PC to multiple others, including “baseline” PCs for various price ranges and comparisons to other, similarly-specced PCs to your own.
PCMark 10
Lastly is PCMark 10, which is a premium product. Like 3DMark, PCMark usually retails for $30 unless it’s on sale, but it offers a thorough full-system benchmark for all of your components. However, it doesn’t really offer any features that the other listed products don’t, and a lot of its tests are centered around “productivity”, which is better tested by… well, just doing productivity work.
Honestly, PCMark is probably more for pro usage than consumer usage. It’s still good enough to earn its place on the list here, though.
Conclusion
And there you go! Now you know how to benchmark your PC and its most important components. All of these benchmarking applications are safe and straightforward to use, with the only extra step being a purchase in the cases where they aren’t provided for free.
That being said, what else do you need help with? Is there anything you think we missed! If you have any issues whatsoever benchmarking your PC, feel free to comment below and let us know!
FAQs
What can I use to to benchmark my CPU?
To benchmark your CPU, we recommend PassMark, GeekBench, CPU-Z, or Cinebench.
What can I use to benchmark my GPU?
For your GPU, there are Ungine Heaven, Basemark, and 3DMark that you can use to evaluate the power of your graphics card.