How to check computer specs – check CPU, GPU, Motherboard, RAM, & Windows
Taking a closer look at how to find your PC specs, how to check what CPU you have and more
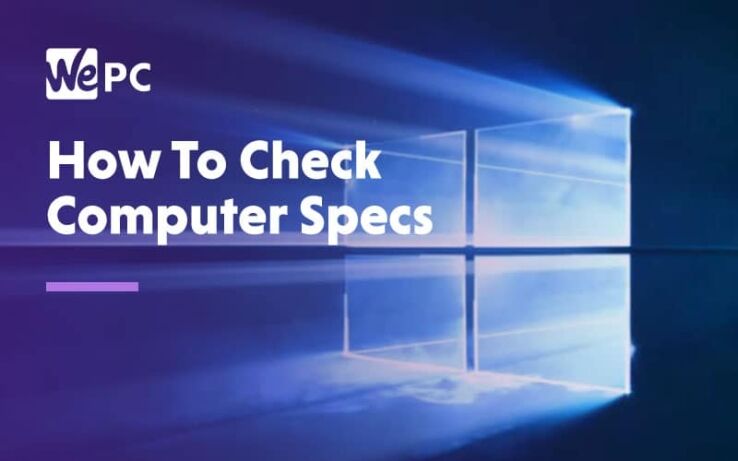
WePC is reader-supported. When you buy through links on our site, we may earn an affiliate commission. Prices subject to change. Learn more
This is the best place to learn how to check computer specs. Our detailed guide will show you everything you need to know and give you a better understanding of your key components – CPU, GPU, motherboard, RAM, as well as an operating system (Windows).
If you’re relatively new to PCs or looking to get into PC gaming, you’re probably asking yourself, why would I need to know the specs of my computer? Well, it’s a good question, and the following are just a few reasons why you might need to check.
READ NOW: Pick out the best computer specs with the best gaming PC build
You might be looking to upgrade your PC, and you need to know what your current specs are so you can select the relevant upgrades. Or maybe you’re looking at selling your PC, and you need to know the specs for your ad. There are loads more reasons, but whatever yours is, checking your computer specs is actually a relatively straightforward task, and we’re going to show you exactly how.
The following will be a step-by-step tutorial on how to check everything from your CPU speed right down to what memory you have and everything in between.
Checking the CPU and what speed it is
The first thing most people want to know when looking into computer specs is what processor (CPU) said computer has, and luckily for us, it’s one of the easiest bits of information to find. If you are running Windows 10, you are two mouse clicks away from this information.
To find what CPU your computer has, do the following:
Step
- Right-click the Windows tab (start menu) in the bottom left-hand corner of your desktop.
- In the menu that pops up, select, and click ‘System.’
Step
Look for processor specifications
Under ‘Device Specifications>Processor’ you will see listed what CPU is in your computer
As we said, this really is one of the easiest things to check on any computer.
Checking which GPU you have
After finding out which CPU your computer is using, many will naturally want to find out which GPU (Graphics Processing Unit) the computer has as well. You’ll be happy to know that looking up the GPU is as easy as finding which CPU you have. However, you will need to make one additional click.
To find what GPU your computer has, follow these steps:
Step
Open Device Manager
- As before, right-click the windows icon in the bottom left-hand corner of your desktop.
- On the menu that pops up click the ‘Device Manager’ tab.
- In ‘Device Manager’ click the ‘>’ arrow next to ‘Display adapters’.
- Under the drop-down, you will see the GPU that your computer is using.
Again, a straightforward task. However, it is worth mentioning that some people may experience two options under the ‘Display Adapter’ drop-down tab, and this is nothing to be worried about. If this is the case, then your PC has both integrated graphics and a dedicated stand-alone graphics card — not a bad thing.
The one you are looking for, though, is the dedicated graphics card, which will be the more powerful of the two, and the one your computer uses to process graphics. This will usually be the 2nd of the two options.
If your PC is running an Intel CPU, then you will likely have integrated graphics, and is usually ‘Intel HD graphics 400’. All this means is that along with your actual GPU, your CPU has its own built-in graphics unit. This will almost always be less powerful than your standalone GPU.
Your GPU is what you want when listing your PC or upgrading, and it will usually be some variation of NVIDIA Geforce GTX or RTX. If it is AMD, then it will likely be some form of Radeon R or RX card.
Checking which motherboard you have
Now we’re getting into the slightly more difficult ground, still very achievable, only a little more refined in terms of what you’re looking for and how to get there.
If you have a PC, then the simplest and most straightforward way to check will be to open your computer and look at the motherboard itself, which will have both the brand and model number. Easy.
Unless you have an obscure motherboard, you’re going to come across either ASUS, Gigabyte, or MSI, which is the brand name. This is usually followed by a series of numbers and letters, which is the model number for your motherboard. If you are looking to upgrade or sell your PC, then this is as much info as your going to need regarding it.
However, if you are unfamiliar with the popular motherboard brands and don’t quite understand the numbers and letters which specify the chipset, you might find it easier following this second route.
To find what Motherboard your computer has, do the following:
Step
Check System Information
- In the windows search tab, type ‘System Information’ and press enter.
- On the left-hand side of the ‘System Information’ box highlight the ‘System Summary’ tab.
- In the list on the right-hand side look for ‘Baseboard Manufacturer’ ‘Baseboard Product’ and ‘Baseboard Version’ which gives you everything you need to know regarding your motherboard.
Unfortunately for some, the information you find in these tabs is going to seem a little foreign. To put it simply, the Baseboard Manufacturer is the brand of the motherboard. The Baseboard Product should show the model number (chipset number), which is useful for knowing whether you can upgrade specific hardware or not. It is worth noting that on older motherboards, this section may say ‘not available,’ and if that is the case, you will have to physically look on the motherboard itself. Finally, the Baseboard Version shows what is otherwise known as the revision number of the motherboard.
Checking how much memory (RAM) you have
If you thought the difficulty of each task was increasing with each section, then you would be very wrong. Checking the RAM is as easy as checking the CPU, and is on the exact same screen.
To find what RAM your computer has, simply do the following:
Step
Check System settings or Task Manager
- Right-click the Windows tab (start menu) in the bottom left-hand corner of your desktop.
- Select the ‘System’ Tab from the pop-up menu.
- In ‘System’ and underneath the CPU you will find how much RAM the computer is operating with.
- You can also open the Task Manager with ‘ctrl + shift + esc’ and switch to the performance tab to check this out.
Checking how big your hard drive is
Checking your hard drive is probably the easiest thing to find as far as specs go. Most will already know how to do this, but for people who don’t, here’s a really simple method to see how much space you have left.
To find how much Storage your PC has, just follow these steps:
Step
Check local storage
- Open a folder and click the ‘This PC’ tab on the left-hand side.
- Navigate to the ‘Local Disk (C:)’ where it should say how much space your storage has plus what is free.
- Right-click the ‘Lock disk (C:)’ and select ‘Properties’ if more info is required.
It’s as simple as that really. If you go into ‘Properties’ you will see a chart that shows total space and free space. It will also give you an exact figure for how many bytes your storage has, but it’s the same as what you see underneath ‘Local Disk (C:).’
If you want to find out whether or not your HD is SSD or not, you can simply open up your disk defragment and optimize the drive tool. Underneath the Media type, it will tell you whether it is Solid State Drive or not. SSD would be the better of the two if you were wondering!
Once you’ve found out what your computer specs are
OK, you’ve made it to the end, and all that’s left to do is either post your ad online with your newly discovered PC specs or decide whether or not you want to upgrade anything in your current PC. If upgrading is the route you want to take, it’s definitely worth mentioning that it isn’t as simple as popping out your GPU and replacing it with the latest and greatest.
Everything has to work in harmony with a PC, so the Motherboard must be able to accommodate the new GPU. If it does, great! However, is the CPU powerful enough to get the most out of it? Do you have enough RAM to run the games and software you’ve bought the GPU for? Is the PSU powerful enough to even run the GPU?? These are all the questions you need to ask yourself when thinking about upgrading the hardware in your PC.
Similarly, the same can be said for the CPU, RAM, and so on.
By finding out the specs of your computer, you have the tools there to either do the research online to see what parts are compatible, or you can speak to someone who will be able to recommend the next best step. Either way, you have the information you need to find out what’s possible!
If this sounds like a little too much work, why not check out our articles on the best PC builds and our guide to building a PC. We have a whole list of fantastic builds that take away the stress and thought of doing your own independent research.