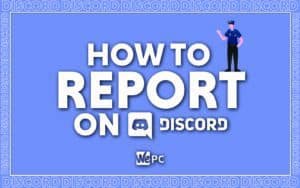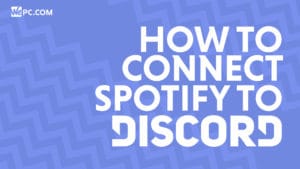How to stop Discord from opening on startup – our guide for Mac and Windows
We Show You How To Disable Discord's Automatic Opening On Start Up Feature
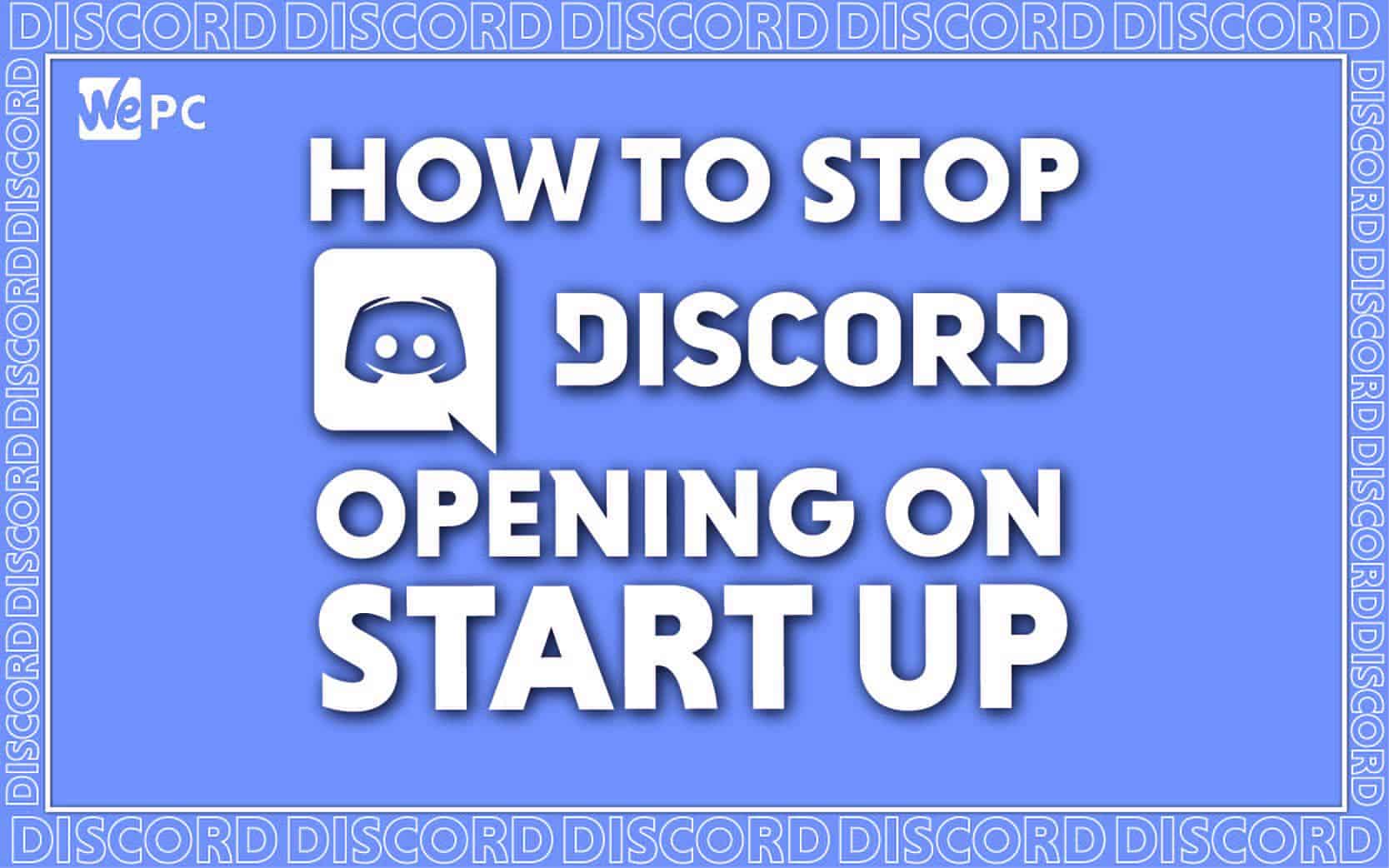
WePC is reader-supported. When you buy through links on our site, we may earn an affiliate commission. Prices subject to change. Learn more
If you are looking for the right way to stop Discord from opening on startup on your Mac or Windows PC, then we have put together a guide right here.
While Discord is one of the most popular VOIP for gamers and a useful messaging app in general, it might not be the first thing you want to see when you open your laptop. If you don’t use Discord every time you turn your PC on, then this can be bugging. Plus, the app can also contribute to CPU usage in the background.
Whatever the reason, stopping Discord from launching at every boot-up is quite easy, and there are two ways to do it. In this guide, we have outlined a step-by-step process for how to disable Discord launching on every start-up.
How to stop Discord from opening on startup Mac
Step
Go to System Preferences
On your Mac, click on the Apple menu and then click on the System Preferences option.
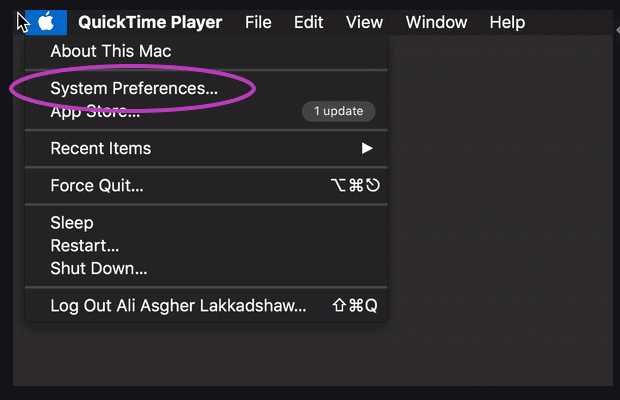
Step
Go to Users & Groups
Within the System Preferences, find and click on the Users & Groups or Accounts option. The choice will vary depending on the macOS version you’re using.
Step
Head over to the Login Items section
In the Accounts (or Users & Groups), choose the right user account and then locate the Login Items tab.
Step
Find Discord in Login Items
In the Login Items list, find Discord and uncheck the box next to it. This will disable Discord from starting automatically when you start your PC.
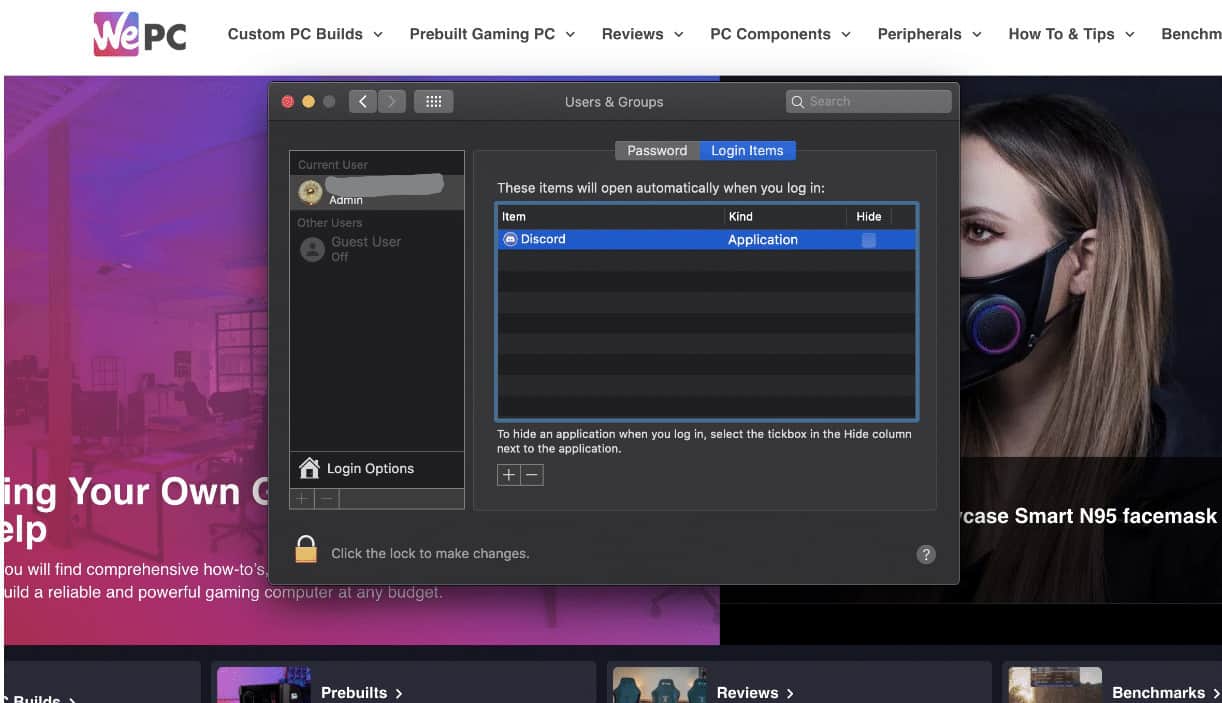
How to stop Discord from opening on startup Windows
Step
Head over to User Settings
Open the Discord app on your PC and head over to the User Settings by clicking on the cog wheel icon.
Step
Go to Windows Settings
In the User Settings, look for the App Settings section. Under this section, you will see ‘Windows Settings’ – click on it
Step
Toggle the ‘Open Discord’ off
In the Windows Settings, you will see an ‘Open Discord’ option and a toggle switch next to it. Turn that toggle off, and this will prevent Discord from launching every time you turn your PC on.
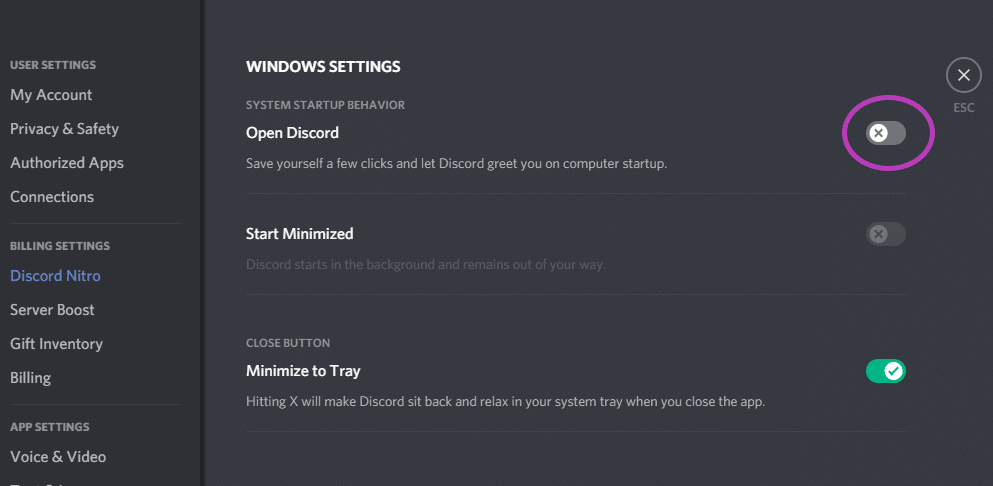
Alternate way of stopping Discord from opening at start up
As mentioned, there is another way to prevent Discord from launching at start up, and that is through PC settings.
Step
Open Task Manager
Hit the CTRL + ALT + Delete shortcut to open the Task Manager.
Step
Go to start-up apps
In the Task Manager, click on the hamburger menu located in the top left corner. From the list that appears, click on the ‘Start Up Apps’ section.
Step
Disable Discord from Start Up section
In the Start-Up Apps section, you will see a list of all the apps that launch when you turn your PC on. Find Discord, click on it, and then click on ‘Disable’ in the top right corner.
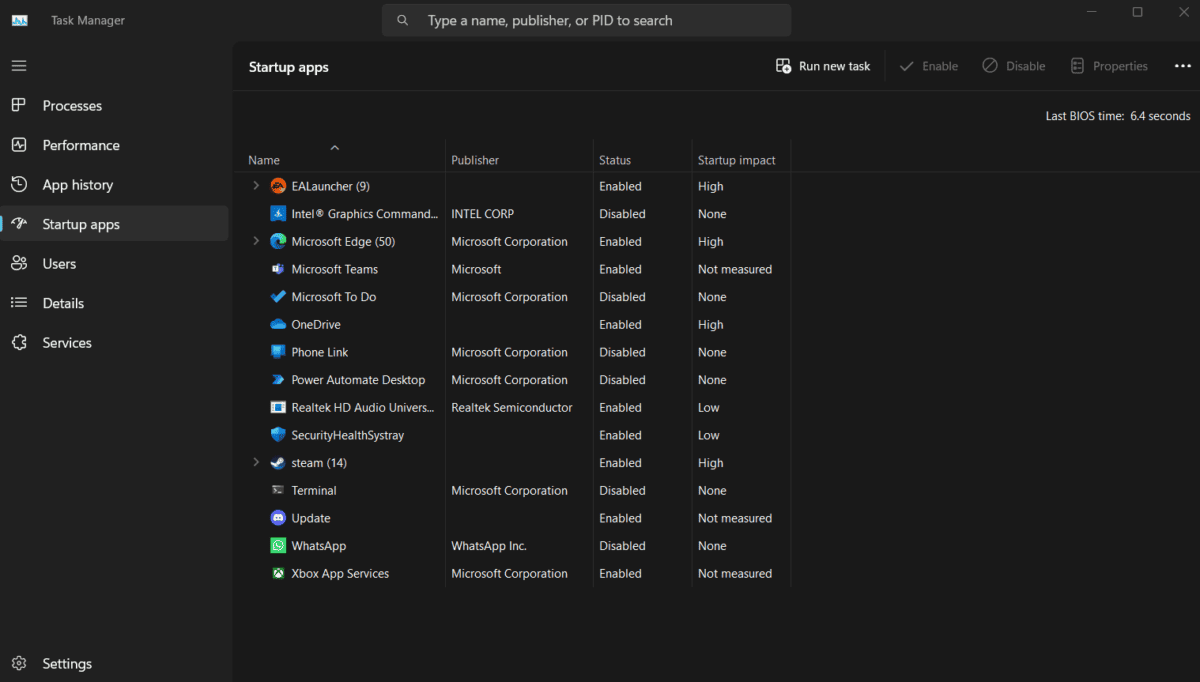
Frequently Asked Questions
Why does Discord automatically open when I start my computer?
When you start your PC, generally, Discord launches automatically. By default, the app is programmed to launch at startup to refresh itself, scan for new updates, and install them. If you want to disable this feature, you can follow the steps in our guide.
Conclusion
To sum up, you can easily stop Discord from launching at every start up from within Discord settings or through the Windows task manager. For Mac, you can do this via System Preferences. In any case, the process is not too difficult and you follow our step-by-step guide to get it right the first time itself.