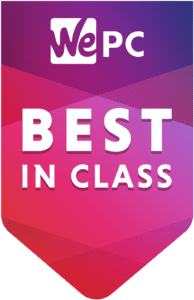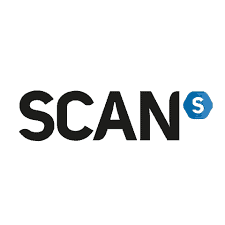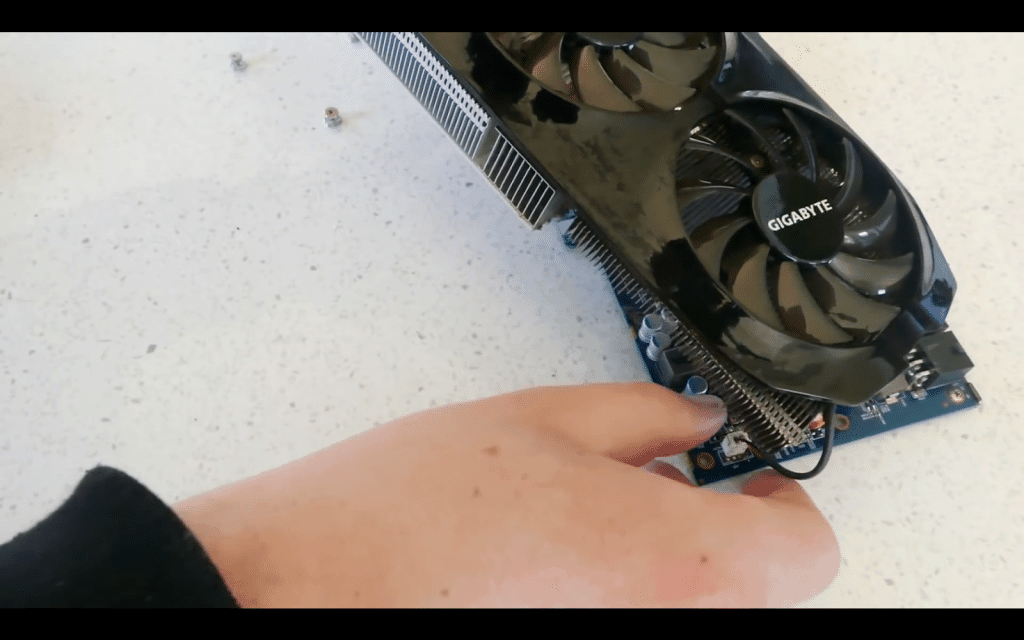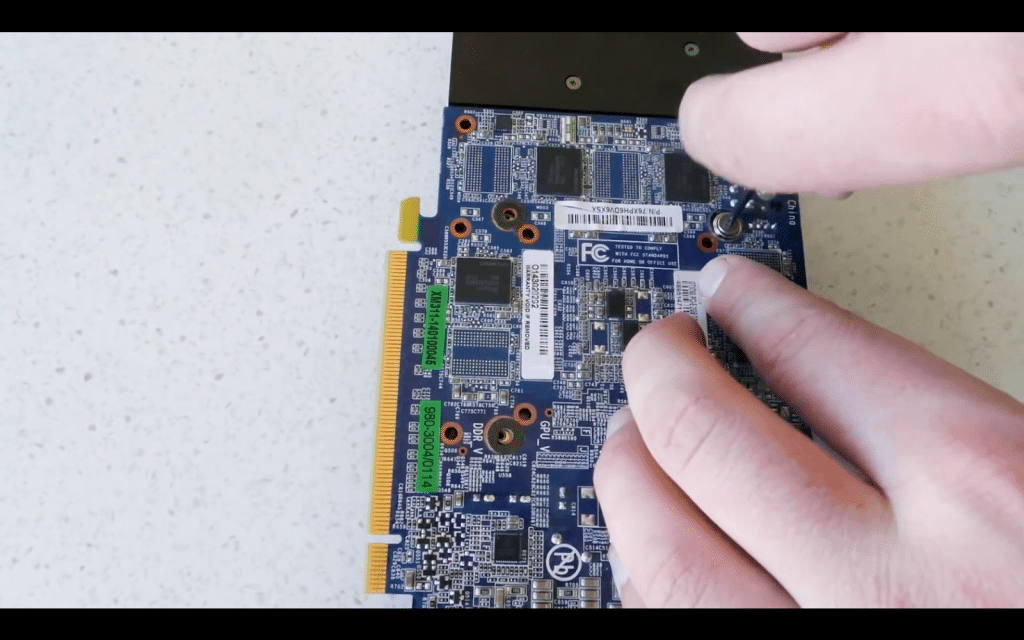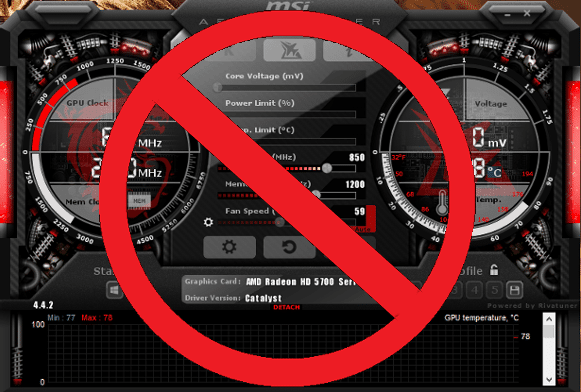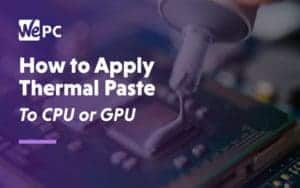How to lower GPU temperatures – 10 ways to keep your GPU cool
Things getting too toasty in your case? - let's fix that

WePC is reader-supported. When you buy through links on our site, we may earn an affiliate commission. Prices subject to change. Learn more
Are you worried that your GPU temperatures are hitting over 70°C while gaming, and need to know how to lower GPU temperatures? It’s great that you’re concerned about the well-being of your graphics card. But you may be surprised to learn that some graphics cards are designed to go beyond those temps! Yes, there are GPUs that can safely go over 90°C without consequences (although it might shorten the lifespan of some cards).
No matter the case, there are ways to keep the temperatures much lower while gaming. Read the following methods we have compiled to achieve lower GPU temps. You can walk away safely knowing how to cool your GPU.
How hot can a GPU be?
There are so many graphics cards you could find today and all of them are specifically designed to be run safely at varying temperatures. For example, most Nvidia cards are usually in the range of 70-85°C (158-185°F). Or AMD cards run at a range of 60-70°C (140-158°F).
If you’re looking for more specific temperatures check your manufacturer’s specifications. Today’s graphics cards are produced by different companies with different cooling solutions. So they will have their own limits.
If you are unsure how to check your GPU temperatures, then 3rd party software should help you with that. Below is our recommended software to read both CPU and GPU temps for your convenience.
Pick whichever you like and install them. If you find your GPU temps are over the safe readings, take time and read the following methods to lower GPU temperatures.

Ways to lower your GPU temperature – how to cool GPU
Replace thermal paste
There are a number of cases where the graphics card’s thermal paste has dried out. After some time and use it happen to all of them. Simply replacing the thermal compound can be an easy solution to cooling a GPU.
You want to use the best thermal paste in the market at the moment or at least use the best performing thermal paste for your budget. Know the difference between thermal paste, pad, and grease before making any selection.
If this is going to be your first time resetting or changing the GPU thermal paste, read our guide on how to correctly apply the paste first to get the best temperature output.
Clean the dust off
Clumps of dust are among the main reasons why the fans aren’t doing their jobs effectively. Getting rid of the bags of dust that accumulated in the GPU could result in massive improvements in temperature.
To safely clean the dust off of your GPU, you need:
- Can of compressed air
- Alcohol wipes/Isopropyl alcohol
- Screwdriver
Step
Cleaning time
Wipe the outside of the graphics card to get rid of the dust.
Step
Unscrew heatsink
Use the screwdriver to unscrew the graphics card apart.
Step
Gently remove cooler
Twist off the cooler mounted on the graphics card carefully until it comes apart.
Step
Be careful!
Don’t rush taking apart your card, be mindful of the wires connecting your fans and not ripping them off.
Step
Disconnect fan
Disconnect the fan and take the cooler assembly off.
Step
Clean the fan
Take the cooler outside into a well-ventilated area and use the compressed air to get rid of the accumulated dust in the cooler and fan.
Step
Clean the fan blades
Use the alcohol wipes or isopropyl alcohol and lint-free cloth to clean the individual fan blades.
Step
Clean the card
Use the alcohol wipes and wipe the dust off from the graphics card.
Step
Let it dry
Leave everything to dry before assembling the card.
Step
Reconnect fan
Plug the fan back to the card.
Step
Replace the cooler and fan
Install the cooler back onto the card.
Step
Put it all back together
Screw everything back together. Make sure to replace each screw where it should be as they may be of different lengths and threads.
Step
Final flight check
Check that everything is fitted securely before connecting it back to your computer.
Allow better airflow in the case
Your GPU might not be getting enough airflow inside the case. This is why you need to improve the fan placements inside the case. Also, it might be the best time to consider adjusting the number of fans you currently have.
Too few fans and you can find that there isn’t enough cool air going through your GPU and system to provide enough cooling. Providing more fans to the front to get the air in and more fans at the back and top to get the hot air out can improve your thermals significantly.
It might be time for a new case
Before you can tell whether or not you need more fans, doing the “open-case” test should help you out. Play some games and let the GPU run for about 5 to 10 minutes. Do this with the case closed and check the GPU temperatures.
Do the same with the case opened and see the temperature differences. If the differences are big, consider getting a case with more fans to allow a significant improvement of airflow. Or a case with a more open or mesh design by the fans.
Since some cases aren’t created equally. Some close off the front of fans not letting them get air inside even when you increase the number of fans. So more mesh-focused cases are more ideal for good cooling.
Buy more fans/replace fans
A case with fan mounts should have all the slots occupied and coupled with fans. Leaving them vacant leaves you with untapped potential.
Getting enough fans to fill the vacant slots can improve and boost the airflow. This should solve the increase in temperatures readings when gaming.
Especially replacing generic and faulty fans as they won’t be a great help in cooling a GPU.
Buy an aftermarket GPU fan
Getting an aftermarket GPU fan has also resolved a huge number of high GPU temperature issues. Choose the right one that fits your GPU and see temperature readings around 50°C-60°C while gaming.
Many of these may utilize integrated water cooling to keep your graphics card at minimal temps. It is a great way of cooling a GPU to prolong its life and make sure you get the most of it and reduce your GPU temps.
Install a GPU water cooling system
Going with an aftermarket fan is great but why keep yourself from going with a water cooling system if you have the cash to spare?
Water cooling systems are perfect for overclocked GPUs. If you have an overclocked GPU with a generic fan or stock cooler, chances are that temps are high. Get this setup if you have the financial capability and see temperatures lower than 50°C.
It may seem daunting at first but with plenty of research and time, you can easily set up your water cooling system. And you don’t have to stop there, setting up one water-cooled component you can easily do more. Such as including your CPU or even NVMe SSD in your loop. So you can enjoy a really chill system all out.
Rollback to previous GPU driver
A number of gamers have experienced more rise than fall of GPU temperatures after a driver update. Temperatures can rise to at least 10°C after an update. This is not new. In fact, if new updates are available, we recommend you give it some time and see how it behaves.
In case you have updated your graphics card drivers and observed an increase in temperatures, just roll back to the previous driver version. This has been a problem for many gamers and rolling back to the previous driver version usually does the trick.
If you want to ensure you clear your drivers fully we recommend using DDU in safe mode. This will clear out even the deepest driver settings so you get a clean slate.
Disable overclocking
Overclocking your GPU with a generic aftermarket fan or a stock cooler is not advisable. An overclocked GPU needs a quality aftermarket fan to keep the temperatures low. Otherwise, you’re giving the cooler too much of a task than what it was made for.
If setting the clocks back to default still returns higher temperatures, consider underclocking your GPU. More of this is below.
Underclock your GPU clock speeds
A smart way to reduce GPU temperatures can be done easily with third-party software. We recommend you use MSI Afterburner if you wish to underclock your GPU easily.
Reducing the clock speeds brings a number of benefits to the GPU. This does not only reduce power consumption but also increases the lifespan of the card in the long run.
Follow the right steps on how to underclock your GPU correctly and see a great reduction in a GPUs temperatures.
Why is my GPU temp so high?
There are a bunch of reasons why your graphics card may be reaching higher temperatures than you’d expect. Like we’ve explained, many modern GPUs are capable of running well at high temperatures, but there is still a limit of course. Our solutions above help to explain some of the causes of high GPU temps. To summarize, here’s a list of some things which can be the root of the problem.
- Outdated or dried-up thermal paste: Changing your GPU thermal paste isn’t something you do everyday, if ever. However, thermal paste is less effective if it has dried up after long-time use. If this is the case, then it can cause temperatures to rise.
- Dusty GPU: This goes for just about anything in your PC. Dust is problematic and it can build up quite significantly if not regularly cleaned. It’s important to keep your GPU clean to stop the fans being clogged up by dust and dirt.
- Bad airflow: Another aspect which is important for all your components. Messy cable management or a spaghetti-like non-modular PSU setup can contribute to this. The same goes for your PC case – a case with good airflow goes a long way in improving temps.
- Not enough fans: Speaking of airflow, the more fans the merrier. Adding another case fan to your rig is an easy way of keeping your GPU cool, and it doesn’t cost much either. If you have fan mounts which aren’t being used, then it’s a no-brainer.
- Poor GPU cooling: While the fans onboard your GPU should be suitable enough, you may want to opt for better solutions such as an aftermarket GPU fan or a water cooling system.
- GPU driver update: That’s right, driver updates can cause problems. While this is unlikely, driver updates have been known to cause temperatures to rise, so rolling back to a previous version can be a temporary fix until a better version comes along.
- Too much overclocking: If you’re overclocking your GPU, this puts added stress on it and will certainly make temps rise. If you really want cool operation, then you can also consider underclocking it.
Conclusion
Keeping your GPU temperatures low at all times is the key to keeping your video card longer. Letting you enjoy your card for even longer. Which is especially handy when you don’t have the cash saved up to splash out on a brand-new card.
Such a small effort to keep your GPU at lower temperatures can actually go a long way in keeping a healthy graphics card. There are many ways to cool GPU temps and the methods we have discussed above are among the most efficient ways to see lower temperatures.
How to lower GPU temperatures FAQs
Is lower GPU temp better?
Although a cooler temperature for your GPU is better there’s no need to be scared of higher temperatures. When your card is working hard it will naturally go higher. It can easily reach 80°C and you should only be worried when it starts to throttle. So keeping your temps low will keep your card alive it will rise to work and you don’t have to work unless it’s in dangerous territory.
Is 80 celcius too hot for GPU?
Most graphics cards will get fairly hot under load. And 80°C is not an unreasonable temperature. Modern-day cards will have security features built in to prevent them from damaging themselves through heat. So they will underclock themselves when reaching about 100°C to prevent damage.
Although it is fine keeping that temperature over a long time can shorten the length of the parts. So for longevity, it can be a good idea to keep your temps down.
Is 50c too hot for GPU?
50°C is perfectly fine for a graphics card, especially under load, which is very cool and safe. if you’re getting that at idle though, you may consider giving it a clean or checking its cooling system.
How do I know if my GPU is too hot?
If your card is overheating, you will notice a drop in performance. As to try to preserve its life, it will underclock and not output as much heat. You may also hear the fans working overtime and being loud on the cooling system. There may also be visual indicators, like screen artifacts and graphics-related errors while using it.