How to right click on a Chromebook
This guide will teach you the different ways to right click on Chromebook devices
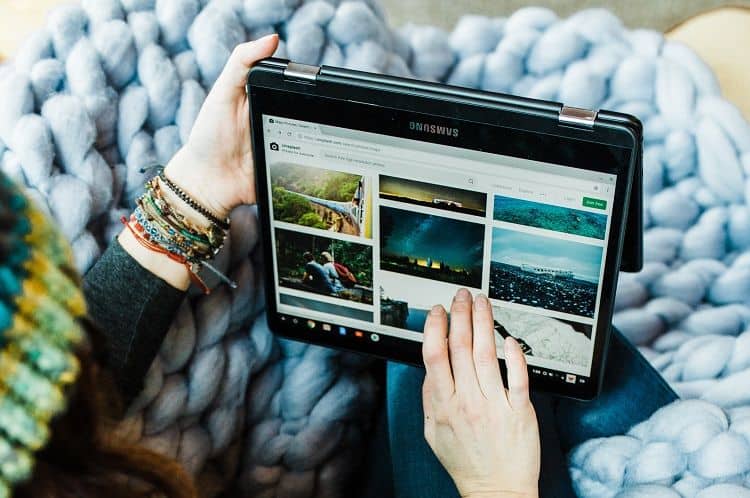
WePC is reader-supported. When you buy through links on our site, we may earn an affiliate commission. Prices subject to change. Learn more
If you’re familiar to using a mouse, but new to Chromebook, you may be wondering how to right click on a Chromebook. Although this may seem like a simple and intuitive process, it’s easy to be tripped up by a design you’re not used to. Luckily though, it’s straightforward once you know how it’s done. There are various different methods we’re going to teach you today in this quick and easy guide.
READ NOW: We’ve put together a list of the best Chromebooks
Even though a Chromebook is similar to a laptop, that doesn’t mean it’s exactly the same as right clicking on a laptop – so there will be some new muscle memory to learn for right clicking on Chromebook. Have a read of all of the methods below, and with any luck, you’ll learn something new about how to use your Chromebook and come away with a new favorite method for Chromebook right-clicking!
How to right click on Chromebook devices
How to right click on a Chromebook trackpad
The Chromebook touchpad or trackpad works in much the same way as a MacBook trackpad. It doesn’t have the separate individual buttons at the bottom that some Windows laptops do, but is an all-in-one design that relies on specific gestures.
Although some Windows laptops also have this design, right clicking on them generally involves pressing in the bottom right corner of the trackpad with a single finger. This is not the case on a Chromebook.
- To perform a right click on a Chromebook, you must tap the touchpad with two fingers at the same time. This can be anywhere on the touchpad.
- Alternatively, you can hold the Alt key on your keyboard and then single tap on the touchpad.
How do I enable right click on a Chromebook?
Sometimes the above functionality needs to be enabled in the settings of the Chromebook before it will work. Follow the below steps to do this.
Step
Settings Menu
Open up the Settings Menu on your Chromebook by clicking on the menu in the bottom-right corner of your screen, then clicking the cogwheel icon.
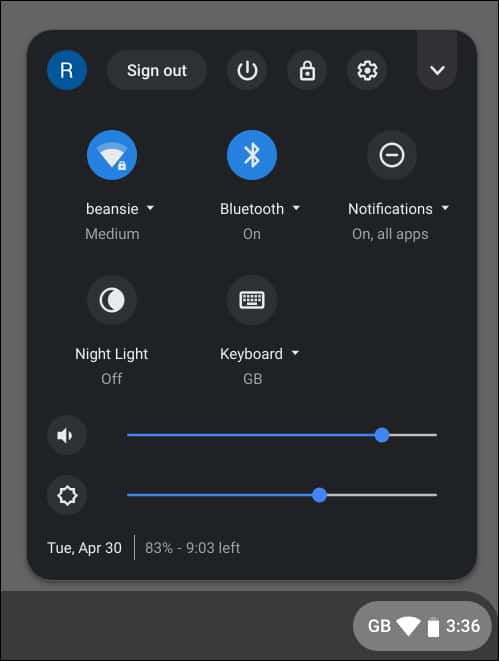
Step
Advanced
Once in the Settings menu, click Advanced.
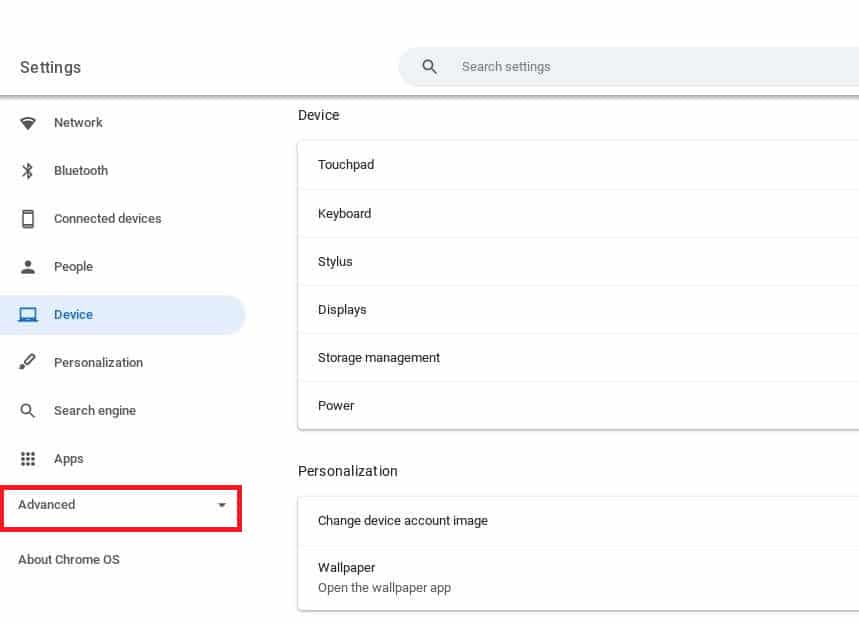
Step
Manage Accessibility Features
Click Manage Accessibility Features within the Advanced menu.
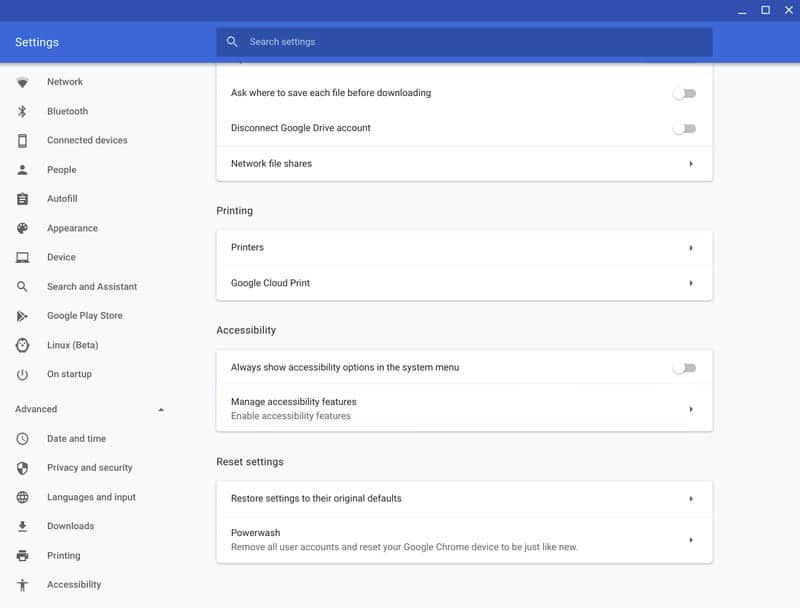
Step
Open mouse and touchpad device settings
Under the Mouse and Touchpad section, click on Open mouse and touchpad device settings.
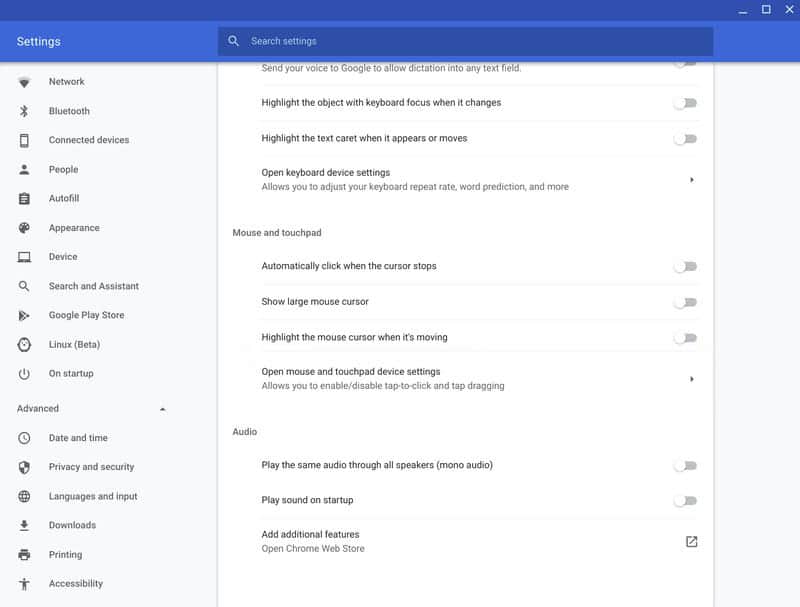
Step
Enable Tap to Click
Select Enable Tap to Click.
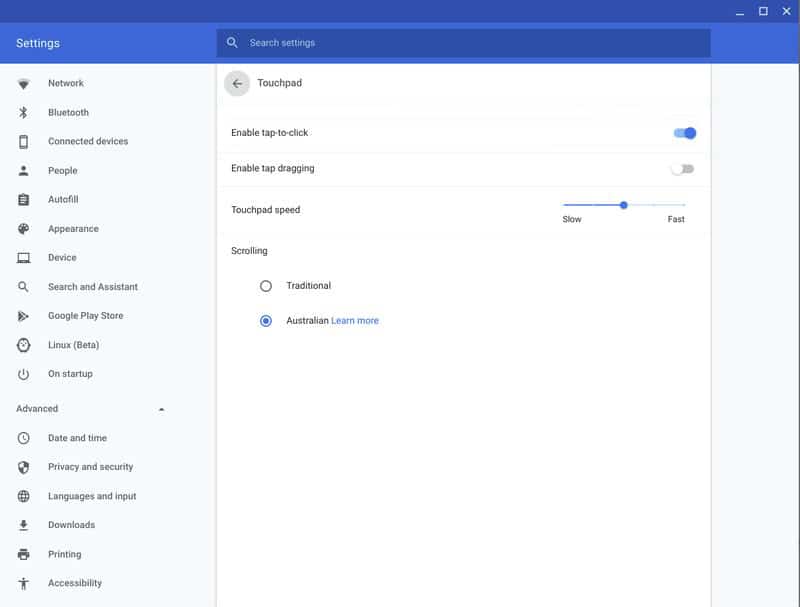
How to scroll on a Chromebook
You may have noticed in your attempts to right click that depressing your two fingers for too long or moving them after tapping the touchpad will move your page up and down.
This is due to you accidentally performing the scroll gesture.
Scrolling on a Chromebook (assuming it is enabled in the touchpad settings – see above) is performed through holding your two fingers on the trackpad at the same time and moving them up or down. Releasing them stops the scroll.
How to middle click on a Chromebook
Middle clicking is a useful feature. If you have a mouse you can press the mouse wheel / middle button to middle click. If you do this on a link it will open it up in a new background tab in your web browser, leaving you on the page you’re currently viewing. Middle clicking on an open tab will close it down.
To perform this action on a Chromebook, simply tap the touchpad with three fingers at the same time, instead of the two you’d use to right click or the single to left click.
Other Chromebook articles
- Best Chromebook
- Auto clicker for Chromebook guide
- Friday Night Funkin Chromebook
- Chromebook won’t turn on? How to fix it
- How to connect AirPods to Chromebook
- How to screenshot on Chromebook
- How to screen record on Chromebook
- How to restart Chromebook
- How to copy and paste on Chromebook
- Caps lock on Chromebook
- How to delete apps on Chromebook
Final Word
And so ends our guide on how to right click on a Chromebook. Make sure you have a gander at our other Chromebook and laptop guides and articles, including other how-to guides, and also buyer’s guides on specific laptop and Chromebook brands.





