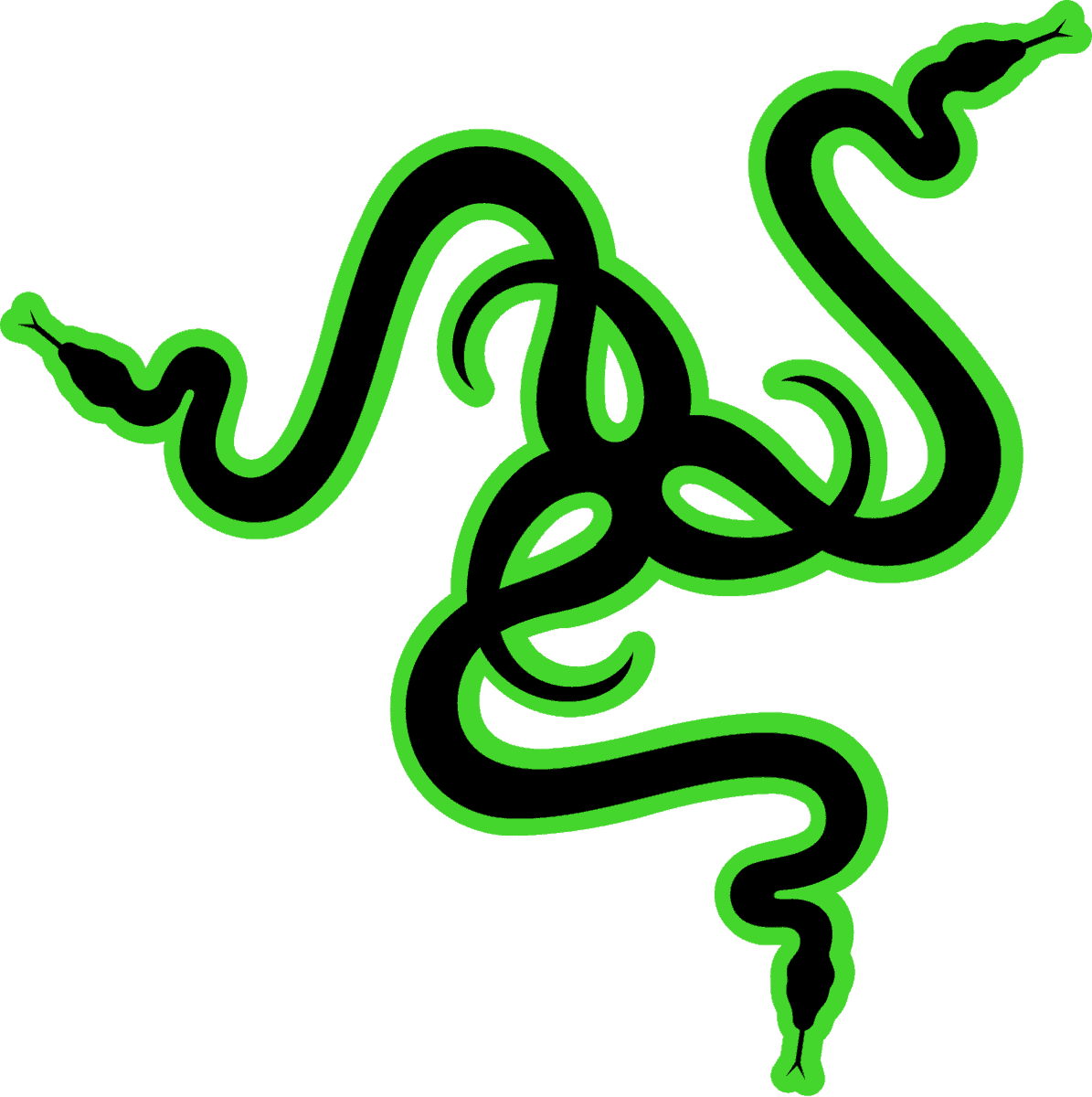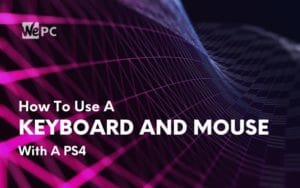How To Use A Keyboard And Mouse With Xbox
Using a mouse and keyboard on Xbox is no longer a hassle!
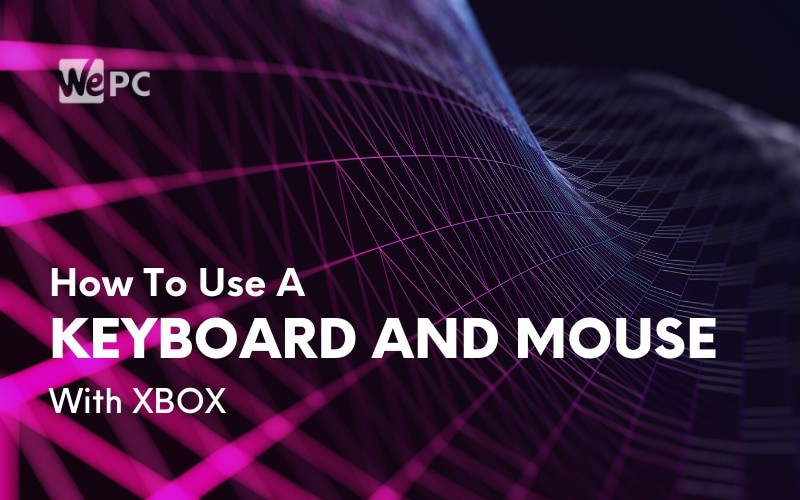
WePC is reader-supported. When you buy through links on our site, we may earn an affiliate commission. Prices subject to change. Learn more
If you’re wondering how to use and keyboard and mouse with Xbox, you’ve come to the right place. There are plenty of titles on Xbox which lend themselves well to a mouse and keyboard configuration, especially if you’re already used to it from plenty of PC gaming.
As we all know, unlike the PC gamers of the world that make use of the keyboard and mouse, console gamers have opted for the humble controller when playing their favorite gaming titles. However, while the controller works fine for everything from FIFA to Call Of Duty Modern Warfare, many will be surprised to hear that their performance potential might be stunted by its very use – the controller that is.
Luckily (and thanks to a nifty little application), users can now enjoy all the benefits that come with using a keyboard and mouse with Xbox. We’ll be walking you through exactly how to use a keyboard and mouse with Xbox, how using a PC style setup can benefit your gaming performance, and what games we feel work best with this kind of setup.
So, with all that in mind, let’s waste no further time and dive straight into it!
How To Use A Keyboard And Mouse With Xbox
Before You Get Started
So, the following article will be a simple step-by-step guide on the easiest way to set up a keyboard and mouse to your XBOX. This method does come with a few limitations, having said that, you can download the Insider Hub application from the Microsoft store – giving you much more functionality and versatility.
Before you get started, it’s worth mentioning that you may need to purchase a USB adapter for additional USB devices. You’re going to need two available USB slots to get both mouse and keyboard working, so be sure to have this availability before starting the guide.
We will have some USB adapter recommendations further down the article.
Keyboard And Mouse Limitations
Unfortunately, using a keyboard and mouse with your XBOX One does come with its limitations. For a start, when plugging a USB wired mouse and keyboard in, you will not be able to use the mouse for navigating the home screen or menus. Furthermore, users will not be able to use a mouse and keyboard with every game.
We have compiled a list of games that support keyboard and mouse compatibility, having said that, the games that do offer this support will be labeled accordingly.
We have included a list of games (further down the article) that support keyboard and mouse!
USB Keyboard And Mouse
Thankfully, the setup process for using a keyboard and mouse with an Xbox is extremely easy. Simply follow these steps to set up your USB keyboard and mouse.
Step
Locate USB ports
Find two available USB ports on your Xbox.

Step
Plug in your keyboard and mouse
Once located, simply plug your keyboard and mouse into the available ports.

Step
Recognize peripherals
Once plugged in, your Xbox should automatically recognize the peripherals – but will not prompt you.
At this stage, you’re pretty much good to go. You will not be able to use the mouse to navigate the various menus and not all games support keyboard and mouse. Having said that, for the games that do support keyboard and mouse, you should be ready to go!

Bluetooth Keyboard And Mouse
For those that want to utilize a wireless keyboard and mouse, Xbox users do have the option of using a Bluetooth compatible peripherals. They need to purchase an Xbox wireless dongle (which plugs into a USB port) before doing so – you know, if your peripherals don’t already include this.
If they do, simply plug the dongle into the Xbox and the peripherals should be recognized immediately – as with the method above.
Xbox Keyboard Support
Once you’ve connected your keyboard, the following keys will be assigned for menu navigation:
| Function | Keyboard key |
|---|---|
| Move to next element | Tab |
| Move to previous element | Shift + Tab |
| Open the guide | Windows key |
| Select | Space, Enter |
| Back | Win + Backspace, Escape |
| Open search | Y |
| Open menu | Win + M |
| Change view | Win + V |
| Up | Up arrow |
| Down | Down arrow |
| Left | Left arrow |
| Right | Right arrow |
The Best Games To Play Using Keyboard And Mouse On Xbox One
Unlike the PS4, not every game on Xbox One supports the use of keyboard and mouse – I know, annoying. Having said that, there are plenty of games that do support keyboard and mouse – with better performance available for those that decide to opt for the PC style setup.
We have listed below some of the best game titles that support keyboard and mouse support.
- Bomber Crew
- Children of Morta
- Day-Z
- Deep Rock Galactic
- Fortnite
- Gears of War 5
- Gears Tactics
- Minecraft
- Minion Masters
- Moonlighter
- Roblox
- Sea of Thieves
- The Sims 4
- Strange Brigade
- Surviving Mars
- Vigor
- War Thunder
- Warface
- Warframe
- Wargroove
- Warhammer: Vermintide 2
- X-Morph: Defense
For more, be sure to check out the complete list of Xbox games that support keyboard and mouse.
Compatible Keyboards And Mice
Thankfully, and unlike the games list, pretty much every USB wired keyboard and mouse are compatible with the Xbox One. Below, we’ve outlined what we believe are some of the best of the bunch.
Best All-Round Keyboard
Razer Huntsman Elite

Size
Razer Opto-Mechanical Switch
Backlight
Razer Chroma™ Backlighting with Underglow
Switch
Razer Opto-Mechanical Switch
Wrist rest
Built in
Razer’s Huntsman Elite is one of their flagship offerings, bringing all the best Razer traits to the table. That includes fantastic in-game performance, brilliant aesthetics, and build quality that might surprise you!
Best Mechanical Keyboard
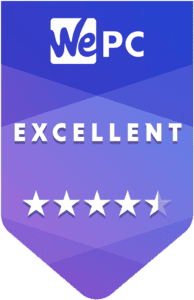
Corsair K95 RGB Platinum XT

Size
Full-size (100%)
Backlight
RGB
Switch
Cherry MX mechanical switches in Blue, Brown, Speed XT Silver, Speed
Wrist rest
Detachable
Corsair’s K95 RGB Platinum XT is one of the finest mechanical keyboards on the market, providing fantastic levels of versatility and functionality to both gaming and everyday tasks.
Best Budget Keyboard
Redragon K552 KUMARA RGB

Size
TKL (TenKeyLess)
Backlight
RGB
Switch
Outemu Blue
Wrist Rest
N/A
One of WePC’s most favored budget boards, the Redragon K552 KUMARA. This budget mechanical keyboard offers everything you could want as a starter gamer. It offers great in-game performance, responsive switches, and a simple design that is sure to suit most needs.
Best All-Round Mouse
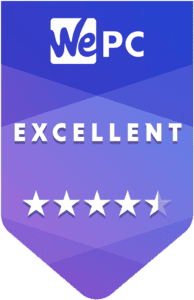
Razer DeathAdder V2

Sensor
Focus+ Optical (PWM 3399)
DPI
20,000
Weight
80g
Size (H x W x D)
(127 x 70 x 44mm)
Buttons
7
Razer’s Deathadder has been one of the market’s most popular gaming mice over the last ten years, providing a shape and design that has been hugely popular amongst hobbyists and professionals alike.
Best Budget Mouse
SteelSeries Rival 310

DPI
12,000
Sensor
TrueMove3 optical
Color
Black
Buttons
6
In the budget mouse category, the Steelseries Rival 310 is hard to beat. While it doesn’t compete with the other mice in this guide, as far as XBOX use is concerned, it’s more than capable of handling your needs.
Added Extras
There are a couple of extras items you can utilize to make your life a whole lot easier when it comes to using a keyboard and mouse with XBOX. First up, as mentioned above, is a USB adapter.
A USB adapter will ensure that you always have enough USB ports available to accept both mouse and keyboard.
While almost any USB adapter will work for this job, it’s probably best to get one from a reliable brand that is going to stand the test of time. For that reason, we’ve opted for the Anker 4-port USB 3.0 adapter. This great little tool is going to provide the extra ports required and offers USB 3.0 support as well.
Next up is a cool little add-on called Insider HUB. This addon allows your XBOX to recognize the keyboard and mouse to their full potential. You’ll be able to navigate the home screen and search using both keyboard and mouse. Simply download the addon from the Microsoft store and restart the XBOX. That’s all there is to it!
Related Pages
If you’re still struggling to find the peripherals that best suit your specific needs, why not check out some of our other mouse and keyboards pages which cover everything from high-end premium offerings to the best budget options:
- Best Gaming Mice
- Best Gaming Mice Under $50
- Best Gaming Mice Under $30
- Best Left-Handed Mice
- Best Lightweight Mice
- Best Gaming Keyboards
- Best Mechanical Keyboards
- Best Wireless Keyboards
Final Thoughts
So, there you have it guys, our comprehensive guide on how to use a keyboard and mouse with XBOX One. We hope this article has made the entire process that little bit easier and given you an insight into some of the best keyboard and mouse options the market has to offer.
If you have any questions regarding the process, feel free to drop us a comment below and we’ll get back to you as soon as we can. Better still, why not head on over to our Community Hub where you can discuss everything peripheral related with like-minded individuals!