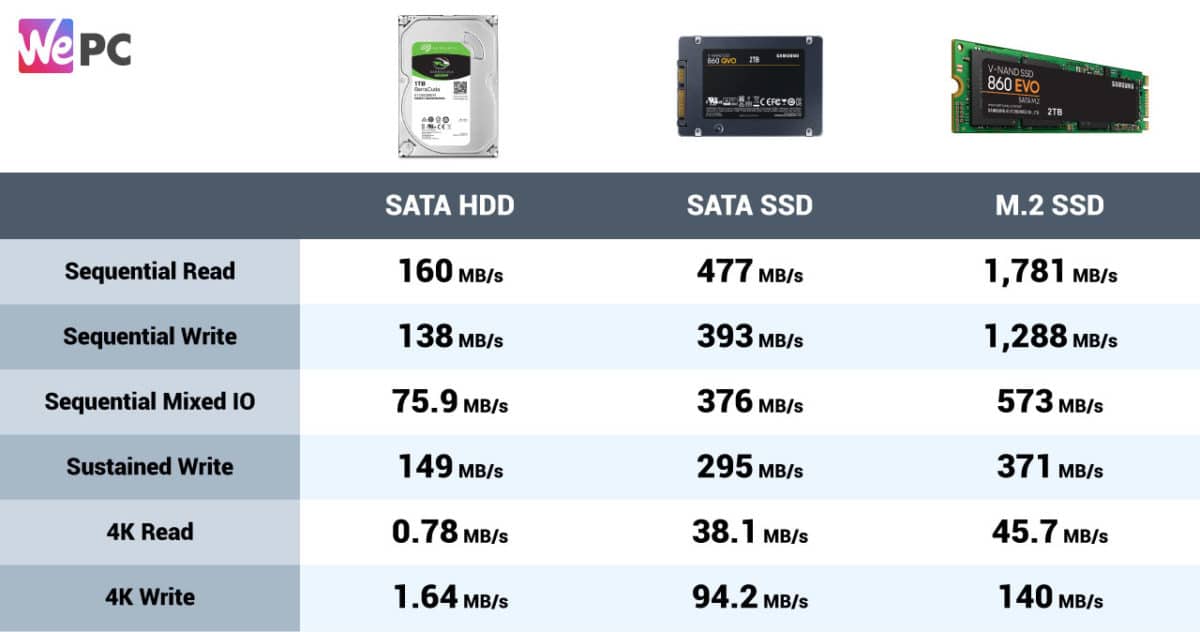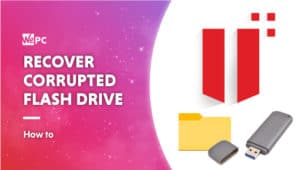How To Install An SSD In Your PC
Installing an SSD in the easiest way
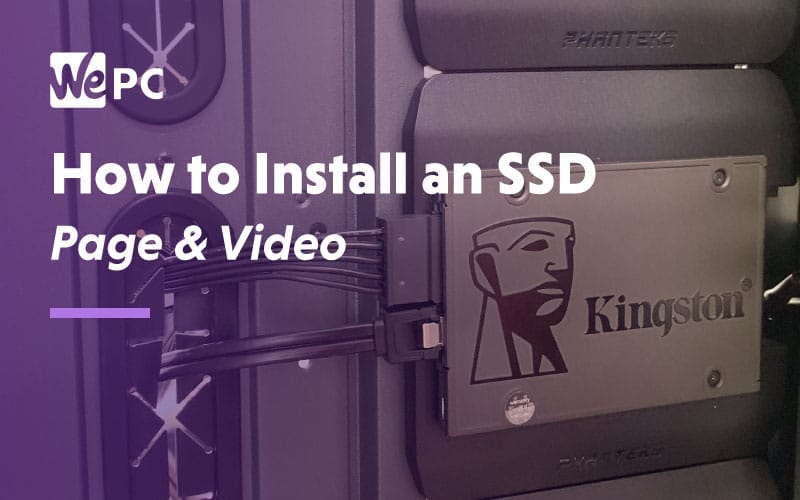
WePC is reader-supported. When you buy through links on our site, we may earn an affiliate commission. Prices subject to change. Learn more
If you’re one of those people that constantly moan about how long things take to load on your computer, then you’re probably still using the old school hard disk drive for your storage needs. If that’s the case, what’s wrong with you? It’s the 21st-century man! No, but seriously, SSDs have been around for some time now and boast some impressive performance gains over their sluggish older brother, the HDD.
Technology over the past five to ten years has seen huge leaps forward. As a whole, computer hardware has benefited from these advancements massively with the hard drive being near the top of that list when referencing performance increases. That being said, when the SSD was first brought to fruition, they hit shelves at a price point that would scare even the most well-off computer enthusiasts.
However, since then, the market price for SSDs has come down exponentially and you can pick up a half-decent one for as little as $20. I know, cheap! Now, $20 won’t buy you the all-singing all-dancing SSD that you see in our premium builds ($1000, $1500, $2000), but it will buy you a storage solution that will increase your PCs load time and is super easy to install!
That brings us nicely onto today’s article, installing an SSD into your PC. Sooner or later, the HDD will become a thing of the past and everyone will be using the much quicker SSD. We currently live in the transitional period and thought it would be a good idea to show you exactly how to install an SSD if you plan on making the switch anytime soon!
We will explain exactly what an SSD is, how much performance gains you can expect over an HDD, the installation process, and how to transfer your contents from your old HDD to your new SSD. There’s a lot to cover so let’s get straight into it.
What is an SSD
Great question, what exactly is an SSD? Well, for those that have either been living under a rock for the past 10 years or are completely new to PC building, an SSD is a type of storage solution. Similar to the HDD, an SSD will play host to your operating system, files, programs, and any other piece of data that your computer stores. That, thankfully, is pretty much where the similarities end.
Unlike the HDD, the SSD no longer makes use of a hard disk. The solid state drive uses non-volatile memory instead, as it’s much faster and more efficient. This brings us nicely onto our next section, whether it is worth the upgrade.
Is it worth upgrading my HDD
Asking this question several years ago would have undoubtedly received a different answer. Thanks to a number of different factors, one of which is price, the answer now is; it is 100% worth upgrading your HDD to an SSD.
When SSDs first hit shelves, a consumer would have to take out a small loan if they wanted to afford the fancy new hardware they offered. That, in some scenarios (large M.2 SSDs), is still the case. The performance of the SSD was never in question. In fact, the performance of the SSD has only been getting faster ever since it’s release almost 35years ago. Due to the price though, it was always hard to recommend an SSD when the HDD did the job perfectly well.
Prices since that date have dropped dramatically and, as mentioned above, you can pick up a half-decent SSD for as little as $20 in today’s market. For that $20, you can pretty much guarantee read/write speeds five times greater than that of the HDD. That means hugely improved loading times for your computer on all fronts.
More recently we have seen the arrival of the M.2 SSD. The M.2 SSD connects to your motherboard directly, it doesn’t make use of SATA cables like cheaper SSDs which in turn boosts read/write speeds even higher. M.2 SSDs are more expensive but in terms of performance, they are the fastest storage options currently available.
See the table below for read/write comparisons:
As you can see, the SSD is much faster than the HDD on all fronts and that’s without delving into the M.2 SSD stats. Anyway, I’m sure most of you already know the difference between an SSD and an HDD, what you might not know though, is exactly how to install them. Below are a couple of easy to follow methods on how to do so.
Installing a SATA SSD in your PC
The process of installing an SSD is actually very simple and can be broken down into the following three steps:
Step
Prepare your case
This essentially means removing the side panels of your case and selecting a removable drive bay or mounting spot. Once you have selected a suitable position for your SSD, the next step is to connect the wires.

Step
Wire your SSD to the motherboard
Once you’ve located the right spot, the next step is to wire it to your motherboard. This requires the use of two cables, a SATA and a SATA power cable. The SATA cable has the smaller connector of the two cables and goes into your motherboard.
NOTE: Check with your motherboard to make sure the SATA port you plan to use is SATA 3 6GB/s
The SATA power cable will then go from the SSD directly to the PSU.

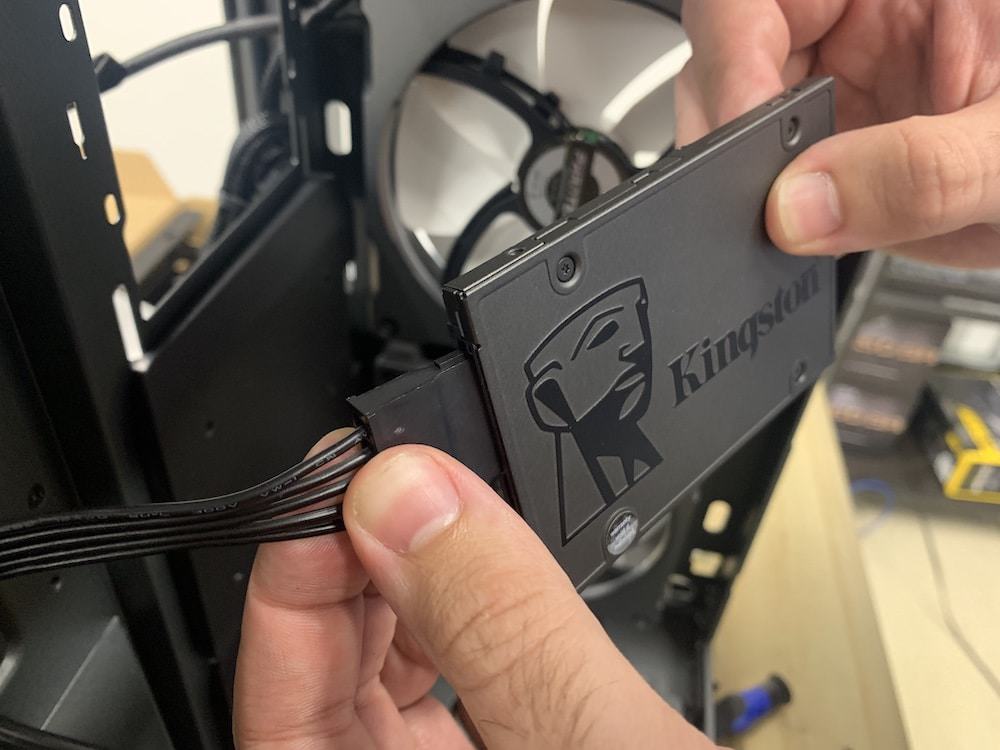



Step
Mount your SSD inside the case
Have your screws and a small screwdriver to hand. Inside the case where the mounting spots are, you should see holes specific for SSD mounting. This is how your SSD will screw into the case. Position the SSD into place and tighten each screw.
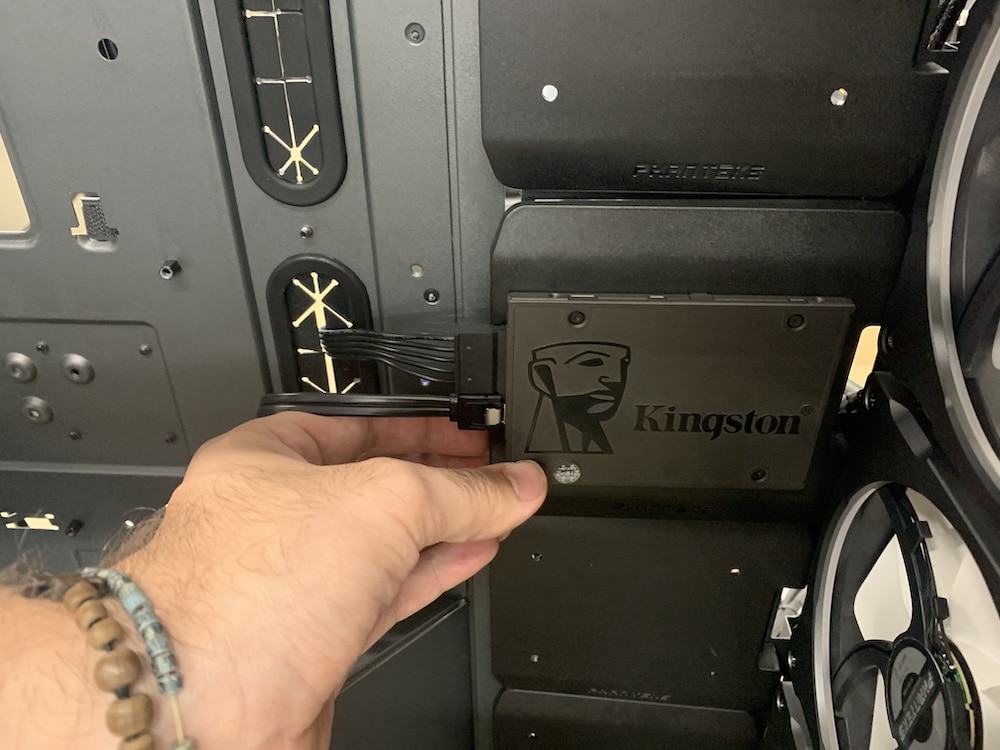


Installing an M.2 SSD in your PC
Installing an M.2 SSD requires a slightly different process than the SATA SSD because it slots directly into the motherboard. Here’s the method just below.
Step
Prepare your M.2 SSD
All you need to do at this stage is, remove the M.2 SSD from it’s packaging and have a screwdriver to hand. Some of the newer M.2 SSDs have a protective strip over them which will need removing so that the heatsink can have contact with the chip itself. Just check if this is the case with yours.

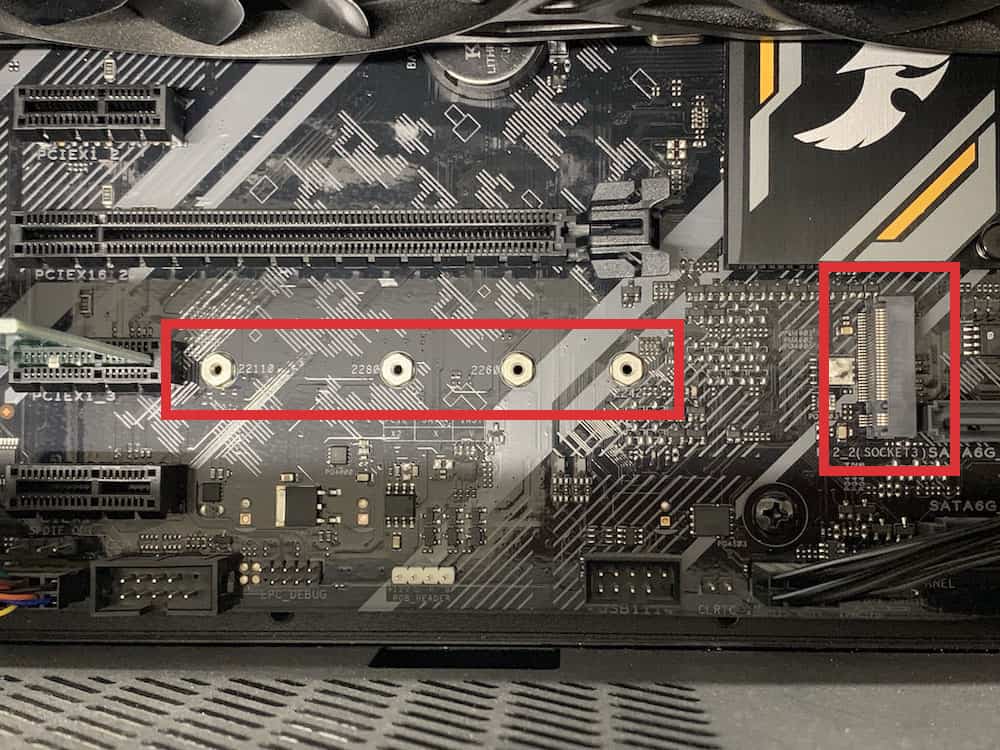
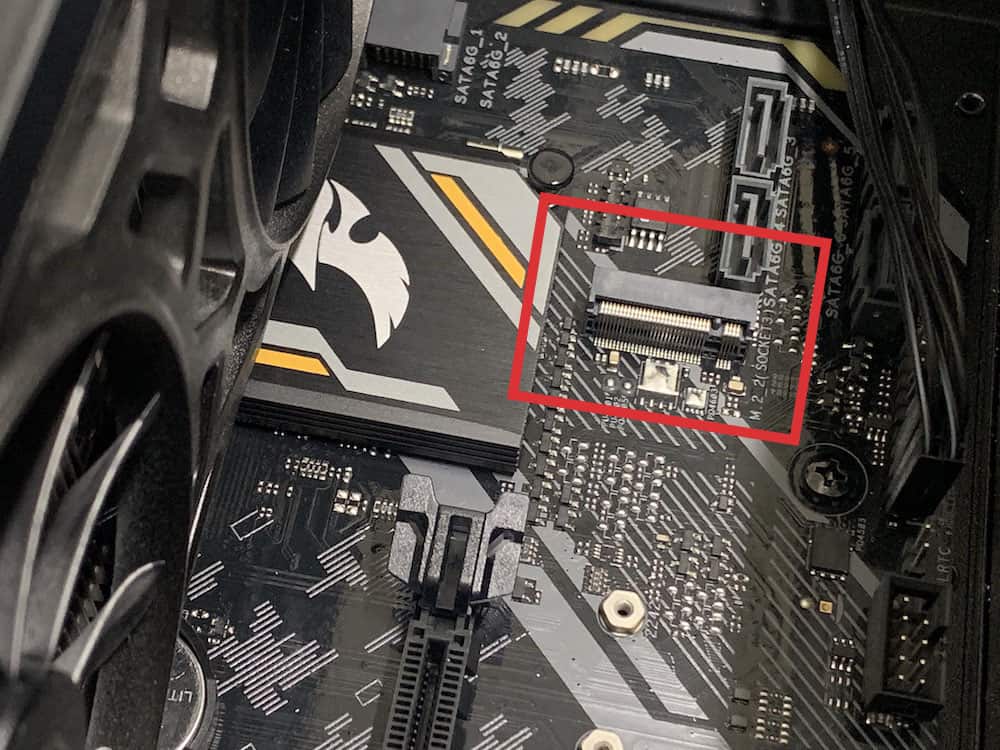
Step
Plug the M.2 SSD into the motherboard
Select which M.2 slot you would like to use and proceed to place the M.2 SSD into the motherboard. At this stage, the SSD will be angled up slightly. Now you will need to screw the SSD into place.
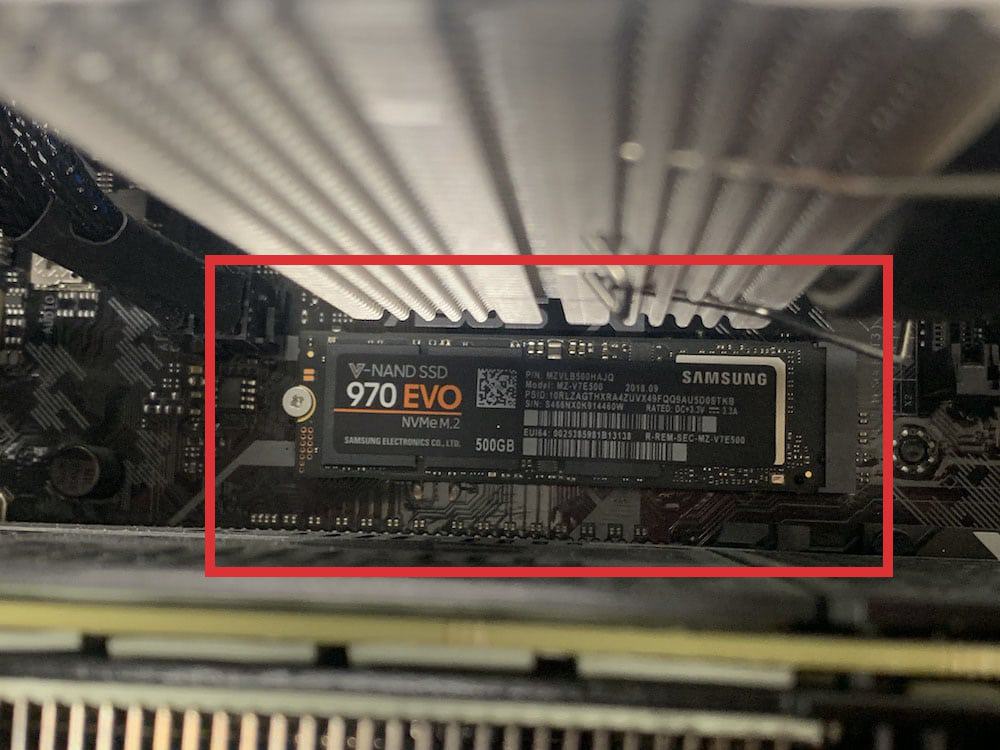

Step
Screw the M.2 SSD into place
All that is left to do is to screw the M.2 into place. Tighten the screw down but not too hard, we have had cases where the screw has stripped. In this scenario, it becomes very difficult to remove the SSD.

Transferring your contents from HDD to SSD
So, by now you should have successfully installed your new SSD, congrats! It’s a pretty easy process so you shouldn’t have encountered any problems. If you did, feel free to drop a message in the comments below and we’ll reply as soon as we can.
The next step is to transfer your operating system and files onto the new hard drive. Now, if you want to keep some of your media files on the HDD, feel free to do so, you can still access the files from Windows. However, to reap the rewards of the speedy solid state drive load times, you’re going to want to install Windows onto the SSD along with your games and programs.
Check our comprehensive guide on how to transfer Windows here.
How to install an SSD FAQs
Are SSDs Worth it?
35 years ago when SSD storage was first released, the price per performance ratio wasn’t really in the consumer’s favor. Fast-forward to present-day; you can pick up a quality SSD card at a perfectly reasonable rate, making it an upgrade well worth having.
It’s such a simple and affordable customization to make, and it will instantly boost your write/read speeds by roughly 500%. This means any time your processor needs to access data, load up data, or save data to your long-term storage, it does it extremely quickly, improving the general efficiency of your PC.
Bolstered read/write speeds won’t have a massive impact on gaming, but you may notice that titles that take their sweet time to load (I’m looking at you, Dark Souls) will fire up slightly faster than before your storage upgrade
Is an SSD Better than an HDD?
SSD is much better than HDD storage in almost every conceivable way. Let’s run over some key benefits of making the super storage switcheroo…
- Lower Power Consumption – SSD doesn’t use nearly as much power as HDD because data transfer is so quick, your computer simply isn’t working as much. What’s more, as HDD utilizes moving parts, the very act of starting up consumes more energy than SSD. This means that opting for SSD over HDD will extend your computer’s battery life, pretty sweet, huh?
- Low Latency – As we’ve already discussed, an SSD can boost read/write speeds exponentially.
- Durability – SSD has high mechanical reliability and is resistant to shock, temperature, altitude, and vibration.
Now let’s consider some minor disadvantages of SSD…
- Capacity – HDD storage tends to be able to hold more data.
- Price – As SSD is so advanced, it costs more than HDD storage, especially if it’s a large-capacity card.
Can I Have Two SSDs in My PC?
You can definitely fit your computer with two SSD slots. As long as you’ve got the money to spare, it’s a great way to streamline your storage. In fact, most motherboards will accommodate a lot more than 2 SSDs.
The more expansion slots and SATA ports a motherboard has, the more SSD cards you can hook up, meaning some standard ATX motherboards are capable of running 8+ SSD cards simultaneously. We don’t recommend doing this, as, at a certain point, your read/write speeds will be bottlenecked by your other hardware, and you won’t have room for any other peripherals, but it’s cool to think about.
You can even mix and match SSD and HDD in a single computer, which is handy if you can only afford one SSD for the time being. They actually make a pretty good team, what with SSD bringing efficiency to the table, and HDD the storage density.
What Should I Install on SSD?
If you’ve got a hybrid memory system going on, your SSD should contain all your primary data, including system files, program files, and the files of games you play frequently. This ensures that essential system functions will be nice and swift, and your games will load up in a snappy fashion.
HDD is best put to work holding everything else. All data that is largely stationary unless you interact with it such as images, videos, and productivity files (Word/Pages documents, music and music programs, etc) can go in there.
Any other data that you need to keep but aren’t likely to access in the foreseeable future should also live in your HDD storage. If you have any essential programs that you very rarely use, you can free up some space on your SDD and relegate them to your HDD too.
Final word
There you have it, our comprehensive guide on how to install an SSD in your PC. Easy right? We certainly hoped so!
If you have any questions or comments on our process we’d love to hear them. You can leave a comment in the section below.