Can you use a TV as a computer monitor?
Make that totally radical TV your next smoking hot monitor choice. Oh baby.

WePC is reader-supported. When you buy through links on our site, we may earn an affiliate commission. Prices subject to change. Learn more
The large-screen gaming monitor experience is becoming much more popular as hardware continues to advance, with the latest graphics cards and next-gen consoles offering up excellent performance in large-screen resolutions. Unfortunately, purchasing a new big-screen gaming monitor isn’t feasible for many, with prices often exceeding their budgetary requirements.
Luckily, there is a solution – and it’s most likely sat right in front of you. With modern GPUs offering much more versatility than they once did, you can now easily use your TV as a computer monitor if you want to get a taste of that big-screen experience. Multi-tasking, browsing, content consumption, and gaming all become much more intense on a large 4K TV – so why not use it as your PC monitor?
Well, many do – however, there are some factors that you must take into consideration before unhooking your TV and using it as a monitor. While this might sound daunting, fear not, in this guide you’ll learn everything you need to know about using a TV as a computer monitor – including all the major specifications that affect visual performance.

Can you use a TV as a computer monitor?
The short is yes, you absolutely can use a TV as a computer monitor. Better still, you’ll probably be surprised by just how many TVs are actually compatible with today’s GPUs.
Ultimately, as long as your TV has a compatible HDMI input, you’ll be able to hook your PC up to your TV and use it as a monitor. Unfortunately, you will not be able to use a DisplayPort with a TV – as virtually all TVs use HDMI and not DP.
How to use your TV as a PC monitor?
This is the easy part – all you have to do is plug your GPU’s HDMI cable into the TV. In modern TVs, your PC may be detected instantly – however, most of the time you’ll have to use your remote to scroll through the available input sources to find the PC signal.
This button is often labeled “Source” or “AV” – depending on the age of the TV. Alternatively, you may find a small arrow-like symbol that operates in the same manner.
Once done, we recommend labeling that input in the TV’s setting. This will allow you to easily establish which input is which.
TV vs monitor: which should you choose?
One of the big questions we get asked regarding large-screen monitors is; should I choose a TV or a monitor? Unfortunately, the answer isn’t as simple as one of the other – as both provide a unique set of pros and cons. Deciding which one is best often comes down to your specific needs and requirements.
That being said, monitors are often considered far better for PC gaming as they usually provide faster refresh rates, lower response times, and less input lag. Additionally, monitors also offer up greater levels of versatility thanks to the features they come equipped with – which can include the following:
- Overdrive
- Overclocking refresh rates
- G-Sync/FreeSync
- ULMB (blur reduction)
- ELMB
- MPRT
Alternatively, TVs often offer better picture quality and more affordability – especially when you compare the market’s best 4K TVs to 4K monitors. TVs also have the versatility of being TVs too – meaning they have decent speakers and built-in tuners for general usage.
Things to consider when using a TV as a computer monitor
With that in mind, we’ll be looking at some of the fundamental features of any display to give you a better idea of where TVs excel.
Refresh rate
Refresh rates refer to the number of times your TV or monitor refreshes its image, per second. Refresh rates are measured in hertz (Hz) and have a direct impact on the overall smoothness and fluidity of video.
Unfortunately, even the best gaming TVs on the market only offer refresh rates as high as 120Hz. By comparison, the monitor wins hands down – with the best gaming monitors featuring 360Hz refresh rates.
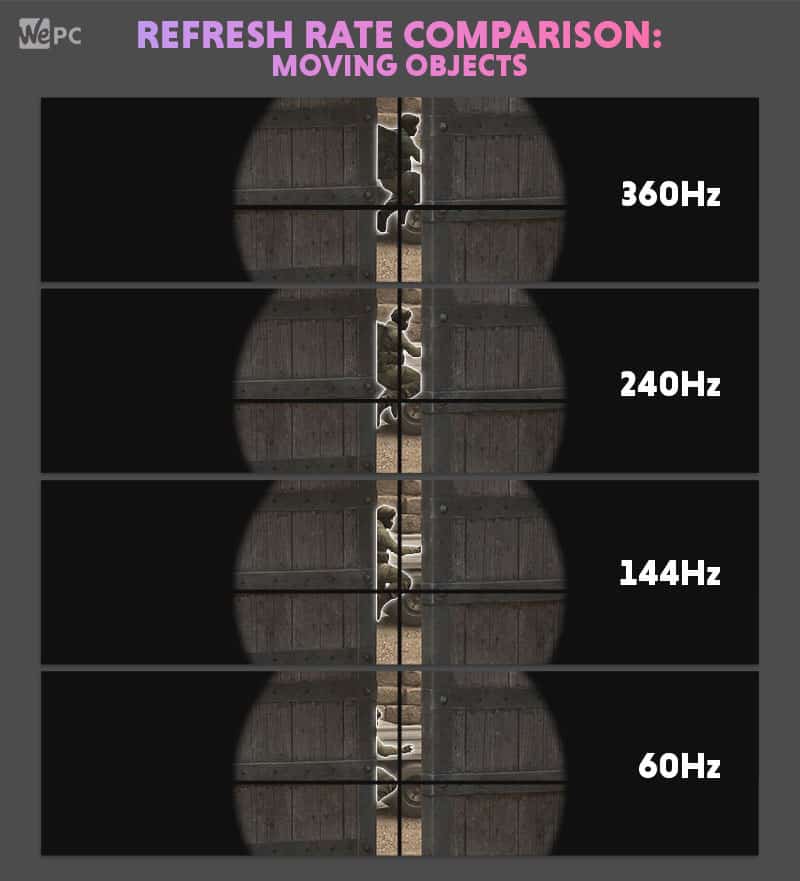
Response time
Response time refers to how quickly the pixels in a display change color – usually using the GTG (grey to grey) transition. Response times impact image quality and the perceived blur of moving objects in a video. If you’re TV features a slower response time, you’ll often experience annoying screen artifacts such as ghosting, smearing, and blur.
While response times can vary dramatically, you really want to be looking for the lowest average response time possible. Response time is measured in milliseconds (ms) and, on average, most TVs fall into the 5ms category. That said, modern OLED TVs now feature near-instantaneous response times that drop as low as 0.5ms.
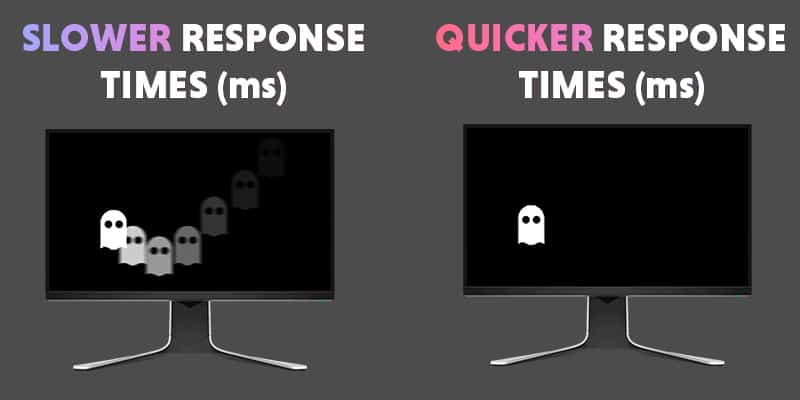
Input lag
Input lag refers to the delay that can occur between mouse movements and your screen. Of course, to the naked eye, most people won’t notice input lag at all. However, if you’re a competitive gamer, this may be the difference between winning and losing.
Try looking for a TV that has a low input lag – usually around the 20ms mark.
Resolution & pixel density
A display’s resolution is the number of pixels it physically displays. It is often listed as one of the following:
- 1080p (1920 x 1080)
- 1440p (2560 x 1440)
- 4K (3840 x 2160)
- 8K (7680 x 4320)
The numbers in the brackets are the physical pixel dimension – giving us a better indication to how sharp the image quality will be. To work out the maximum number of pixels a display has, simply multiply the two numbers together.
E.g, 1,920 x 1,080 = 2,073,600 total pixels.
Pixel density is slightly different, referring to the number of pixels per inch of screen size. Pixel density refers to the general sharpness of image quality, with a higher PPI (pixels per inch) preferable.
As you may be aware, larger TVs will often feature small PPIs – however, this shouldn’t be too much concern – as most TV users sit further away than monitor users.

HDR
HDR, or high dynamic range, refers to the range of color found between a panel’s brightest white and darkest black. HDR is found in almost every modern TV, however, the same can’t be said for monitors. While HDR400 is quoted fairly often, this HDR certification doesn’t offer what is classed as ‘True’ HDR.
With that in mind, TVs on average are much better when it comes to HDR reproduction – especially the latest QD-OLED, OLED, and QLED TVs.
HDMI 2.1
While not a hugely important specification for the general user, HDMI 2.1 plays a major role when it comes to gaming scenarios.
HDMI 2.1 is the latest standard of the HDMI interface, offering up support for 4K@120Hz gameplay – a feature that older HDMI standards can’t support.
For PC gamers, 120Hz is probably less than what they’re used to. Unfortunately, this is the highest refresh rate offered in modern TVs – and only HDMI 2.1 offers it at 4K screen resolution.
How far to sit away from a TV?
With eye care featuring more frequently in modern displays, it’s worth discussing the sensible seating distance from a TV that is used for a computer monitor. Let’s be honest, if you’re using a TV for a monitor, you’re going to be sitting much closer to it than you once were.
On average, we recommend sit between 1.5 and 2.5 times the screen size away from the display. So, if you have a 43-inch TV, we’d recommend sitting around 5.5 to 9 feet away – depending on your preference.
Of course, this isn’t just about your eye care – this also factors in your field of view and pixel density as well.
Below is a brief table that explains the most common TV sizes and the relevant sitting distance:
| Screen Size | Recommended sitting distance in Feet |
|---|---|
| 40″ | 5.5 – 8 |
| 45″ | 6 – 9 |
| 50″ | 6.25 – 10 |
| 55″ | 6.75 – 11 |
| 60″ | 7.5 – 12.5 |
| 65″ | 8 – 13.5 |
| 70″ | 8.7 – 14.5 |
| 75″ | 9.3 – 15.6 |
| 80″ | 9.9 – 16.5 |
| 85″ | 10.5 – 17.5 |
Final word
So, there you have it, our quick guide on whether or not you can use a TV as a computer monitor. Turns out you can, and it’s incredibly easy to do. In fact, as far as guides and frequently asked questions go, this has got to be one of the easiest to date.
All you have to do is plug your HDMI cable into the TV of choice and select the correct source from the options available. If you’re struggling to set up a TV as a monitor, feel free to drop us a question in the section below and we’ll be sure to give a thorough answer on the issue.











