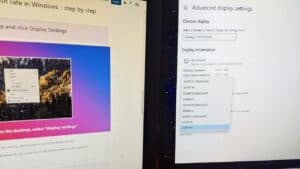How to fix ‘second monitor not displaying’ issue

WePC is reader-supported. When you buy through links on our site, we may earn an affiliate commission. Prices subject to change. Learn more
There comes a time in everyone’s life when they take a cold hard look at their hot gamer den and decide, “now’s the time for a dual monitor setup”. You find the perfect monitor, bring it home, set it up, and – to your utter despondency – nothing happens.
Despite the second monitor being detected by your PC, it simply won’t display and there’s nothing you can do to resolve this irritating problem. For all intents and purposes, you’ve just purchased a relatively expensive plastic rectangle that is less useful than a chocolate teapot. I digress.
At this stage, you may be considering all sorts of illegal acts, but don’t – we have a tried and tested solution that, 60% of the time, works every time.
All jokes aside, there are many reasons why your second monitor is not displaying, and we’ll be exploring the most common cases in the article below. Furthermore, we’ll be explaining exactly how to resolve the problem and some general troubleshooting that can get you back up and running in dual monitor bliss.
Related guides
- Best dual monitor setup
- How to setup dual monitors
- Best gaming monitors
- Best HDMI 2.1 monitors
- Best monitor stand for PC
How to fix Monitor detected by not display issue – first steps
So, before we jump into any of the more technical troubleshooting, let’s quickly touch base on the first steps you should always take if your second monitor is not displaying. While you’ve probably tried the following steps, it’s worth doublechecking as, nine times out of ten, the problem occurs due to one of the following:
Ensure all cables are connected properly
One of the most common issues for your second monitor not displaying is loose cables. That’s right, whether you’re using HDMI or DisplayPort, ensure that the cables are pushed in properly as a loose cable will stop your second monitor from working.
This is more likely to occur with HDMI users as DisplayPort cables come with tiny hooks that secure the display cable in place. By contrast, HDMI cables simply slot in and can wiggle loose in a number of different ways.
Make sure the cables still work
Next, ensure that the cables you’re using actually work. Quickly unplug the display cable and try it with a separate device so that you can cross off any possibility of cable faultiness out.
Restart your PC
The tried and tested method, the OG, the old PC restart.
A quick restart will ensure that any potential glitches aren’t causing the issue. It will also give your PC a second chance to detect the new monitor. While uncommon, you’d be surprised to hear how often this method actually works.
Ensure the correct display output is selected in the monitor’s OSD
One of the more common fixes to a second monitor not displaying is ensuring the correct display output is selected.
While all monitors are different, all come with OSDs (On-screen Displays). When you’re setting up a new monitor, most of the time it will detect which display output is being used. However, that isn’t always the case.
To ensure the correct output is being used, first make a note of which display output you’re using – each is often labeled appropriately. Next, head to the OSD – often controlled by a small joystick or button found at the rear/bottom of the monitor – and navigate to the ‘Input’ menu.
Once inside, just make sure that the correct display output is selected. Often it’ll default to “HDMI 1” – or something similar. Selecting the correct display output will resolve your problem.
Check for viruses
While obscure, there have been instances where viruses on a PC have stopped a second monitor from displaying. Try performing a complete system scan for viruses to ensure your PC isn’t infected with malware or other nasty bugs.
How to fix Monitor detected by not display issue: methods
So, now we’ve boxed off all the preliminary checks, we can move on to the more technical methods that could see you return to dual monitor rapture. The following methods are all for Windows PC users, with each method working across a variety of Windows versions:
Method 1: Manually detect your second monitor
If your PC is struggling to find the secondary monitor, you can always manually search for it via the display settings tab.
Step
Open display settings
Start by right-clicking the desktop and selecting the ‘Display settings‘ option. You should be able to see the menu open up.
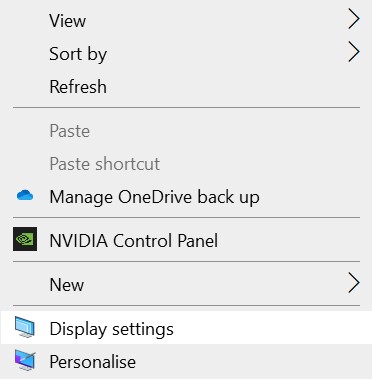
Step
Detect display
Once inside, simply click the ‘Detect‘ tab found next to the ‘Identify‘ button, underneath the display arrangement.
If done correctly, you should see a second monitor show up in the arrangement section, confirming that a second monitor has been detected.
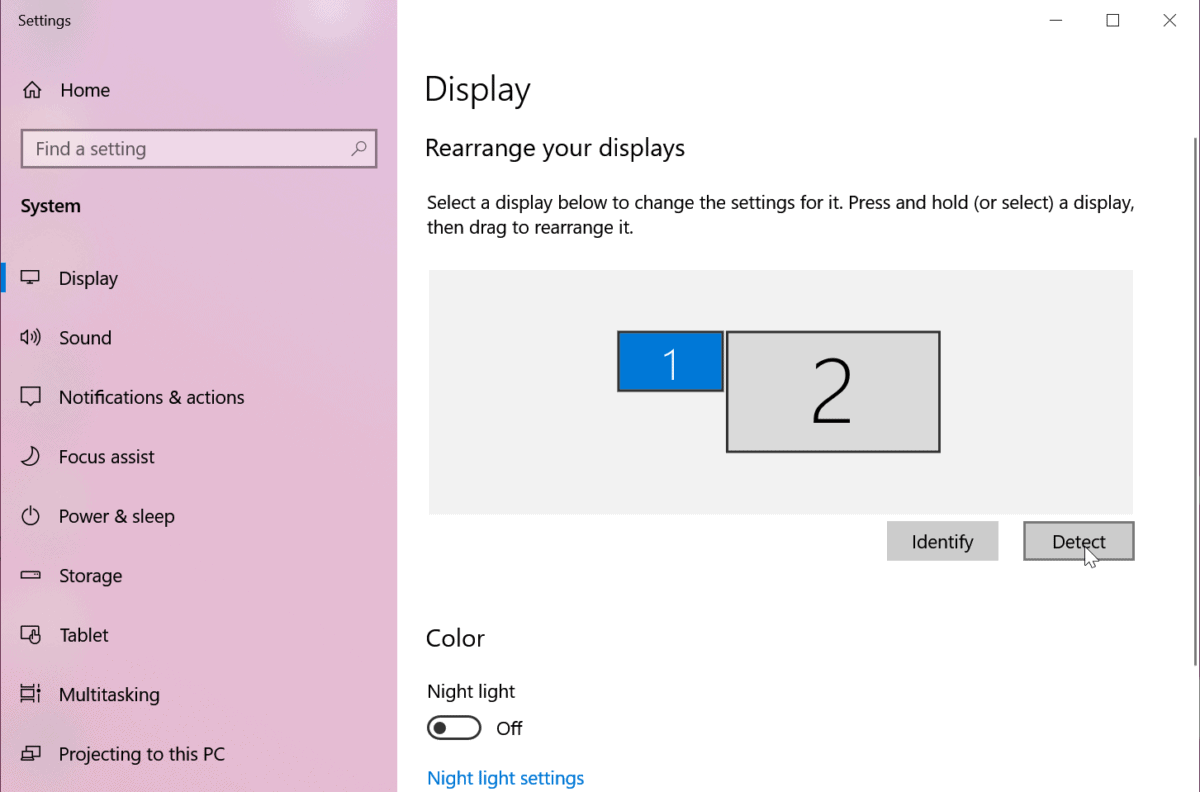
Method 2: update/reinstall graphics drivers
There have been numerous accounts of graphics drivers being problematic when it comes to displaying dual monitor setups. For that reason, we always recommend updating your graphics drivers if you’re having issues.
Step
Open device manager
Start by right-clicking the Windows Icon and selecting the ‘Device Manager’ option. Alternatively, you can search for device manager in the search bar.
Inside the Device Manager menu, simply navigate to the ‘Display Adapters’ tab and select the drop-down menu.
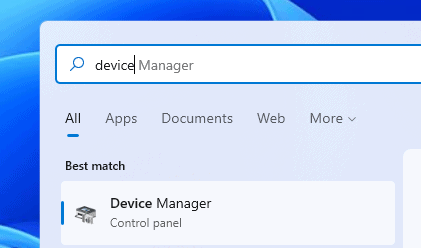
Step
Update graphics driver
This will showcase the GPU you are currently running. Right-click it and select the ‘Update Driver’ option.
Once selected, you’ll be prompted by a window asking you how you would like to search for drivers. Simply select your preferred option and it’ll start the update.
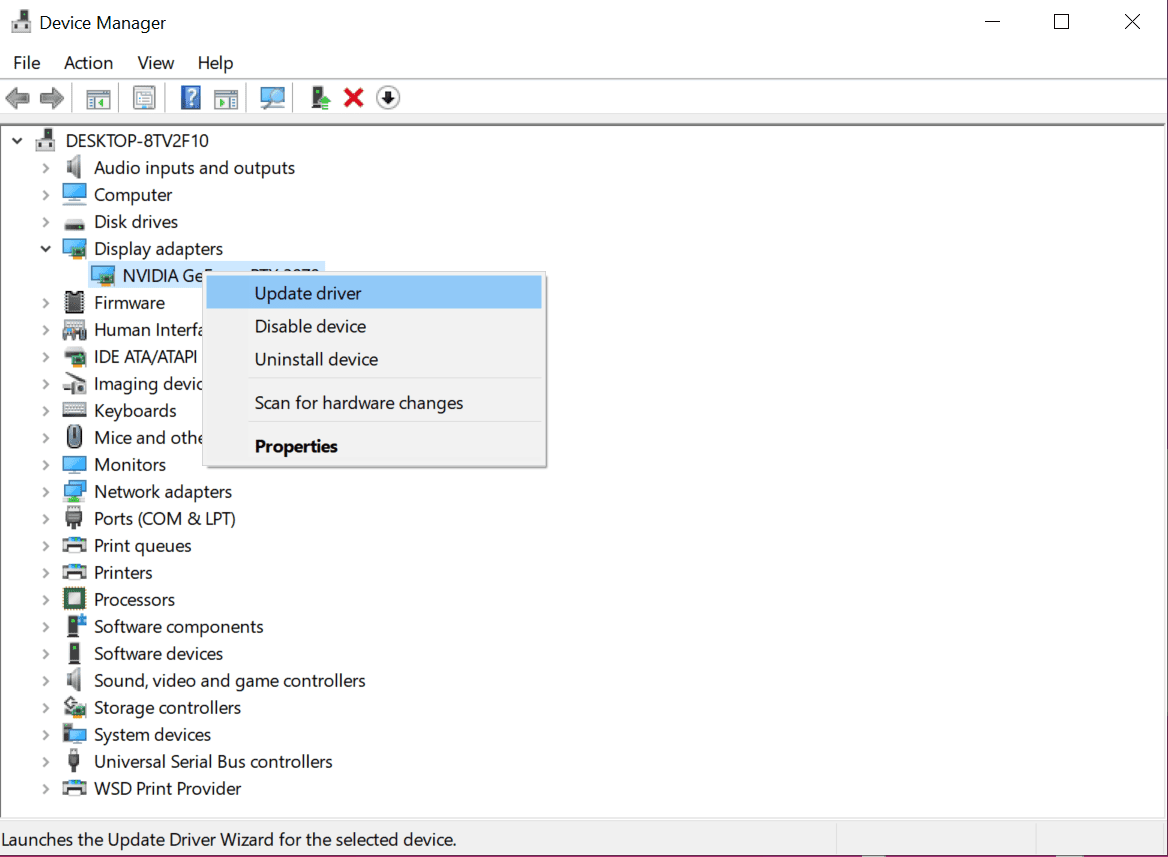
Final word
So, there you have it, our comprehensive guide on how to fix a second monitor which isn’t displaying. Hopefully, this guide has given you all the tools required to ensure that this issue doesn’t occur again. We’ll be keeping this page bang up to date with all the latest fixes and troubleshooting, ensuring that any new issue that may crop up is resolved.