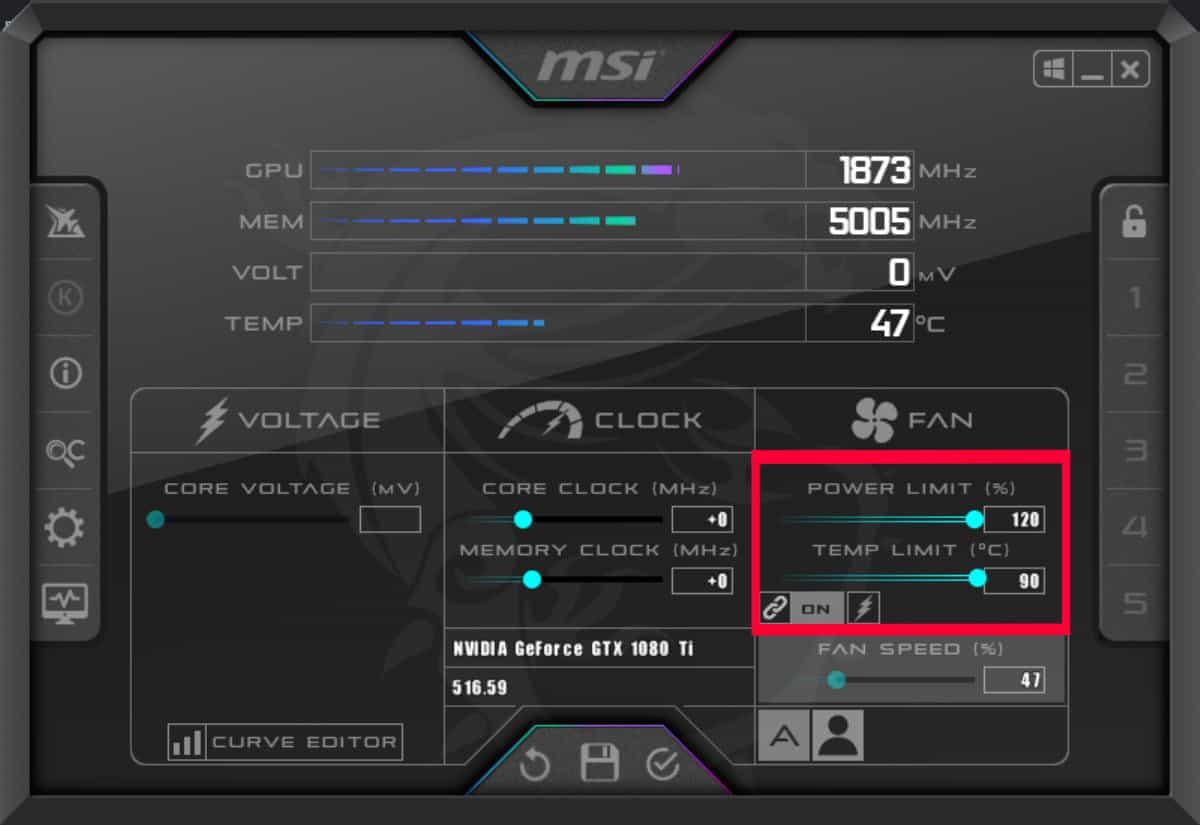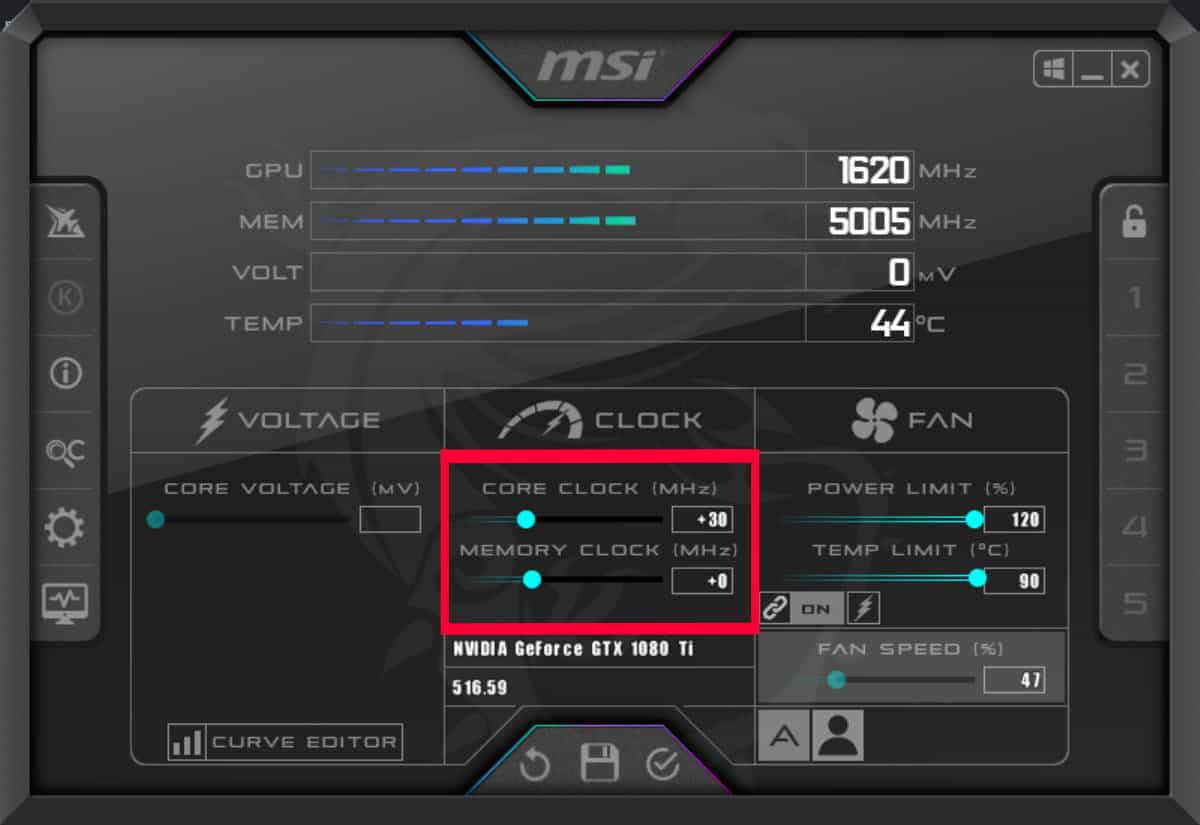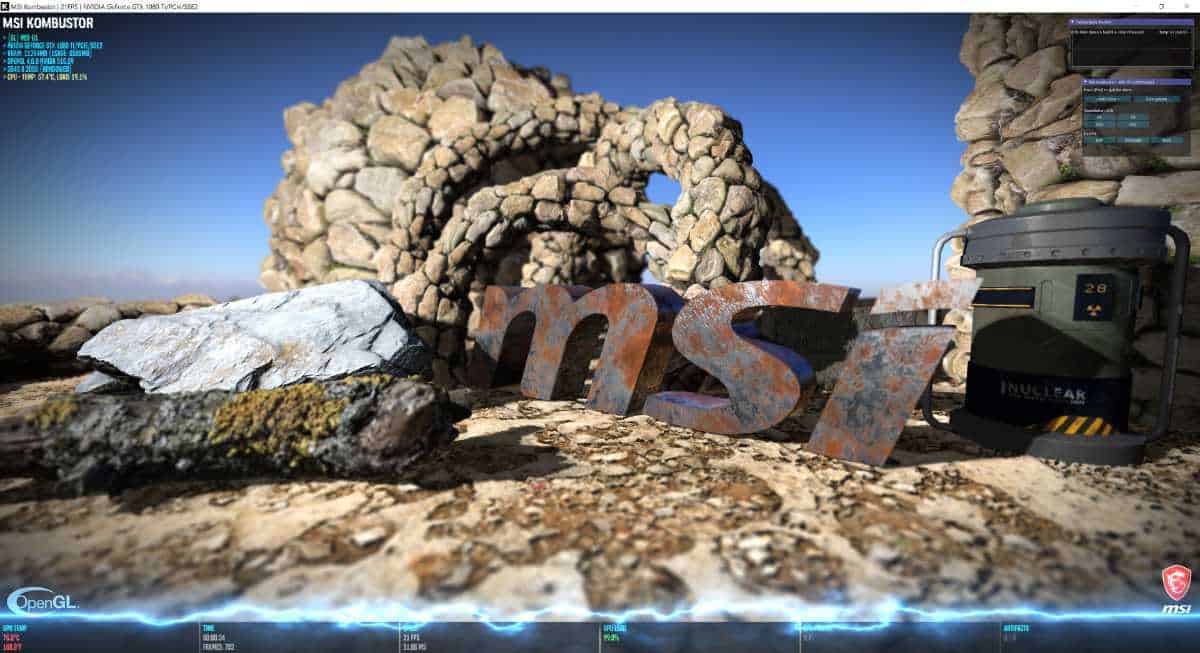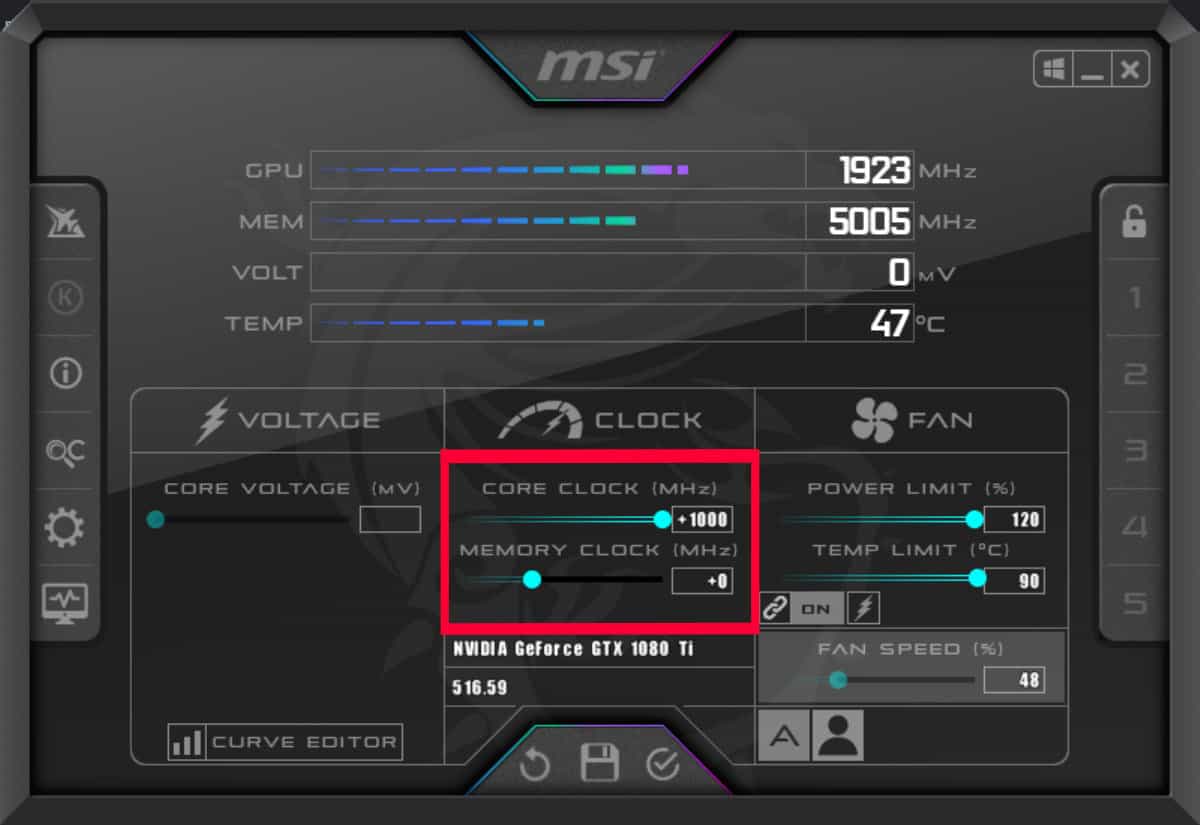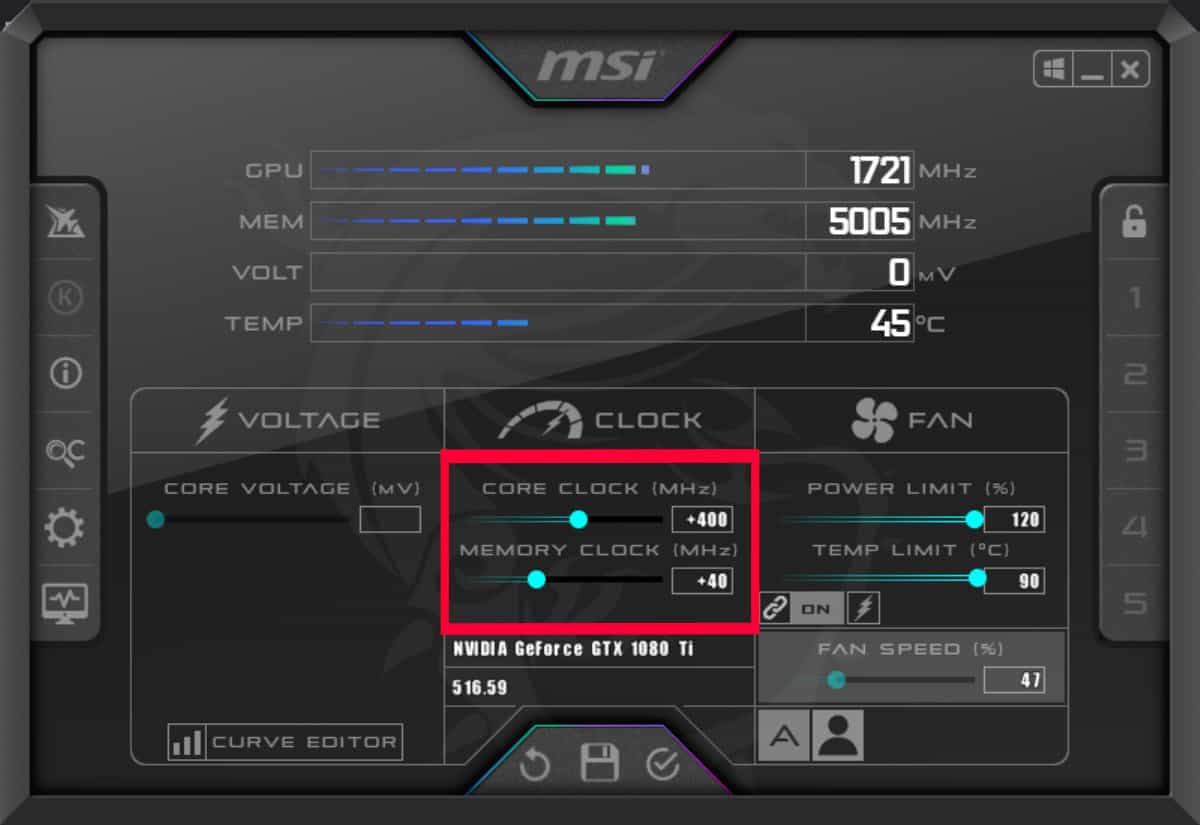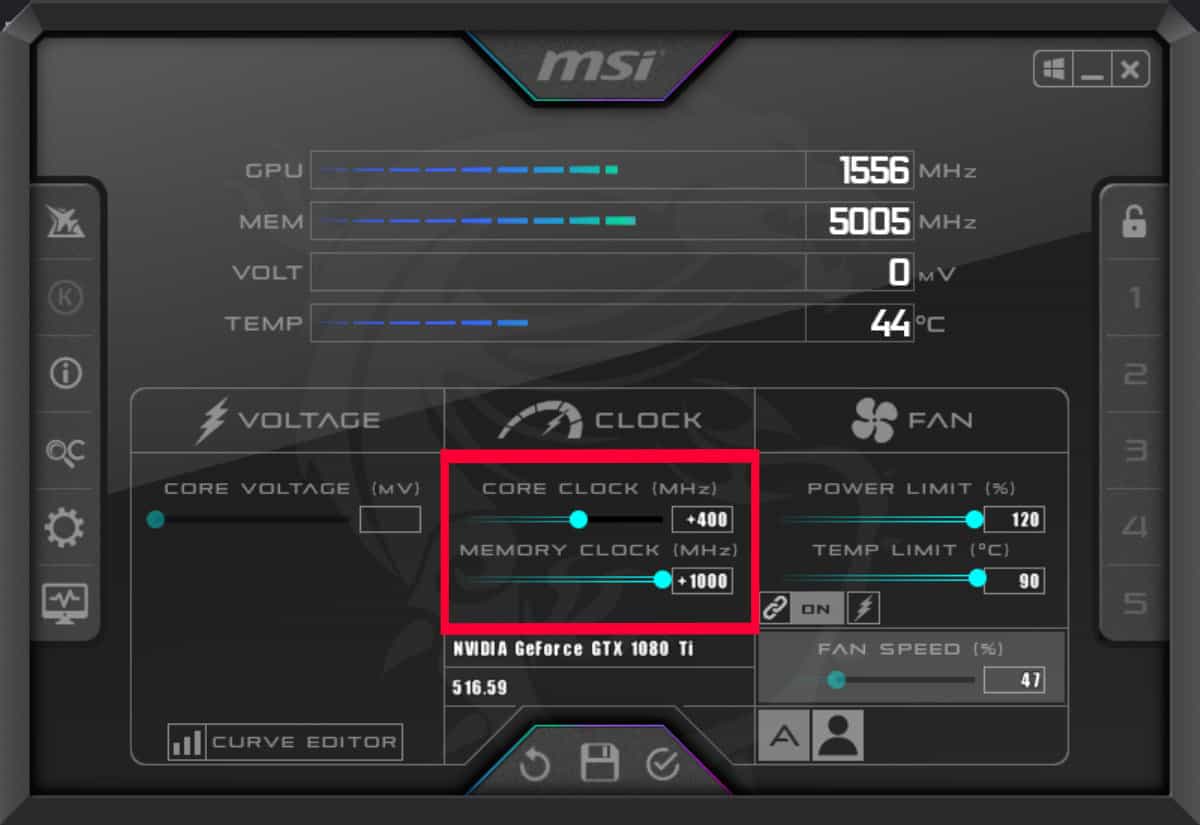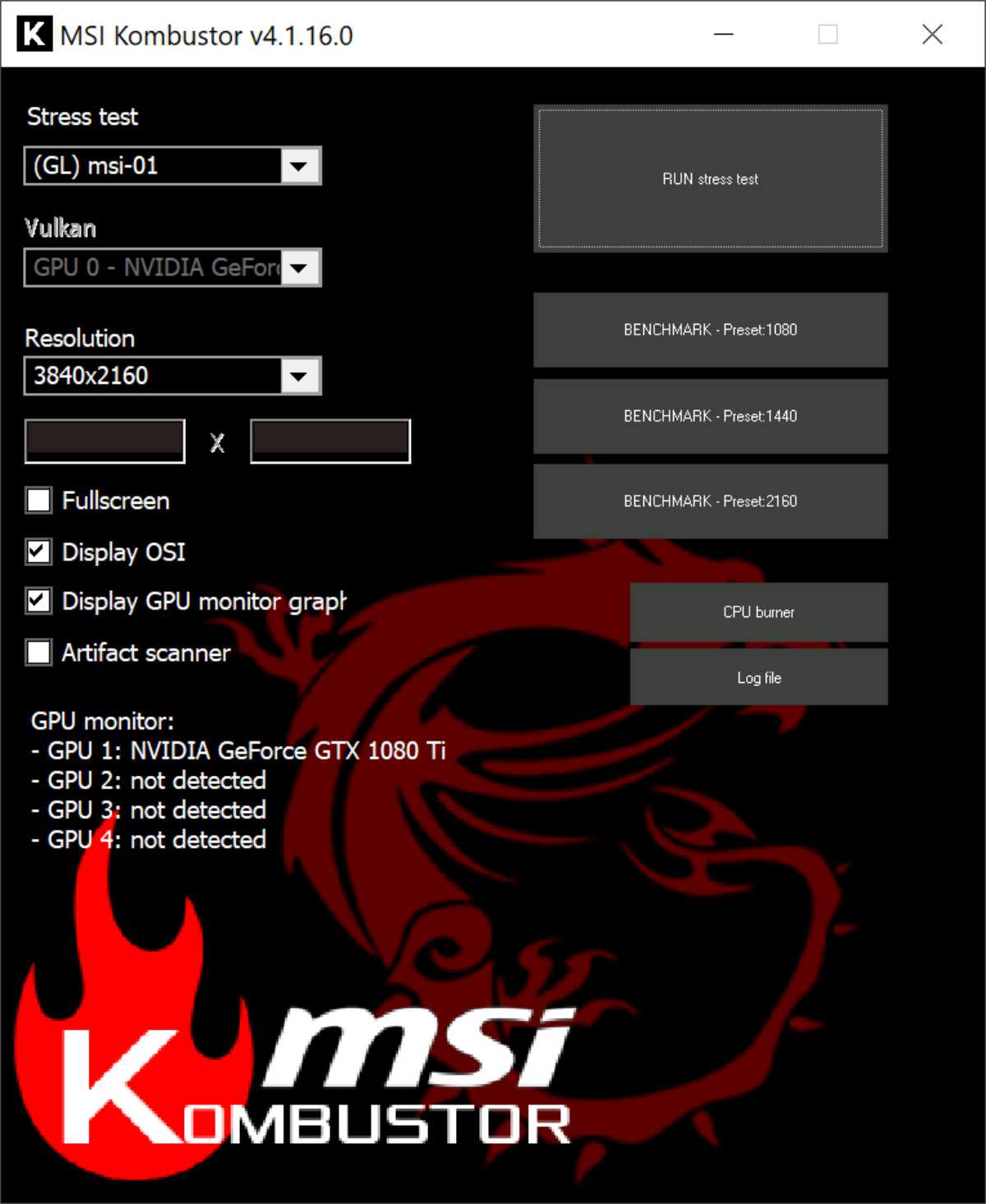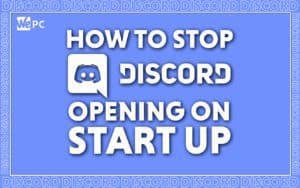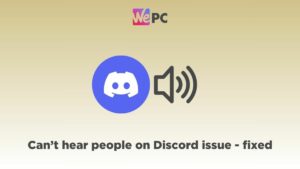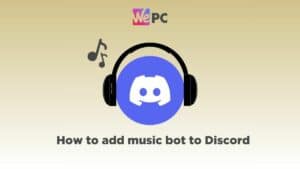How to use MSI Afterburner – setup and tutorial
Get the most out of your system with this free hardware overclocker

WePC is reader-supported. When you buy through links on our site, we may earn an affiliate commission. Prices subject to change. Learn more
In this article, we’re going to show you how to use MSI Afterburner – teaching you exactly how the program works. If you’re planning on getting the most out of your system, then overclocking is a great method. MSI Afterburner offers quick and simple methods to push your GPU past its default setting, and giving you the most out of it. If you’re interested in boosting your graphics card’s performance, continue reading on and we’ll give you all the tips and tricks.
Of course, it comes with its own drawbacks and dangers. So we go through step by step on how to best utilize it and make sure you cause no long-lasting damage. All the while pushing your hardware/components to its limits.
Before you start
The first thing you need to realize when thinking about overclocking any hardware components is that overclocking is not risk-free by any means. You are running a serious risk of permanent damage when overclocking so don’t be foolish when entering this process.
If at any stage you feel something is wrong or doesn’t feel right, stop immediately, and seek advice from more knowledgeable sources before continuing. When overclocking in MSI afterburner, remember to follow the tried and tested routine of – trying and testing. Make a small change; check the results. Make another small change; check the results. You get the gist.
How to download MSI afterburner
Downloading and installing MSI Afterburner is of course the first step in this process. A pretty simple one at that, and one you’ve probably done a hundred times before. But for those that are new to the installing game – here is how it’s done.
Step
Head to MSI Afterburner download page
You can either head to the MSI Afterburner download page or search for MSI Afterburner in you browser.
Only MSI and 3DGuru have permission to distribute the software and are the safest sources to use.
Step
Download Afterburner
Click the download button.
Step
Download MSI Kombustor too
Download MSI Kombustor as well. Based on Furmark it integrates well into the ecosystem to push the card and test it well.
Step
Install software
Once both softwares have downloaded you can install them.
What does MSI Afterburner do?
The easiest way to understand what MSI Afterburner does is to break the utility down into categories. Below, are the fundamental features that make up the software and exactly what they offer.
Overclocking
For many, overclocking is a daunting task which means walking a fine line between better performance and broken hardware. MSI recognizes this and has created its own overclocking utility within Afterburner which simplifies the process. The overclocking feature provides precision settings that allow you to push your GPU to its maximum potential while protecting your hardware from permanent damage.
The software can tweak almost every aspect of a GPU, including clock speeds, core voltage, power limit, temperature limit, memory clock speed, and fan speed. Afterburner gives you all the necessary tools to tweak your GPU to your exact specifications, something other software applications don’t provide.
For Afterburner to work alongside every graphics card available, it uses OC Scanner. This utility uses an algorithm developed by Nvidia to determine any model of GPU (whether it’s a 960 or 3080). Once the OC Scanner has determined what card you are running, it will work out the highest and most stable overclocking settings for that specific card. Then, it applies the changes to your card for instantaneous performance gains.

Afterburner also lets users fine-tune their fan profile by allowing you to choose a customized fan speed curve that alters depending on your GPUs temperature. The higher the temp, the fastest the fan will spin, the lower the temp, the slower. Pretty straightforward.
All your overclocking profiles can be saved onto the software and toggled with the click of a button. Find your desired settings, save them, and game on!
Monitoring
So, at this stage, you might be considering doing a little bit of tweaking yourself, maybe just a small boost in clock speed. Well, if you are, that’s great! Afterburner has a cool monitoring feature that allows you to see live changes made to your GPU and what they’re doing to every aspect of your graphics card.
The utility allows you to monitor everything from GPU temperatures, core and memory clock speeds, voltage, FPS, and usage percentage via a series of graphs and a full on-screen display.
The on-screen display also makes use of the Rivatuner statistics server, which can be pre-programmed for several different uses. Keeping track of your GPU activity whilst gaming is a large part of benchmarking today, and the monitoring feature allows you to do this with live, on-screen updates.

Benchmarking
Benchmarking is hugely popular amongst product testers and enthusiasts alike today, especially now that there is so much competition surrounding the GPU industry. People want to know which card is best and what better way of showcasing that than in a fair, level playing field, benchmarking test.
MSI Afterburner includes a benchmarking tool called MSI Kombustor which runs a series of stressful GPU processes to see how well your graphics card reacts to the pressure. It’s a great way to see whether or not your overclocking tweaks have made an impact on the performance of your GPU. It is based on Furmark and is more integrated into the MSI ecosystem. We will go into exactly how to use the software further down.
Video Capture
There are many video capturing methods out there, and you guessed it, Afterburner has its own unique capture software built right in. The application helps capture in-game footage, tutorials, benchmark results, and more. You can capture it in a number of different formats, qualities, and frame rates.
How to use MSI Afterburner
Step
Power limits
The first thing you will need to do is set both the ‘Power Limit’ and the ‘Temp Limit’ sliders to the maximum. With these boosted settings, the GPU will now be more power-efficient and should reach higher temperatures than it would at the base. Worth noting – the GPU will never reach the upper limits unless there’s a hardware malfunction so don’t be shocked if the max temp seems ridiculously high.
Step
Increase core clock speed
Next, increase the core clock speed slider by small steps, i.e., 20-30Mhz per step. Each unit on the slider references a single MHz. If you push the slider in the positive position by 40, you are theoretically overclocking your core clock speed by 40Mhz. We highly recommend boosting your clock speed by 20-30Mhz each time and no more to ensure no damage is caused in the process. Always remember to hit the apply button after each incremental step.
Step
Check Kombuster for GPU stability
Another tip is always to have Kombustor running in the background. This allows you to monitor how your GPU is handling the overclocked settings and you can pick up when your GPU is starting to crash under the strain. Any flickers, blackouts, glitches, or crashes usually means that the GPU is no longer stable at its current settings and will need reverting back to factory or the last known stable settings.
Step
Push your GPU to the limit
After a while, depending on which card you have, you will start to see a steady flow of graphical issues, and your card won’t be able to maintain a stable playing field. At this point, you know you have reached the limit of what your card can do. Don’t be shocked by this behavior; all graphics cards have their limits. If your GPU completely black screens or crashes, the card will reset the driver allowing you to reduce the clock speed.
Step
Slowly reduce clock speed
Start by reducing the clock speed in increments of 5Mhz until all errors and glitches have dissipated. Kombustor should be stable and running perfectly when the settings are manageable. If Kombustor is stable, try running a game on high settings and stress the graphics card to see if it handles that scenario, if it does, you have successfully overclocked your GPU.
Step
Overclock memory speed
Next, is to overclock the memory clock speed, and the same method applies with slightly different incremental steps. We recommend increasing the memory clock speed by 50-100Mhz per step.
Step
Push the memory speed to the limit
Again, once you experience regular errors and glitches in Kombustor, reduce the memory clock speed in small increments of 10Mhz until you find stable settings.
Step
Test for prolonged periods of time
At this stage, you really want to test the new settings for a prolonged period of time to make sure the card is stable. I would recommend running Kombustor for a minimum of 10 minutes and monitoring the card as it does so. Just make sure there are no glitches, mishaps, crashes, and so forth. If there is, reduce the clock speed down by 10 and re-do the test.
Step
Save your settings
Once you feel happy with the settings and everything seems stable. Save the settings as a profile by click on the floppy disk icon and selecting one of the profile options.
Enabling on-screen display
Using MSI Afterburner for on-screen display benchmarking is a great way of showcasing how good, or bad, your GPU actually is. You can easily set the software to display temp, workload, memory clock, clock speed, and everything else that comes with a GPU.
Without further ado, let’s dive into the process.
Step
Open settings
Click on the settings tab a cog on the pillar of buttons and find the monitoring tab.
Step
Active hardware monitoring
Under “Active hardware monitoring graphs” select the information you would like to display on-screen by clicking the desired fields and checking the “show in on-screen display” box. If you’re doing a benchmark, for example, you can showcase the FPS, core clock speed, memory clock speed, and temps.
Whenever you load up a game, the OSD (On-screen display) will provide real-time details about your GPU’s performance.
You can assign in-game hotkeys to toggle the OSD on and off which is ideal for everyday use.
Setting a fan profile
Setting a fan profile is something I haven’t made great use of over the years because the GPU just does its thing and the world keeps ticking over. However, when overclocking, I feel customizing the fan profile is an essential part of how efficient your GPU will ultimately run.
Step
Fan settings
Click on the settings tab in MSI Afterburner and locate the “Fan” tab in the menu bar at the top.
Step
Enable user defines fan control
Tick the “Enable user-defined software automatic fan control” tab so that you can start to customize the fan profile.
You will see a curve chart that has both “fan speed %” and “temperature” as values. You can alter the curve to meet your specific needs.
Once you have designed your ideal fan profile, click apply and close the window. Your new fan setup will be in full effect.
The scenario will depend on what fan profile you decide to go for. I mean, you might want to go from 60% fan speed right up to 100% as soon as the GPU goes over 50°C. Overclocking a GPU will, for me, always require a little extra fan juice because you want the card to be as stable and cool as possible.
It’s a learning curve so just play around and see what works best for you.
Compatibility
Finally, we have compatibility, we touched on this a little earlier, but we’ll go into more detail here.
MSI Afterburner is, for the most part, compatible with every GPU regardless of make, model, chipset manufacturer, or card manufacturer. If you have a GPU made within the last ten years, this thing will support it. This makes Afterburner the most versatile graphics tweaking tool out there. You can use Afterburner to tweak your Radeon RX 570 or your Nvidia GeForce RTX 4090, it really doesn’t matter what you’re running.
The cross-brand support which features in Afterburner is different from other overclocking utilities out there (EVGA precision X1 or AMDs Overdrive) which only cater to their specific cards. Afterburner is also completely free of charge and very intuitive, as you’ve seen.
How to use MSI Kombuster
So, if you’ve decided to overclock your GPU, you’re going to need to know how to use Kombustor. You need to understand how to use and read Kombustor because before we overclock our card, we need to know what performance we are currently getting at base levels.
The following short guide is going to walk you through how to do this.
Step
Open MSI Afterburner
It can either be found in your tray or an icon on your desktop to open.
Step
Open Kombustor
The “K” stands for Kombustor and should be highlighted as the others are. If it isn’t highlighted and can not be clicked, you need to head over to the MSI Afterburner or 3DGuru website and download the Kombustor app.
Click the “K” Icon
Step
Run Kombustor benchmark
MSI Kombustor should load up right away and give you options for what kind of test to run.
You can change which stress test to use, what resolution to run, what overlays to have, and then there are buttons to start the stress or benchmark.
You can now monitor your GPU temp, FPS, GPU load, and more. This will give you an idea of how your graphics card performs at base levels.
Once the test is complete, or before you close it off, record your performance scores so you can compare them with the performance-enhanced, overclocked settings
At this stage, you’re going to want to start your overclocking process. We would recommend researching what other users have achieved when overclocking the same card as you to make sure you are pushing yours to the limit.
How to use MSI Afterburner video
MSI Afterburner FAQs
Does MSI Afterburner improve FPS?
Yes, MSI Afterburner will almost certainly improve your average FPS. In fact, it can help boost your frames per second in two distinct ways.
Firstly, MSI Afterburner has its own overclocking facility that can be used to automatically push your GPU, and even to a certain extent, your CPU, to their limits without the risk associated with manual tinkering.
It’s an incredibly handy function that can be seen as a GPU equivalent of Intel’s TurboBoost CPU technology. It pushes things as far as possible without destabilizing your hardware, and it’s perfect for beginners looking to dip their toes into the world of overclocking.
The second way MSI Afterburner can help to improve your FPS is with its monitoring system that shows you live updates as you engage in a spot of manual overclocking. It essentially guides you through the process, ensuring you never push your hardware too, well…hard.
Does MSI Afterburner hurt GPU?
MSI Afterburner uses something called OC scanning to identify the exact GPU in your system, so the software knows what it’s dealing with.
In light of this, the settings suggestions it makes for an automatic OC should never damage your GPU. It simply won’t suggest any tweaks that push the voltage or thermals too far.
That said, overclocking is inherently risky, and will always have at least a minor impact on device longevity, so perhaps keeping this auto OC on 24.7 isn’t such a good idea if you really want to optimize the lifespan of your graphics card.
What can take some serious time off your graphics card’s life is using MSI Afterburner irresponsibly for manual overclocking. It gives you the tools to push your GPU as gradually and intuitively as possible, but users can still overdo it.
As an experimental process, pushing things too far is a big part of overclocking, so even though it can have a negative effect on our GPU, Afterburner doesn’t put a cap on OC parameters.
Final word
Now we’ve finally come to the end of our how to use MSI Afterburner guide! Kombuster of course gets a mention too as an invaluable part of MSI’s Afterburner software for benchmarking. Whether you’re looking to do some benchmarks on your brand-new GPU, or desperately need to overclock your aging card, Afterburner has you covered. If you ever need a refresher course, this page will be updated regularly to explain how it all works.