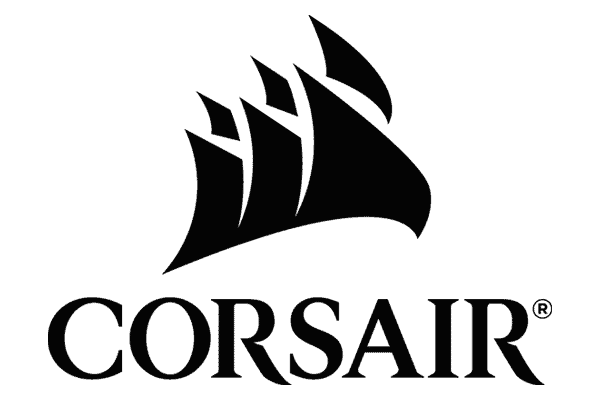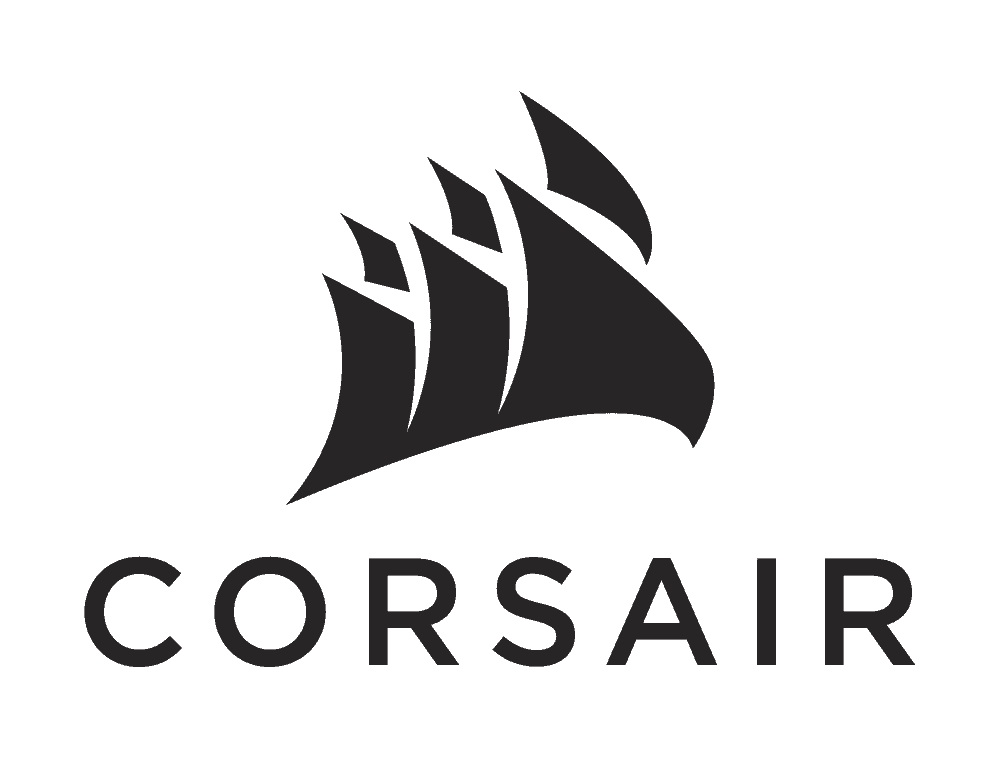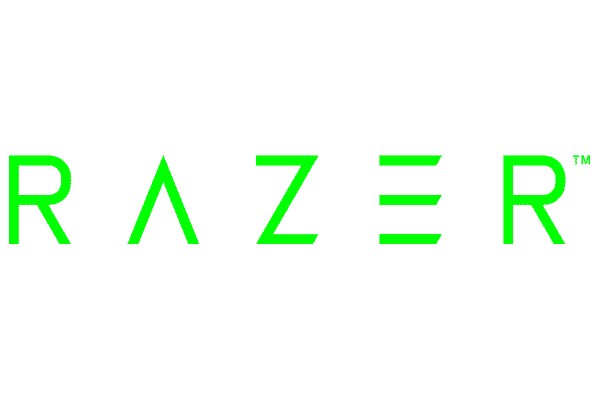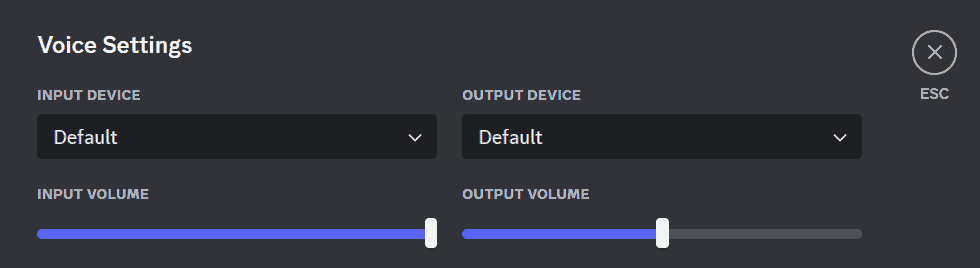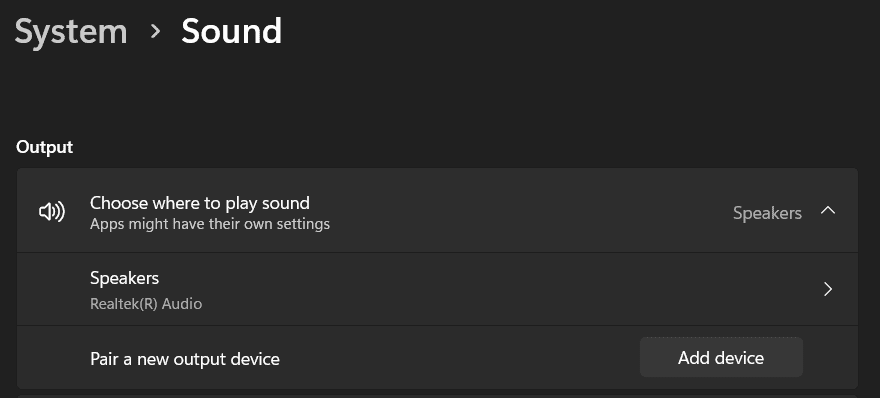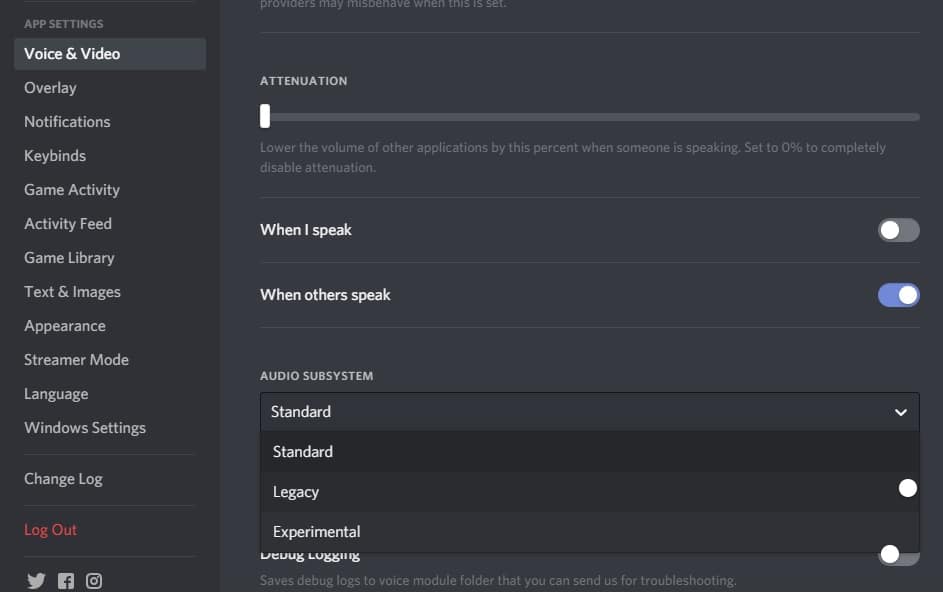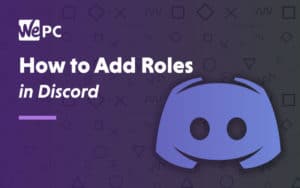Can’t hear people on Discord – how to fix Discord no sound
Learn how to fix the common 'can't hear people in Discord error' right here
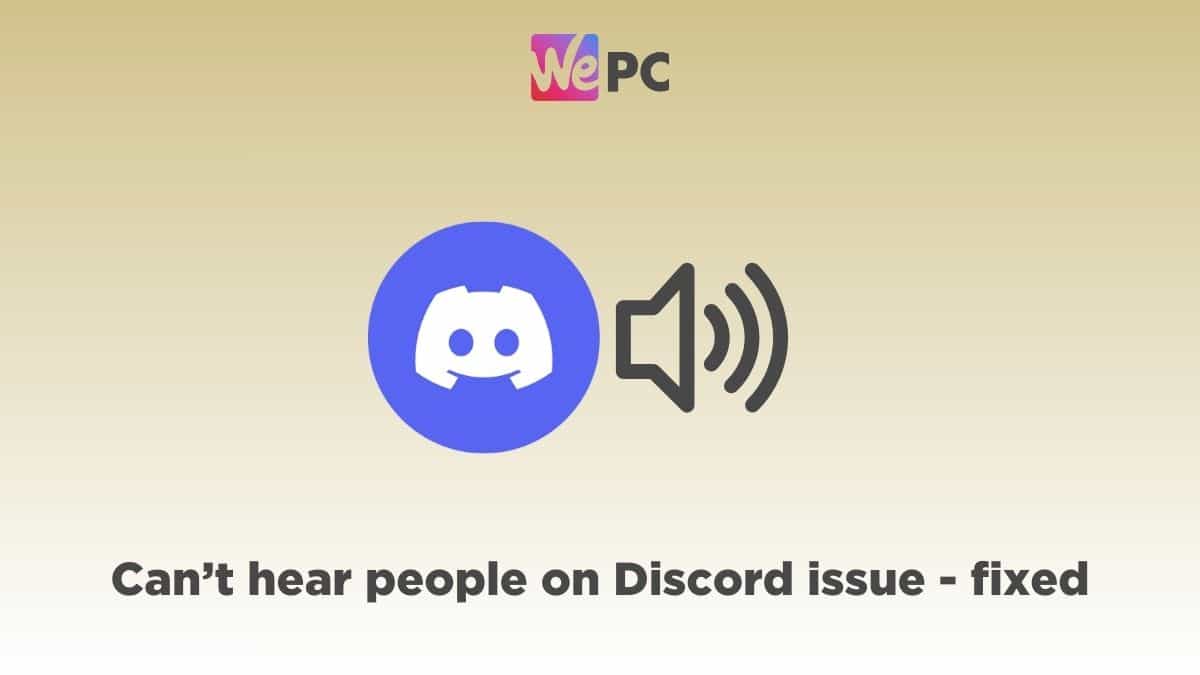
WePC is reader-supported. When you buy through links on our site, we may earn an affiliate commission. Prices subject to change. Learn more
If you cannot hear other people on Discord, then we have compiled a guide on how to fix it right here. Whether it’s your headphones or your speakers, we might have a solution for your audio issues.
As Discord is mostly used for comms during gaming, it can be really frustrating when the audio stops working abruptly. Thankfully, it’s nothing that you cannot fix – all you need to do is try a few troubleshooting tricks, and you should be good to go.
With that being said, if you’re not able to fix the Discord no sound issue, then we recommend deleting and reinstalling the app or trying an entirely different audio output.
Why does my Discord has no sound?
Here are some common reasons why you cannot hear other people on Discord –
- Issues with audio output
- Wrong audio settings
- Problems with Discord
How to fix the Discord no sound issue
Step
Try reconnecting your audio output
Before you tinker with any settings, you have to check if your audio output, like headphones or speakers, is actually working properly. To do this, you can run a quick check by –
- Connect your headphones or speakers to another device
- Check if the output is working with any other app
- Disconnect and reconnect the audio output
If the output device is working with other devices and apps, it means there might be a problem with audio settings within Discord.
On the same note, if it’s time for you to buy new headphones, here are a few recommendations –
Step
Check the Discord audio settings
By some accident, you might have changed the audio settings in Discord. To check if everything is okay, head over to the Discord app > Settings > Voice & Video. Once you locate this, check if –
- The selected input and output devices are right
- Input and output volumes are maxed out or set at an appropriate level
Step
Restart Discord
Another quick fix that might work, especially if Discord has just been updated, is that you can restart the app. To do this, close the application, wait for a few seconds, and then launch it again.
Step
Check if Discord is updated
As mentioned in our how to update Discord guide, the app scans for updates when you launch it and updates itself automatically. However, if for some reason the update wasn’t done, you will have to do it manually.
Here’s how to do it –
- Exit Discord and re-launch the app. This will trigger the automatic scan and install process for updates
- Hit the Ctrl + R shortcut to trigger the scan process
If there are any updates, let them get install. Then, restart the app and see if the audio is working.
Step
Try using Discord on web or phone
If you are using the desktop app and your headphones or speakers don’t seem to work with it, you can give the mobile app or the Discord web a shot. If you can hear people on the mobile app or web, then you can consider using it temporarily.
Step
Change the default communication device
One of the easiest steps you can take in fixing your audio output issue is to make sure your audio device is set to your primary input & output device.
To do this, follow these steps –
- Go to your PC Settings > System > Sound
- In Sound settings, under Output, you will see ‘Choose where to play sound’
- Click on the option, and a dropdown menu of available output options will appear – select the right option here
- Check if you can hear audio on Discord
Step
Use Legacy Audio Subsystem
Sometimes, hardware components aren’t compatible with Discord’s latest audio subsystem. Simply reverting to the legacy audio subsystem will resolve this issue.
Here’s how to do it –
- Head over to Discord settings
- Select the “Voice & Video” tab
- Scroll down and find the “Audio Subsystem” section
- From the drop-down menu, select the “Legacy” option
- Select OK, and let Discord restart
- Check if the audio works now
Step
Delete and reinstall Discord
We always like to steer away from reinstalling software as it’s a tedious, tiresome task. However, it can be necessary for certain scenarios. If Discord isn’t playing ball, I’d definitely recommend doing a full reinstall because its a relatively quick process, unlike other software.
You can completely delete and reinstall Discord in about five minutes. If it doesn’t work after the reinstall, then you know it has something to do with the computer configuration with Discord.
Frequently Asked Questions
Why can’t I hear anyone talking on Discord?
There’s no single reason why you have trouble hearing others in a Discord call. As mentioned in our guide, usually, the no audio problem is solvable. All you have to do is ensure that the right audio output is selected, the volume is turned up, and your output device (example, your headphones) are actually working. If this does not resolve the issue, then you can try the troubleshooting methods in our guide.
Conclusion
To sum up, if you cannot hear people on Discord, it usually has to do something with the audio output or the sound settings. You can try the troubleshooting issues listed in this guide, and it should likely solve your problems. If you’re still facing audio issues, then you need to switch your audio output. For instance, try using another pair of headphones or use the default computer speakers. Also, make sure that your Discord is updated to the latest version to dodge any bugs.