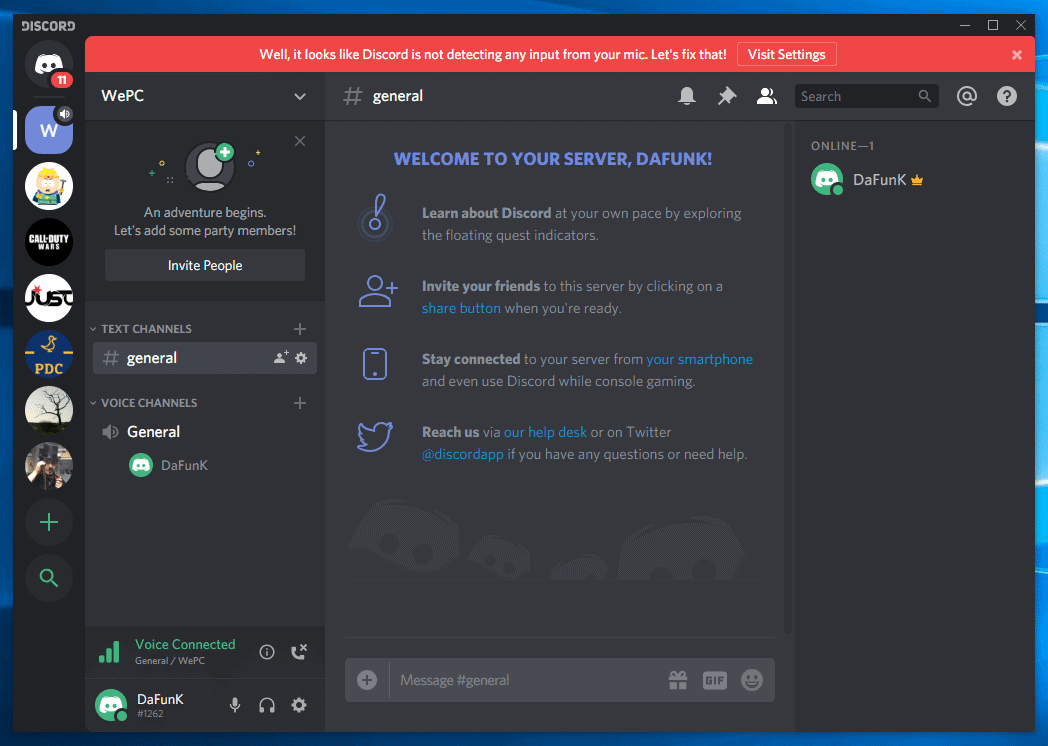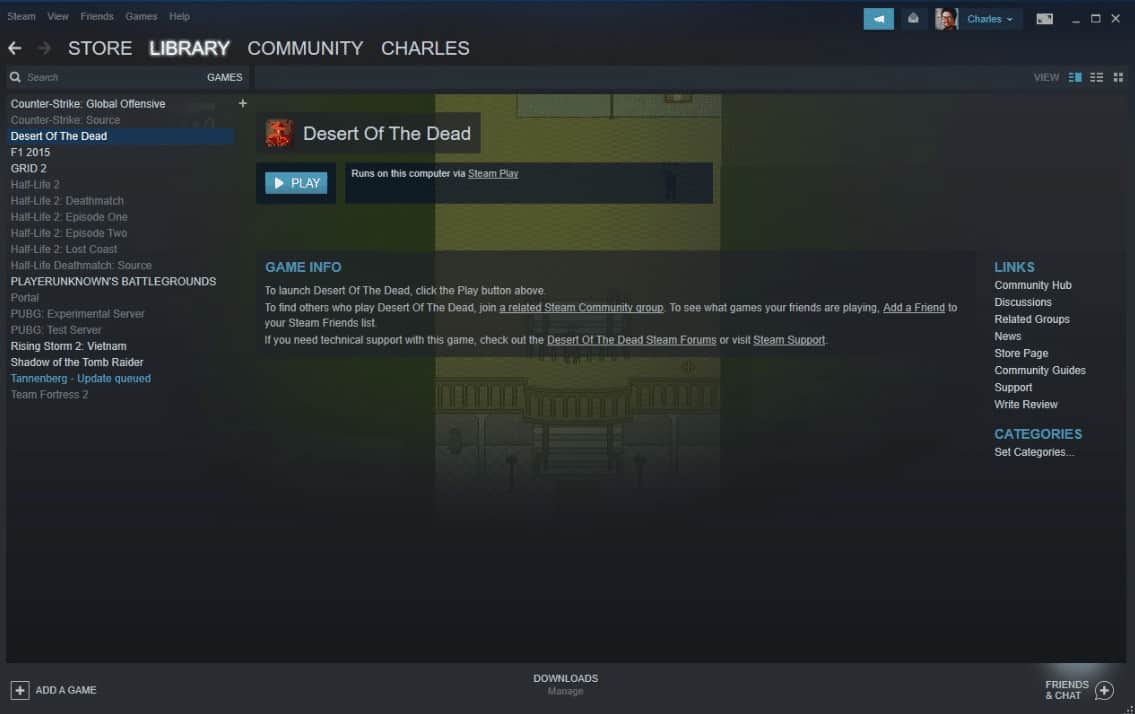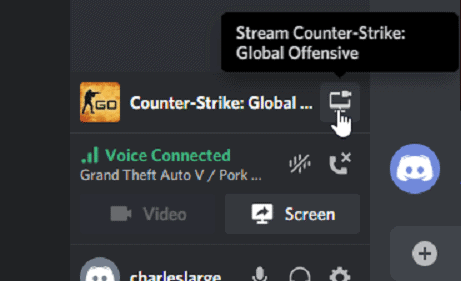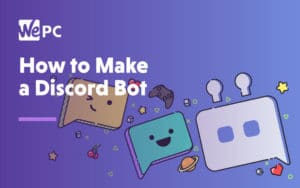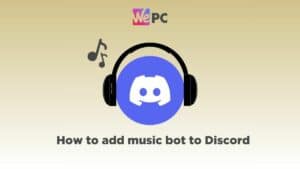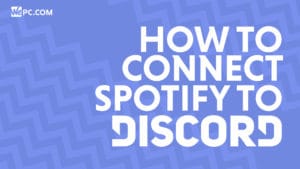How To Stream On Discord
Here's how to stream on Discord - Go Live, Screen Share & more
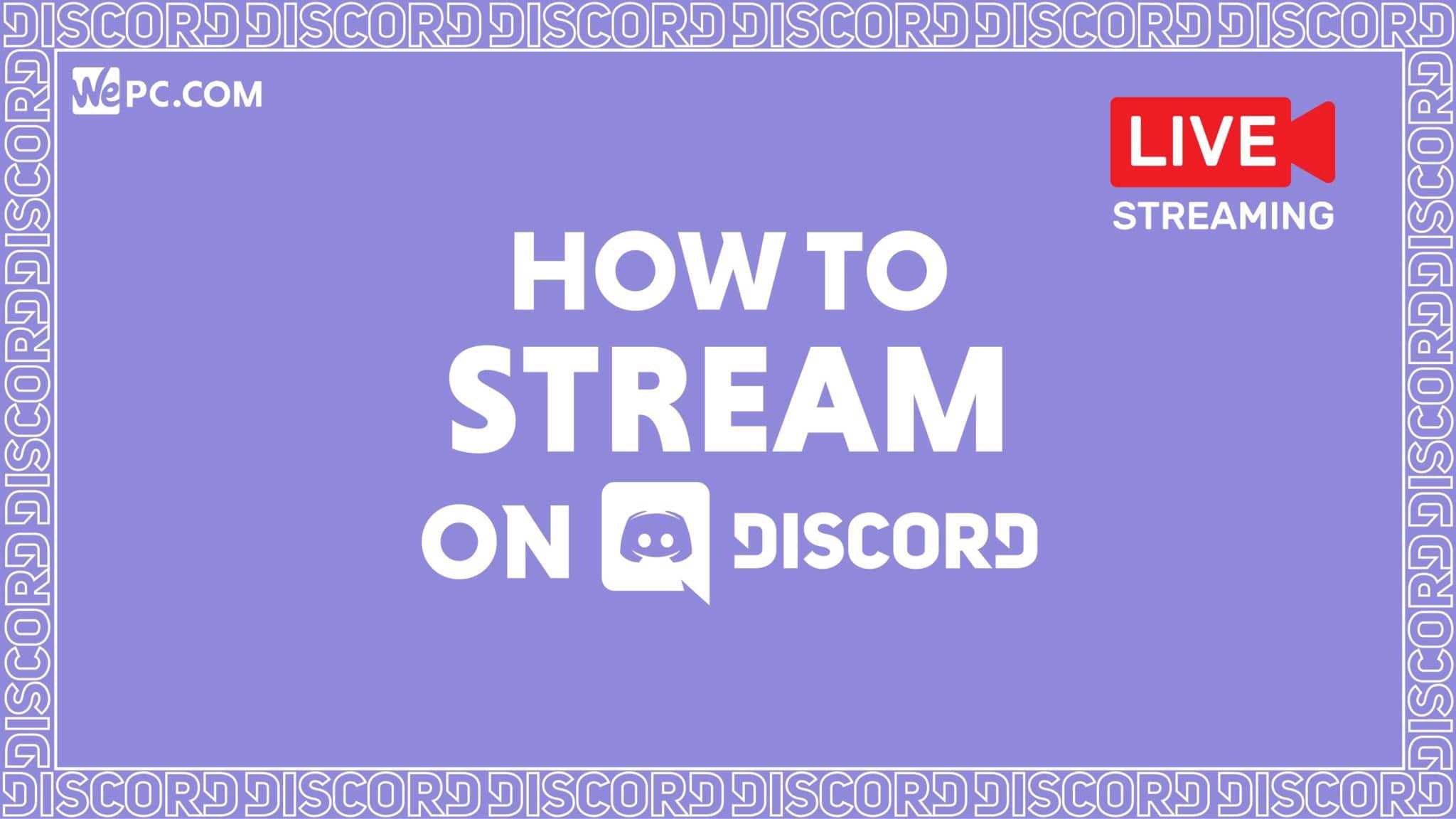
WePC is reader-supported. When you buy through links on our site, we may earn an affiliate commission. Prices subject to change. Learn more
As one of the key features of the platform, knowing how to stream on Discord is a massively useful skill to learn. Luckily for you, it’s nice and easy – and we’re going to take you through all the relevant steps right here on this page. If you’re asking yourself, ‘what is Discord?‘, you’ll be happy to know that it’s one of the biggest online VOIP applications right now. Learning how to use Discord doesn’t have to be complicated, which is why we’re putting together these handy guides.
In the past, the only way you could stream on Discord was by connecting an external third party software such as Twitch, and using Discord’s Streamer Mode to make sure your privacy and personal data is secure. However, Discord now offers its own dedicated streaming service, known as Discord ‘Go Live’ that allows users to watch each other’s games and screen share at the touch of a button.
So, if you’re new to streaming, or just looking to entertain a few friends while gaming, this is the ideal guide for you. Don’t worry if you haven’t got the best streaming components, learning how to stream on Discord is relevant to all. Just make sure you have a good microphone, and a decent headset. Something like Corsair’s Virtuoso Pro, or similar should do the trick.
In the following guide, we’ll be walking you through some of the features that this function offers, including how to set up ‘Go Live’ on Discord, and how to watch other people stream in Discord.
How To Go Live on Discord
Before we get started, it’s worth mentioning that only Discord Windows desktop client users will be able to stream via Discord ‘Go Live’ feature. If you don’t have it, simply go to Discord’s website and download the client from there.
If you already have the client app of Discord, you are pretty much ready to go:
Step
Have access to a server
As you probably know, if you want to use Discord for streaming (or general communication) you must have access to a server. If you haven’t, follow our simple guide on how to create a server here, then come back. If you have a server, simply join the server to start the streaming process.
Step
Load up the game you want to play
Once you’ve joined, start by loading up the game you want to stream to your Discord server.
We ended up going with CS:GO at the top of our Steam games library.
Step
Go Live
Now, for some individuals, the game they want to stream will automatically be recognized by Discord. In this case, simply click the ‘Go Live’ button that resides just above your connection status.
Once you click the ‘Go Live’ button, you’ll see a number of different options that allow you to choose which channel to stream to, what resolution you want to stream in, and your frame rate output too. Select your chosen settings (higher is usually better, as long as you have the internet speed to cope) and click ‘Go Live’
Once you are live, you will see a smaller preview screen, showing you what the other members are seeing. If you want to access the settings tab again, simply hover over the preview screen and click on the cog that appears. Inside, you’ll be able to alter the same settings as earlier.
If you want to stream higher quality (1080p and above) you will have to upgrade to Discord Nitro – the premium service of Discord for which you pay a monthly fee.
How To Add A Game To Discord’s Go Live
Unfortunately for some, Discord doesn’t automatically recognize the game they’re looking to play/stream. In this case, you’ll have to add the game to ‘Go Live’ manually. Luckily, the process only requires a couple of clicks and couldn’t be simpler.
Here’s the method:
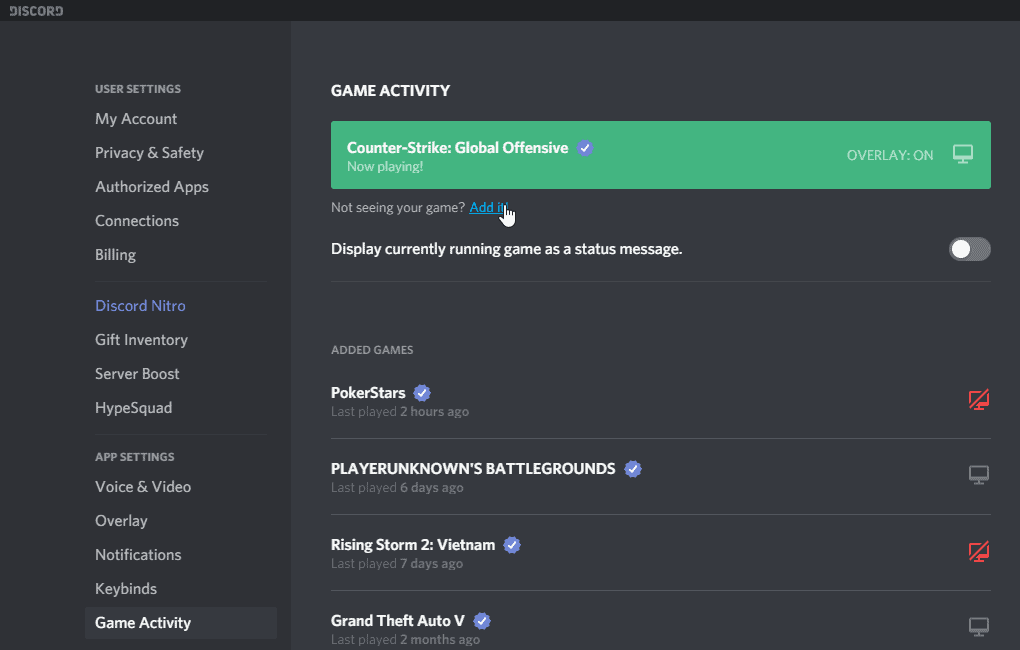
- If your game isn’t recognized straight away, start by clicking the settings cog, found in the bottom left-hand corner of your Discord screen
- Once clicked, from the settings on the left-hand side, find and select ‘Game Activity’
- Once inside ‘Game Activity’, you should see a button near the top of the page that reads ‘Not seeing your game? Add it’. Click the ‘Add it’ button and it will show you a list of games you can add
- Simply choose the game you want and click OK
Screen Sharing On Discord
As we mentioned above, Discord isn’t just a platform for gamers – although gamers did make it what it is today. It also serves many businesses, families, and friends as an excellent communications hub. Whilst using microphones to communicate is the most utilized service the application provides, there are some cool additional features too – like screen share.
Here’s how to do it:
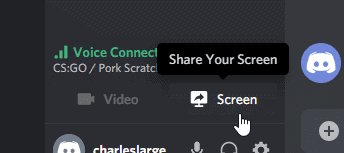
- Start by joining the Discord server you plan to meet your friends, family, or clients on
- Once connected, underneath your connection status, there should be a button that says ‘Share Your Screen’. As you can see above
- Click the Screen button and it will give you a number of different share options. Simply click the one you want to share, and press ‘Go Live’
- This will allow other people to view your screen and watch exactly what you’re doing
How To Watch Discord Streams
The only thing left to do is explain how you watch someone else’s stream. Fear not, it couldn’t be easier!
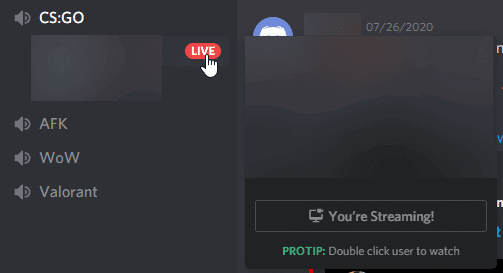
If an individual decides to go live in your Discord server, you will see a ‘Live’ icon appear next to their name. To start watching that person’s stream, simply hover your mouse over the ‘Live’ button and press it. This will load up the stream and notify the streamer as well.
Related Pages
Discord can be a particularly difficult program to navigate, especially if you aren’t up to speed with all the intricate features it comes equipped with. For that reason, we’ve put a number of tutorials together showcasing some of the stand-out features of this great app. Below are some of the best – including some bug fixes too! Click here for our overall guide on How To Use Discord, or follow the links below to a selection of our individual guides:
- How to make a Discord bot
- How to add roles in Discord
- How to make and delete a Discord server
- Discord text formatting
- Discord Javascript error
- Discord not updating
- How to disable Discords new reaction feature
- How to delete a Discord account
- Can’t hear people on Discord
- Discord mic not working
Conclusion
So, there you have it guys, our complete rundown on how to stream and screen share using Discord’s cool ‘Go Live’ feature. With platforms like Twitch, Google Hangouts, and Zoom becoming much more popular in current times, it’s no surprise to see Discord release a similar feature of its own.
Thankfully, getting your stream up and running couldn’t be simpler. Discord has clearly thought about user experience when creating this feature, making it one of the easiest streaming services out there.
We hope this article helped you utilize this feature a little better. If it did, let us know by leaving us a comment in the section below.