Discord not updating – how to fix and possible causes
Discord being a massive pain and not updating? - read on
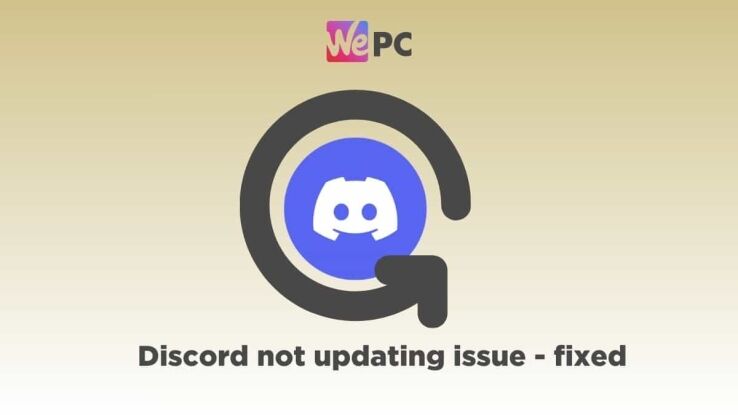
WePC is reader-supported. When you buy through links on our site, we may earn an affiliate commission. Prices subject to change. Learn more
If you tried updating your Discord and it’s stuck on ‘Discord downloading update 1 of 1,’ we are here to help you.
Now, Discord puts out fresh updates quite frequently, and you don’t even have to click two buttons to get these updates. This is because, on PC, the app scans for new updates and installs automatically when you launch the app. However, sometimes, the updates can get disrupted, and your app might be stuck on an old version.
Usually, the Discord issue of not updating can be resolved easily with a simple troubleshooting measure. In this guide, we have explained why your Discord might not be updating and some quick ways to fix it.
Why is Discord stuck on downloading update 1 of 1?
There are quite a few reasons why your Discord might not be updating properly. Some of the common reasons are –
- WiFi and internet issues
- Programs running in the background interfering with the update
- Very outdated version of Discord
- Anti-virus or firewall blocking the update
- Issues with Discord servers
How to fix Discord not updating issues
We’ve got a few different steps you can take in order to fix Discord not updating. This should also solve any issues with the ‘Discord downloading update 1 of 1’ loop you can get stuck in.
Step
Check your internet connection
The most common reason why your Discord updates are stuck might be issues with the internet. Check if your device is connected to the WiFi and if the internet connection is stable and working.
Step
Restart Discord
The simplest troubleshooting trick you can try out is to restart the Discord app. Click the ‘x’ and exit the app and start it up again. As Discord scans for updates and installs them automatically, the updates will start downloading again.
Step
Try clearing the Discord cache
Another thing that you can give a shot is clearing the cache. Cleaning up the cache can get rid of any corrupted files that might be interfering with the update.
Here’s how you can clear the cache –
On Windows
- Exit Discord
- Open the Run dialog by hitting the Windows + R keys
- Enter %appdata%\Discord and hit the Enter key
- Find the ‘cache’ folder and delete it
On Mac
- Exit Discord
- Open Finder and then go to Library
- Hold the Option key and click on the ‘Go’ menu at the same time
- Find the “Caches/com.discordapp.discord” and delete the folder
The process of clearing the cache on your phone can vary depending on your mobile device. But to give you an idea, you can head over to Settings > Apps > Discord > Memory usage > Clear cache
Step
Launch Discord as admin
Before we start uninstalling stuff, there is a simple trick that a lot of computer users out there will know about when an application isn’t playing ball. To give discord that little nudge, we can try and run the program as an administrator. It may sound severe, but it’s not, and it may just be the key to getting you back in the mix.
Right-click on the Discord icon on your desktop and you will see “Run as administrator”.
- Click “Run as administrator” and a window will open asking if you are ok with the app making changes to your device. Once you see this new window, click “Yes”.
- Discord will launch and the update should complete.
Step
Disable Windows Defender
If you are using Windows 10, it can sometimes be worth turning off Windows Defender. Windows Defender is a built-in antivirus system which uses classifiers that can sometimes misclassify files as dangerous threats.
- In the Cortana search bar next to your Windows button, type and run “Settings”
- Navigate to “Update & Security” then click ” Windows Security” > Virus & Threat Protection> Manage Settings
- Toggle the “Turn on real-time protection” off
- Save & Exit
Step
Close Discord in Task Manager
Another way of resolving the issue is to force close the Discord app. This is done by using ‘End Task’ in Task Manager.
- Open Task Manager by right clicking your taskbar and clicking ‘Task Manager’, or by pressing CTRL + ALT + DELETE, or CTRL + SHIFT + ESC.
- In the ‘Processes’ tab, locate Discord in the list.
- Right click and choose ‘End Task’, or select Discord and click ‘End Task’ in the bottom right of the window.
You may need to repeat this process multiple times before it works properly. This should stop Discord from appearing in your System Tray too.
Step
Reinstall Discord
If nothing else has worked so far and you still seem to get the Discord not updating issue then it is worth just reinstalling the application.
Download a new installer from https://discordapp.com/ and run it. If that does not fix the issue, you need to reinstall Discord completely.
If for some reason there is an issue reinstalling Discord then close it down in task manager and try again.
Frequently Asked Questions
Why is my Discord stuck on checking for updates?
Usually, the most common reason Discord appears to be stuck on checking for updates is because it’s running slow and needs time to effectively scan for any system updates. Though this can be frustrating to see, sometimes the best thing to do is play the waiting game!
Some of Discord’s downloads are bigger than others and depending on a number of factors such as your internet bandwidth and how saturated Discord servers are, it can mean that Discord is slowed down temporarily. This can have an effect on how quickly it is able to both scan for updates and then begin downloading them to your device. However, if your Discord hasn’t moved from checking for updates after a period of around 30 minutes, then there check out our troubleshooting guide here.
Does Discord update automatically?
Yes, Discord developers created Discord to be able to automatically update itself as and when new updates are detected in the system. As the app has been made in this way, there’s no way to stop automatic updates from happening, although while the app is open you will be able to delay updates by not pressing on the green download button located next to the search bar. By doing this, it means that you will be able to continue using Discord until you’re ready to stop or take a break, after which you’ll then be able to prompt Discord to begin the update.
Conclusion
Generally, Discord not updating is a fairly solvable issue. You can try simple measures like restarting the app, checking your WiFi connection, and deleting the cache. If you still cannot update Discord, then you can try deleting the app and reinstalling it. In the meantime, you can use Discord on your web browser or your mobile device.