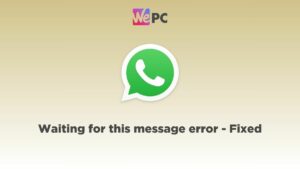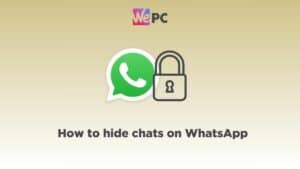Discord Javascript Error (Fixed)
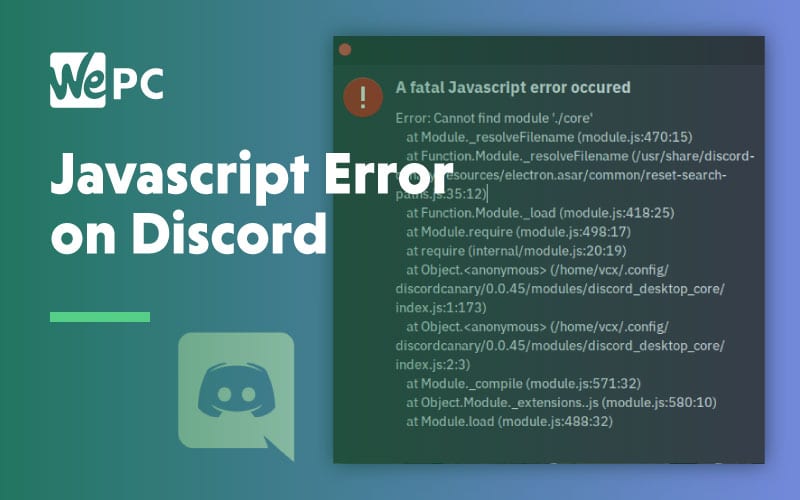
WePC is reader-supported. When you buy through links on our site, we may earn an affiliate commission. Prices subject to change. Learn more
Black Friday is almost upon us, here’s all the latest Black Friday Monitor deals live right now
Are you experiencing pesky roadblocks when trying to install Discord? Specifically an annoying javascript error? Well, don’t worry, you aren’t the first person to experience these problems. This being said, it’s an issue that seems to be cropping up more regularly thanks to the popularity of Discord seemingly holding no bounds.
We’ve decided to create this easy-to-understand, step-by-step guide on how to fix the errors which are stopping you from installing and using Discord.
Let’s waste no further time and dive straight into the methods!
Watch Our Video Rundown
Delete Discord Files
Like many programs, Discord continuously stores temporary data on your PC to help it run as efficiently as possible. However, sometimes, those temporary files can become corrupt and interfere with the way the program runs. In order to give Discord a clear run when booting up with your system, we need to delete these specific files.
Follow the following steps to do so:
1. Start by closing Discord via Task manager (CTRL+ALT+DEL)
2. Next, right-click on the Windows start menu icon, bottom left-hand corner
3. Inside the pop-up menu, you will an option for “RUN”, select it
4. A small run window will pop up, in the open field, type in the following command “%appdata%” and click run. See pic
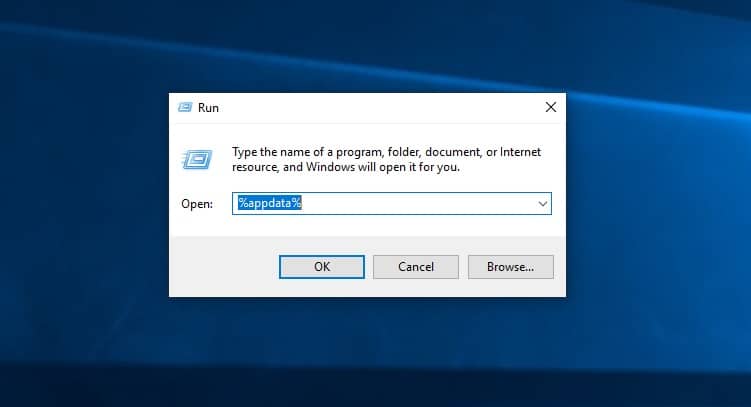
5. A window should appear with several folders inside, select the Discord folder, right-click and delete
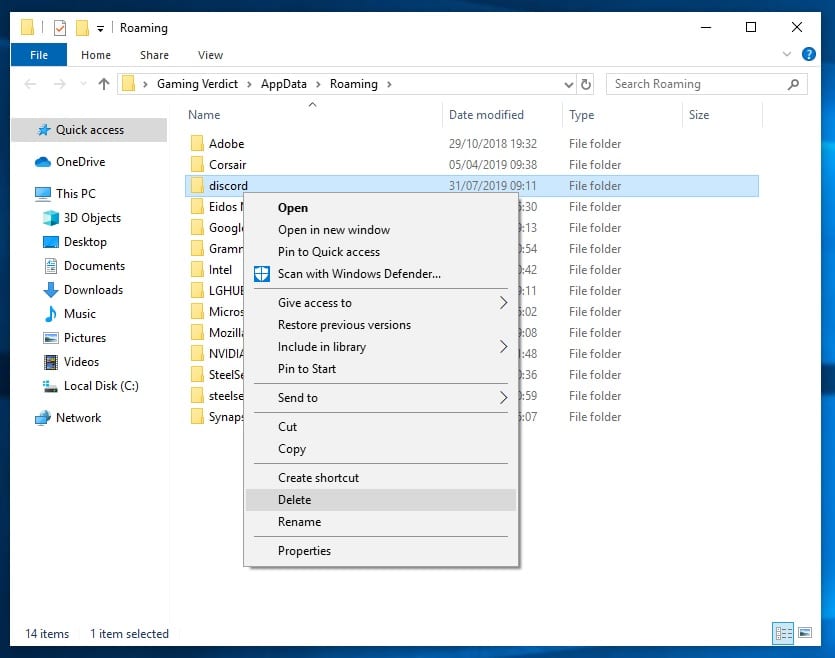
6. Once deleted, return to the start menu and load “Run” again from settings
7. This time, type “%Localappdata%” in the same field and click run
8. Once again, find the Discord folder and delete as you did above by right-clicking and selecting delete
9. Now you can relaunch Discord setup file and follow the steps provided to re-install the software
This method has worked for many and is one of the most common causes of the javascript error message. Hopefully, this will work for you; if not, we have a few more ideas to try next.
Make Sure Your Antivirus Isn’t Causing You Problems
It’s been well documented that certain Antivirus apps have been known to target specific Discord installation files and effectively stop them during the install process. What this means for Discord is that the software can no longer access the files to complete the process. It’s at this stage you will be notified with the fatal javascript error message. The most common file which falls victim to the antiviral bombardment is the “Discord_voice” recovery file.
There’s an easy way to resolve this issue, and it requires a simple Antivirus bypass. For this, you need to enter into your quarantine vault within the antivirus software you are using. For this example, we’re going to download and install Avast to show you how it’s done on a free application.
Take the following steps:
1. Start by opening Avast. You can do this by double-clicking the icon or right-clicking the Avast tab in the apps section of Windows.
2. Once In Avast, locate and select the “Protection” tab.
3. Inside you will see a series of sub-options, locate the virus chest (sometimes called quarantine area in other antivirus software) and open the tab.
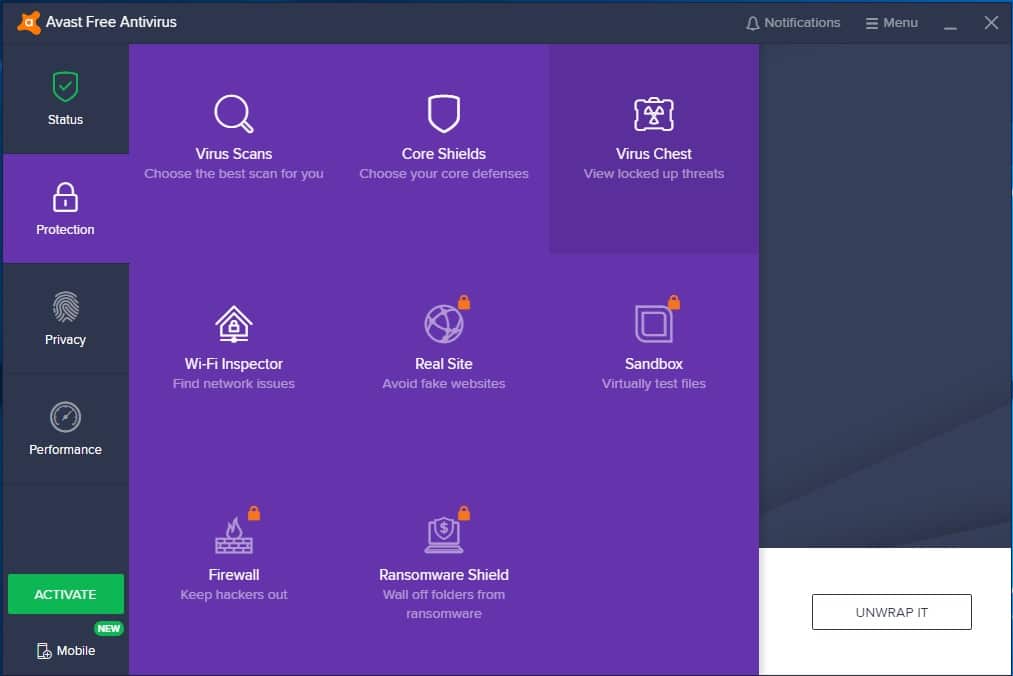
4. In the virus chest, you will see all files which the antivirus software has deemed unsafe. Avast, in this case, has quarantined those files. This is where we have to go in and restore them.
5. Locate any files which are associated with Discord. All Discord related files will have Discord in the name.
6. One located, click the three dots that appear when hovering your mouse over the file. Select “Restore and add exception” from the list that appears
7. Do this for all files related to Discord. Once complete. Restart the installation process.
Another step in making sure that this error, the antivirus one, doesn’t occur again, is by adding a folder in Avast which tells the software the Discord installation files are not harmful to the system.
You can do this by following these simple steps:
- Open up Avast user interface, the same way as above
- Click the “Menu” icon amongst the options available in the top right and select “Settings” from the drop-down.
- Once in settings, click the “General” tab on the left-hand side
- Once inside General, select the “exceptions” tab
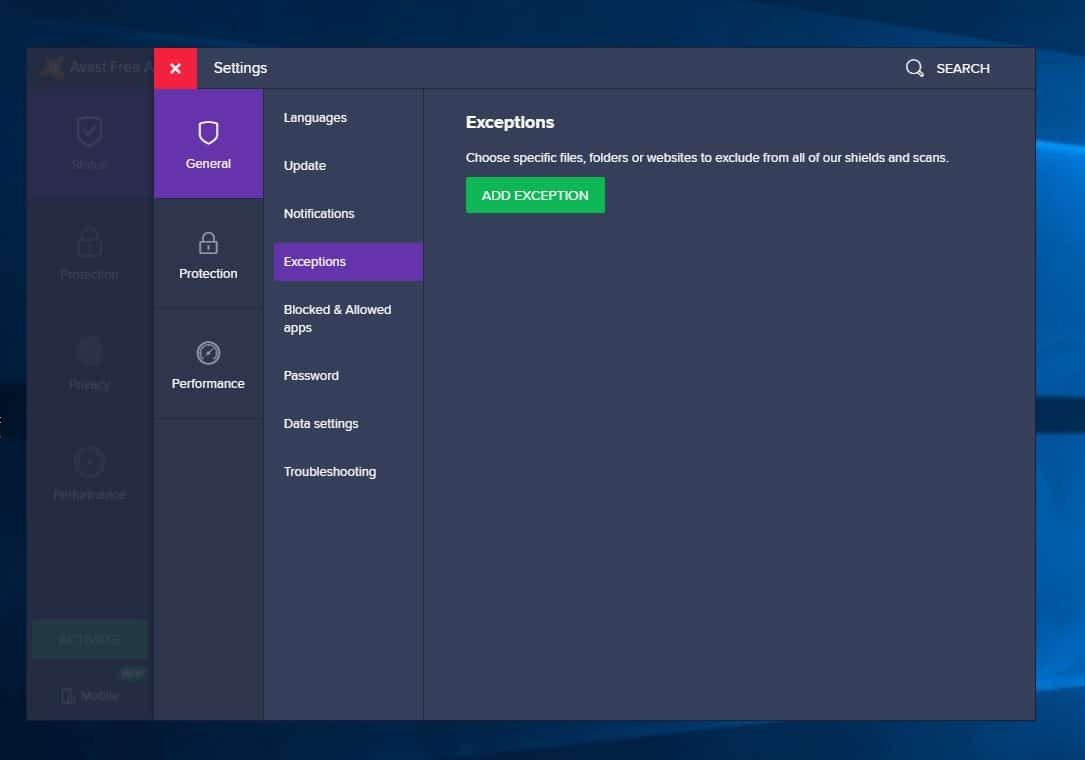
5. Inside here, you can add exception folders. This tells the antivirus to allow the system to access and use these files.
6. Select the “Add exception” button and find the Discord folder and the installation files. Click “Add Exception” and relaunch Discord
Reinstall Discord
Even if you manage to install Discord successfully, you can still experience the javascript error. If this does occur, the easiest way to resolve the issue is to reinstall the program. Uninstalling a program is quite simple, as I’m sure you’re aware. However, we will need to fully erase all files to allow for a clean install second time round.
Here’s how we do it:
- Start by right-clicking the Windows start menu icon and selecting the “Search” tab from the drop-down menu.
- In the search field, type “Control panel” and double click the search find
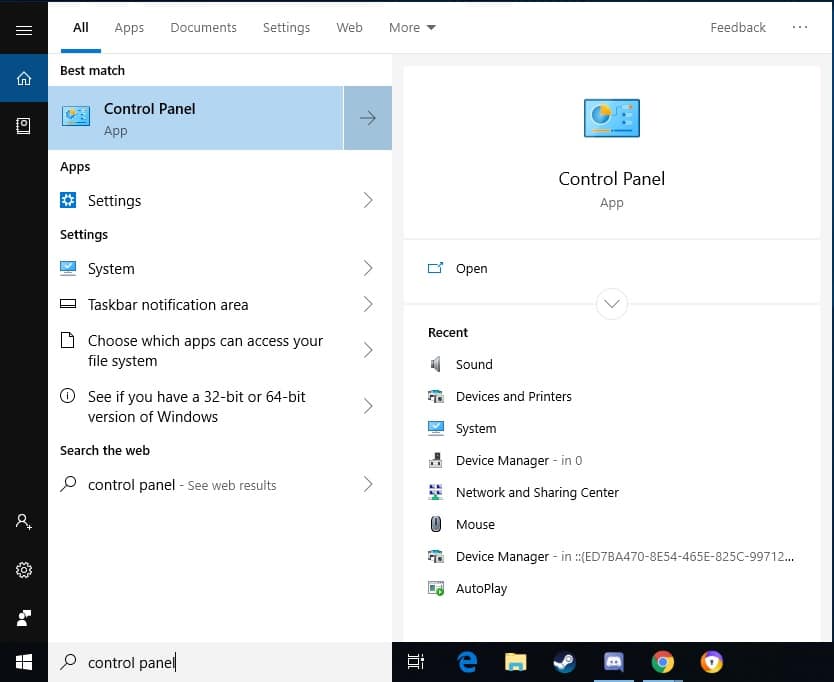
3. Once in the control panel, you will see a series of options. Find the programs tab. Underneath the heading, you will see uninstall a program. Click the shortcut.
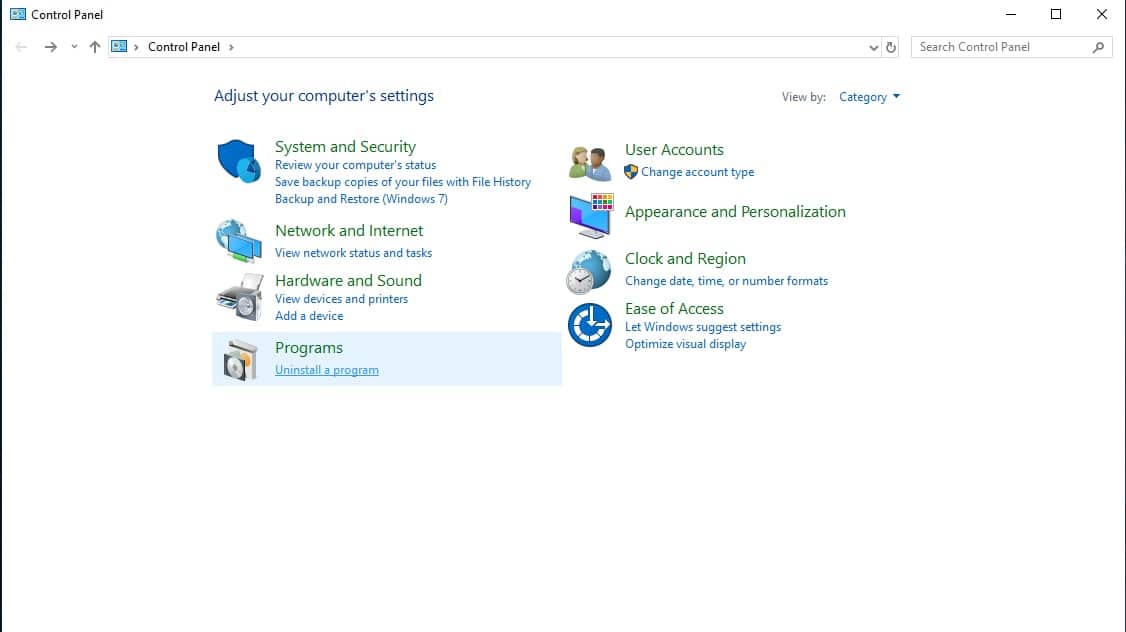
4. You will need to see the list of programs that are currently installed on your system. Find Discord, select it, and click uninstall. This shouldn’t take too long. Simply follow the wizard prompts to complete the process.
5. Once uninstalled, right-click on the start menu and select “Run“
6. Type in the open field “%appdata%” and click run
7. Locate the Discord folder and delete it
8. Reopen “Run” once more and type “%Localappdata%” and again, delete the Discord folder you find
9. You will now need to redownload the installer from the Discord website.
10. Once downloaded, simply reinstall the program. Discord should install fine without any javascript errors
There You Have It
Those are the most common ways of fixing that annoying javascript error you sometimes get when using or trying to install Discord. It’s not just javascript that these methods will fix either. If you have any Discord related issues, follow these steps and nine times out of ten, the problem will be solved.
Let us know how you got on using our tried and tested methods, did they work for you? Or, are you still struggling to get things up and running?
Let us know by leaving us a comment in the section below. If you are struggling, we will answer any questions as soon as we can!
If you have any additional Discord questions, have a read of our How To Use Discord mega article – which lists every guide we’ve written on the subject!