Discord Won’t Open
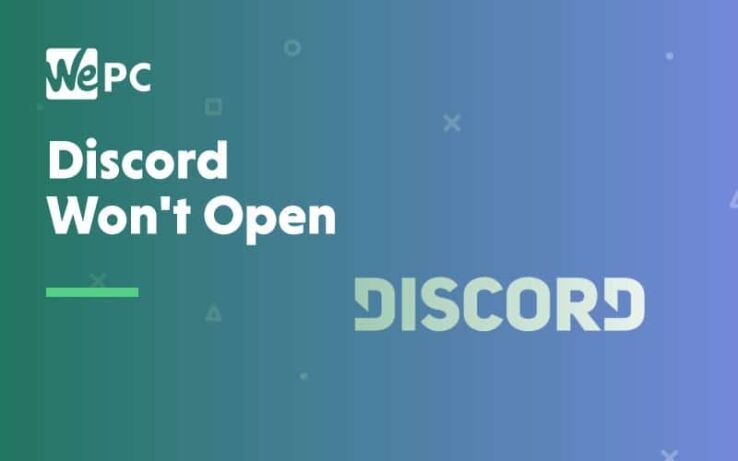
WePC is reader-supported. When you buy through links on our site, we may earn an affiliate commission. Prices subject to change. Learn more
Discord is a very reliable VOIP service that has become the staple of communications in the gaming community. Discord can be used as a downloadable desktop application and also features as a web browser app too.
Despite being a brilliant application, it isn’t always sun and rainbows, and the application can become buggy from time to time like most. Sometimes Discord won’t open, and this is the last thing you need if you are trying to play some games with your mates.
We can’t say for sure what is causing this issue, but in this article, we are going to go over a few tried and tested methods to bringing your Discord back into action.
Task Kill From Task Manager
Sometimes the application can be running, yet nothing will be happening on your screen, and in some cases, it may say the app is already running. To combat this, we need to kill the task in Task Manager.
Heres a few steps if you haven’t done this before.
- Press CTRL, SHIFT, and ESC to open the Task Manager and select the “Processes” tab
- Find “Discord.exe”, right-click and click “End Task”
- Now try re-opening Discord
Task Kill Part Two
This is an alternative method to the previous Task kill, but it ultimately achieves the same goal.
Follow the steps to try this alternative.
- Press the “Windows Key” and “R” together to open the “Run” box
- Type in “cmd” and hit enter
- A black MS-DOS window should appear. Now type “taskkill/F/IM discord.exe” and hit enter
This does the same as the previous method, and Discord should be closed.
Use The Web Application
In rare cases, the problem can be down to session cookies, and a reporting fix is to log into the web application first.
Start your desktop version of Discord up, and when it fails to open, load up the web version. Once you sign in this can potentially reset your discord desktop app account and may start it running.
Delete AppData
Doing a complete reinstall in some cases doesn’t fix the issue, so deleting the AppData can sometimes help. Once this is deleted a reinstall should have you back up and running.
- Press the “Windows Key” and “R” to open the “Run” box
- Type “appwiz.cpl” and hit enter
- Locate “Discord” (it’s in alphabetical order)
- Select “Discord” and confirm additional prompts
- Now the app is uninstalled press the “Windows Key” and “R” again to open the “Run” box
- Type “%appdata%” and hit enter
- Locate Discord, right-click, and delete
- Once done, restart your PC
These fixes should work and are for people who have tried to reinstall Discord already without any success.
It can be really annoying when Discord won’t open so hopefully one of these fixes gets you back on the server quickly. If however, you aren’t lucky enough for this not to work, then please comment down below any alternative solutions!
If you have any further questions relating to the Discord app, check out our How To Use Discord megapage for a full list of all our guides.