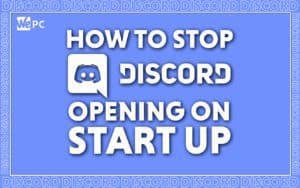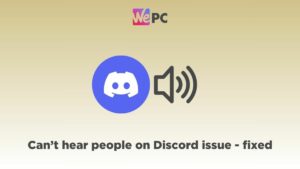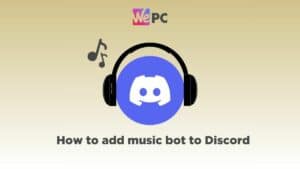How To Connect Spotify To Your Discord
A quick look at how to get your Spotify connected to your Discord
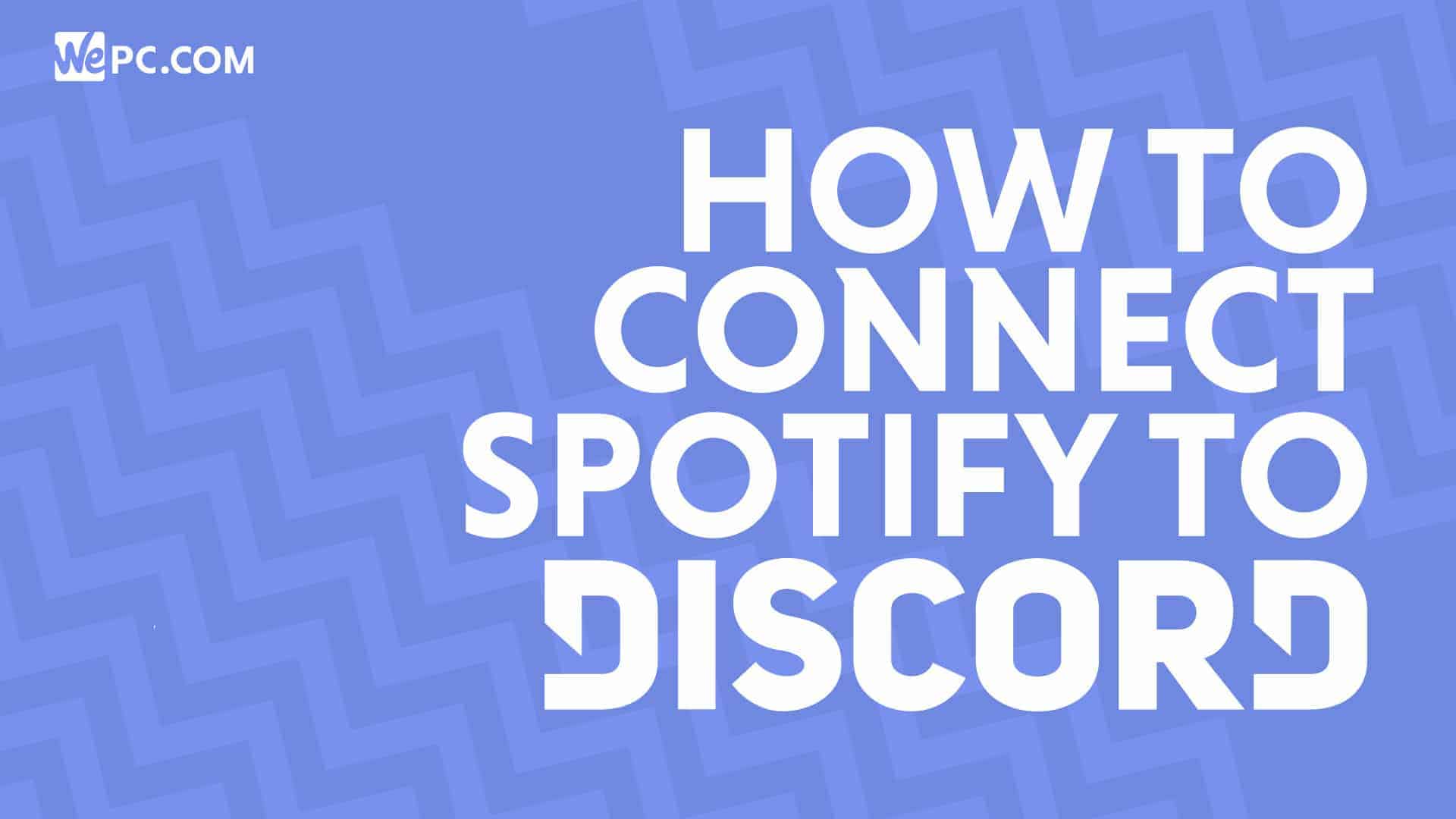
WePC is reader-supported. When you buy through links on our site, we may earn an affiliate commission. Prices subject to change. Learn more
Let’s take you through how to connect Spotify to your Discord account. It’ll come as no surprise to anyone that Discord servers are becoming more and more social as the years go by. New features and Discord updates crop up on an almost monthly basis, providing Discord with the edge over other, less versatile social applications.
One popular option in a long line of features to become available to Discord users is the connections feature – allowing users to connect certain accounts to their Discord, whether that be something like Steam, or what we’re looking at today: Spotify.
In this article, we’ll be walking you through how to connect Spotify to your Discord. We have another article on how to add music bots to Discord for an alternative option for playing music, however for some the Spotfiy option is preferable.
This feature allows you to show off your current playlist whilst letting other users listen in or add that specific song to their own playlist. Thankfully, setting this up couldn’t be easier. So, let’s waste no further time and dive straight into it!
Benefits of connecting Spotify to your Discord
For many, connecting Spotify to their Discord will be one of the last things on their to-do list. However, for others, it can be a great way to socialize with friends and share the music you think other individuals will be interested in.
Below are some of the features that are available when connecting your Spotify with your Discord:
- People within your Discord server have access to your playlist and ‘currently playing’ song
- Users have the ability to listen in to what you’re listening to
- Users can also add the song to their own playlist, or play that song on their own Spotify account
Whilst this doesn’t add a great deal to the overall user experience, it is a nice way to further socialize your Discord servers.
How to connect Spotify to Discord
With that being said, let’s start with the method.
Step
Load up Discord
Start off by loading up Discord, and clicking on user settings – that’s the gear icon at the bottom of the Discord channel.
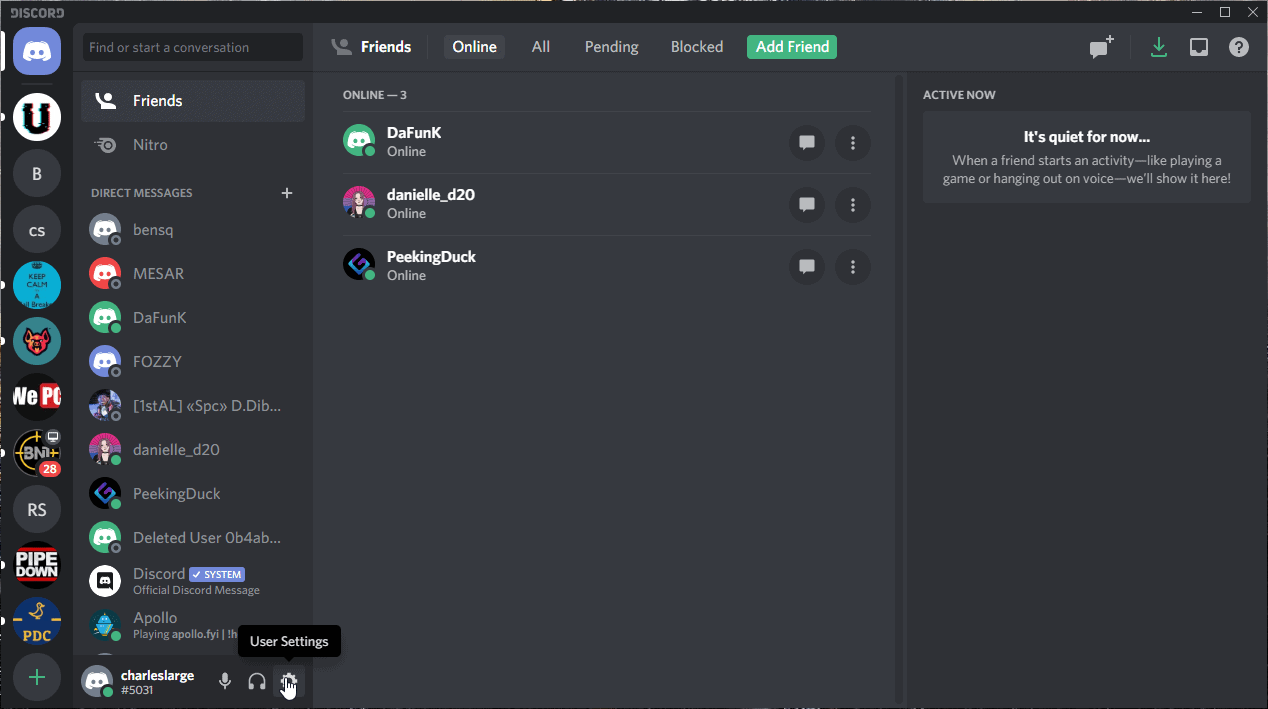
Step
Inside user settings, click on the “connections” tab that can be found on the left-hand sidebar. This is where you will find all the available connections that can be linked with Discord.
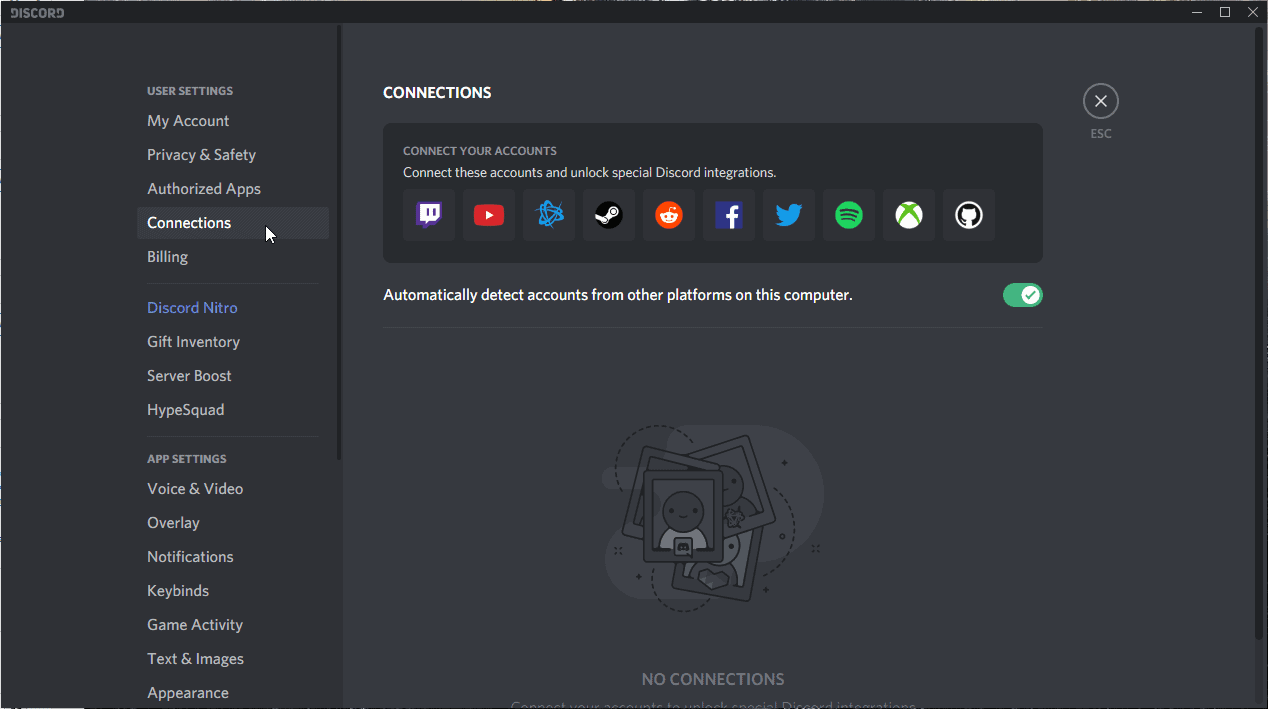
Step
Click the Spotify icon within the ‘Connect your accounts’ section
Once inside the connections tab, locate the “connect your accounts” section and click the Spotify icon. This will prompt a new page to open where it’ll ask you for Spotify details to log in. Once logged in, simply give Discord permission to connect.
![]()
Step
Log in to your Spotify account
Once completed, the Discord and Spotify accounts will be linked together.
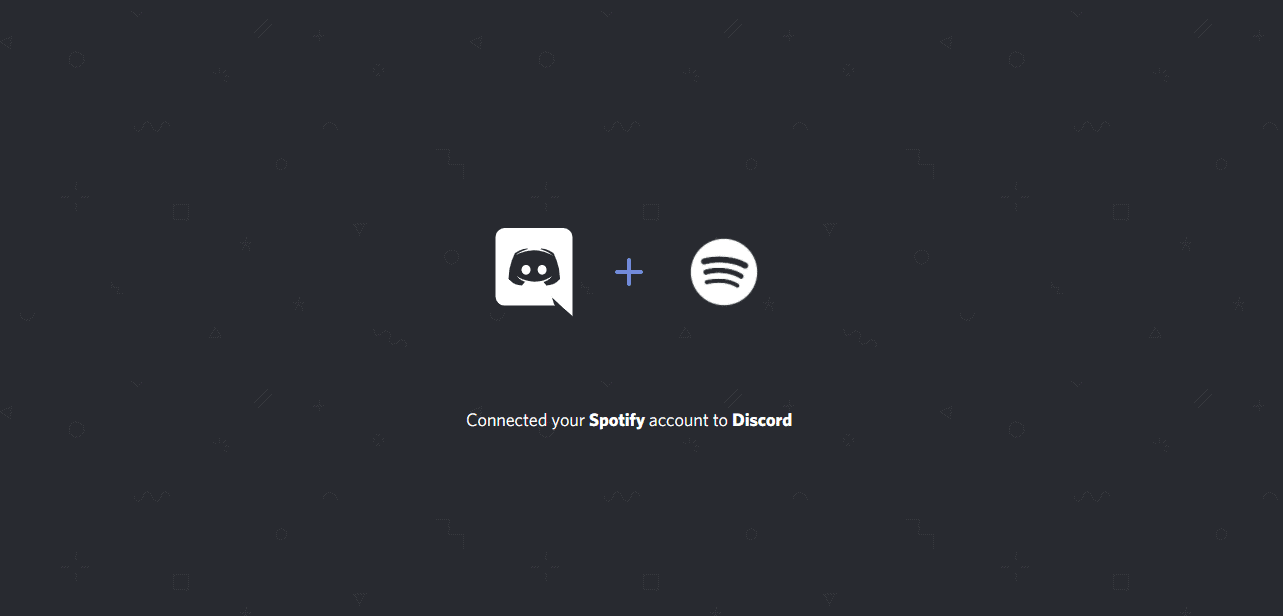
Step
View Spotify connection settings
To confirm whether this action is completed, look for the Spotify badge which can be found on your Discord profile – showing your Spotify username (which can be hidden in the connections menu).
By default, you Discord will now showcase exactly what you’re playing next to your name on Discord. You’ll have the ability to let people listen to what you’re playing on their computer, save your songs to their Spotify playlists, and even “listen along” with you as well. That being said, all these settings can be toggled within the connection tab.
Furthermore, in any channel you have permissions for, you’ll be able to click the (+) button next to the chat and invite people to listen to your Spotify – generating a link that will allow others to join in.
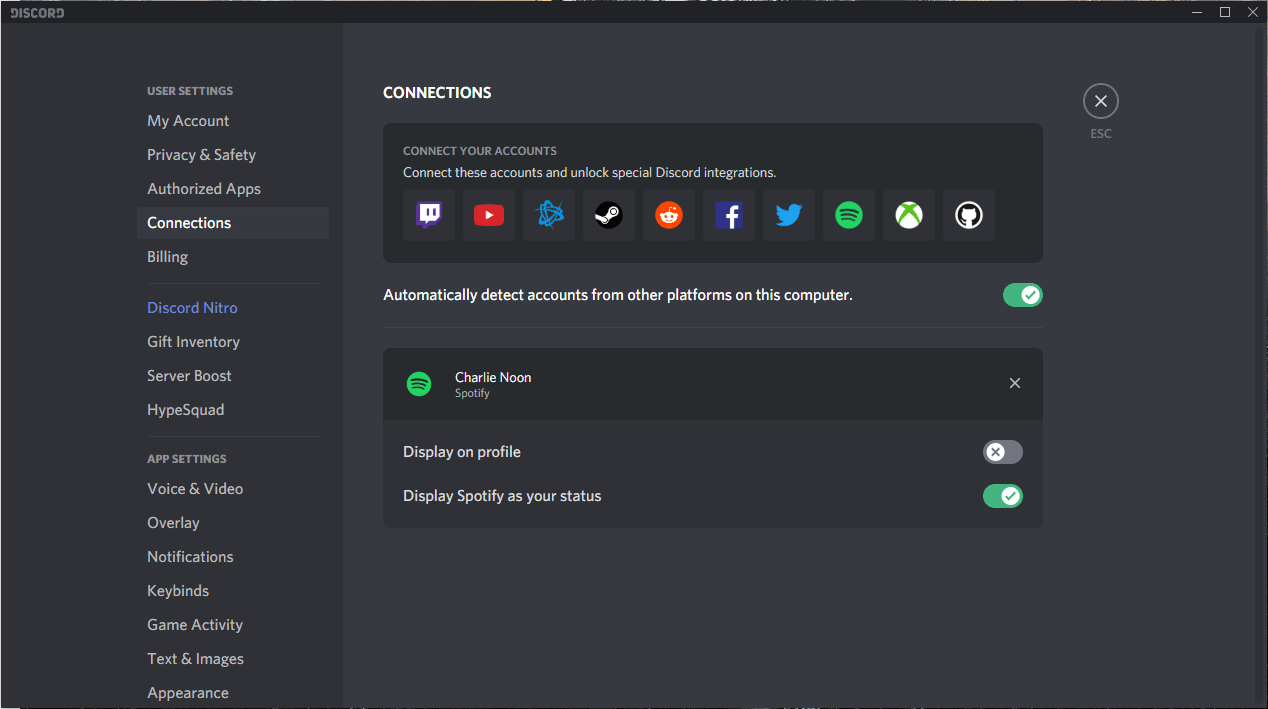
Other Discord Fixes
- How to make a Discord bot
- How to make and delete a Discord server
- Discord no route error?
- Discord not updating
- Discord Won’t open
- Can’t hear people on Discord?
Final word
So, there you have it guys, our quick guide on how to connect your Spotify account to your Discord account. Hopefully, this has solved any of the problems you have been experiencing, making the entire process into something much more simple.
If you have any questions regarding Discord, feel free to drop us a comment in the section below and we’ll get back to you as soon as we can. If you want to learn more about Discord, have a look at our How To Use Discord page which has a full list of all our individual articles about the application on every topic you can think of!