How To Overclock Your RAM
An easy to understand guide to overclocking your RAM
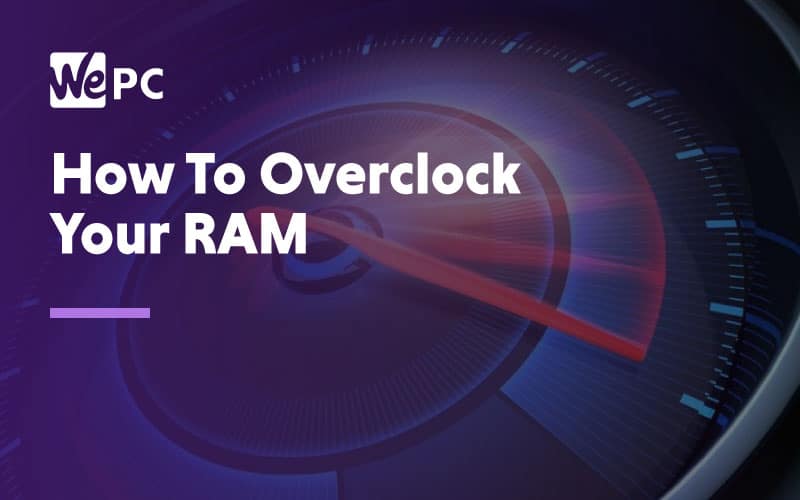
WePC is reader-supported. When you buy through links on our site, we may earn an affiliate commission. Prices subject to change. Learn more
Overclocking RAM can sometimes be a bit daunting, especially when you know it provides relatively low-end results. Sometimes things are just better left alone. However, if you’ve seen the latest DDR5 RAM modules due for release and now feel like your memory is lacking in the speed department, then fear not, in the following article we’re going to hold your hand and walk you through exactly what is required to overclock your memory.
Simplicity isn’t easy to come by with RAM overclocking and this is largely down to the many different variables such as the motherboard, your system, and RAM modules. While tweaking your RAM speeds may not bring extra FPS in your gaming titles it may bring smoother file operations and can help with video editing/ multitasking.
Useful Tools
- CPU-Z
CPU-Z is a useful overclocking tool that can be easily downloaded for free. Once open if you navigate to the memory tab you can make a note of your DRAM frequency and timings. You can also use the SDP tab to look at the timing tables which are the XMP settings the BIOS uses. - Memtest86+
For stress-testing the system Memtest86+ is still widely used as it has extensive configuration options for running tests. - XMP (Extreme Memory Profiles)
XMP is Intel’s preset and validated overclocking settings that can be enabled via the motherboards firmware or a utility. With XMP the firmware is allowed to automatically configure the DRAM voltage and latencies.
If while overclocking something doesn’t go right then don’t worry as you can always reset. If your PC boots and is useable but unstable then you can go back into the BIOS and change the Voltage or timings backl to what they were. If your PC is struggling during the reboot and restarting hasn’t worked then you can always clear the CMOS on your motherboard. You may need to check your MOBO manual if you haven’t done this before but it will reset your BIOS back to factory settings meaning you can start again.
Overclocking (XMP)
With memory you get a few overclocking options, 1. Auto, 2. XMP, and 3. Manual. In this guide we will show you how to use these options but mainly a step by step guide to manual overclocking with use of the XMP.
Step
Make note of values in CPU-Z
Open CPU-Z and make a note of the DRAM frequency and timings then write down the timing tables from the SDP tab as these are the XMP settings your BIOS will use. (RAM speed is your DRAM frequency doubled).
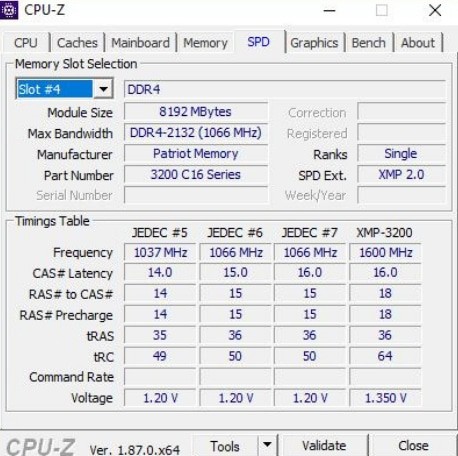
Step
Set AI tweaker to XMP
Now you want to go into your BIOS. Once in the bios navigate to the AI tweaker or your motherboard equivalent and set it to XMP (you should see a drop down menu).
Match the advertised specs of your RAM with the XMP profile of your choice.
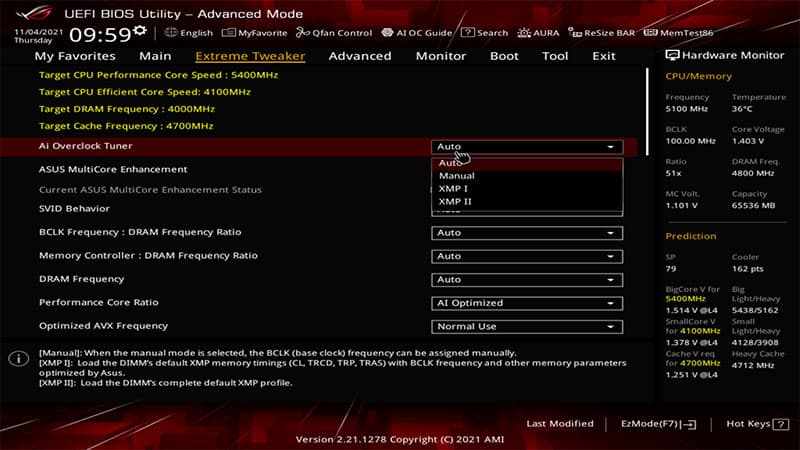
Hold off on any other BIOS changes at this point. Save, reboot and perform a stress test. If the results are stable, then success!
Manual Overclocking
Step
Complete the XMP steps first
Follow the XMP step above first and then stress test it. This will give you an idea what speeds, frequency and timings you can have with your RAM (we are going to boost the voltage leading to generally better performing RAM).
Step
Set AI Tweaker to Manual
Go back into your BIOS and navigate to the AI Tweaker only this time you want to select ‘manual’. From here you will see your other settings change, you can start by increasing the DRAM voltage in increments of 0.015v.
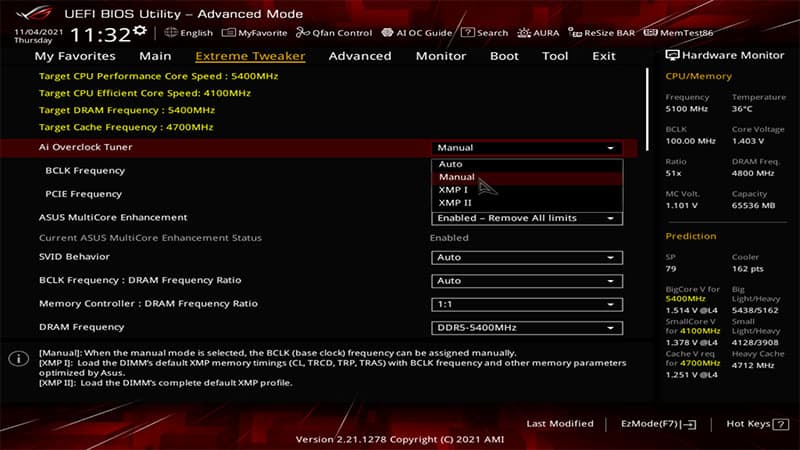
Step
Adjust voltage
Now you can increase the CPU VCCIO Voltage and CPU System Agent Voltage in increments of 0.05v (1.15v to 1.20v) but do not get carried away as you do not want to break your components.
Step
Adjust your timings
Now onto the timings. This can sometimes be called DRAM Timing Control and you only need to change three timing settings (use your timings – see step one).
Test for stability and repeat.
Other Overclocking Guides
FAQs
Is it Safe to Overclock RAM?
You still have to have your wits about you, but for the most part, overclocking RAM is far less intimidating than tweaking your more vital and expensive GPUs or CPUs. RAM simply doesn’t produce all that much heat, even when overclocked, so there’s a reduced risk of causing any large-scale thermal issues.
Even if you accidentally push voltage to your RAM too far, it will be picked up in your motherboard’s system test. At that point, you can simply go back to the drawing board, reduce voltage a tad, and try again. As long as you don’t go straight in with a crazy high voltage, the chances of burning out your RAM are slim to none.
As with any overclocking that requires boosting voltage, we recommend raising it in very small increments. 0.015V is the perfect bump for each test. This can be a little time-consuming, but it’s the best way to ensure your RAM stays safe through the process.
Does Overclocking RAM Reduce Lifespan?
As you’ve certainly already heard at some point, overclocking does reduce the overall lifespan of your components, and RAM is no exception. However, the chances are you’ll already be ready for an upgrade before you witness any of the negative impacts of overclocking, especially if you only overclocked your RAM every now and again.
Constant extreme overclocking will significantly reduce the lifespan of any computer component, but again, you should still expect to get around 3 years of use out of it.
Much like any other component, there are steps you can take to minimize the long term damage to RAM due to overclocking – a quality airflow in your case or perhaps even a custom loop for instance.
Is Higher MHz RAM Better?
Higher MHz RAM is always better. You may not see much of a real-world difference of slightly boosted RAM for gaming – perhaps as little as a 1-2% bump in frames – but it can help increase efficiency across the board in terms of general computing.
Faster RAM allows your processor to really shine, not by speeding it up directly, but by increasing the conversational efficiency between your CPU and the other aspects of your build. Ultimately, your computer will run like a well oiled machine, with hyper-swift boot and load times, and pristine file operations.
Although you won’t see significant fps gains with faster RAM, you might be pleasantly surprised by the way certain titles react. Some are far more sensitive to the increase in memory speed than others.
Does XMP Damage RAM?
XMP is a completely safe way of overclocking your RAM, as the boosted frequencies have all been tried and tested in the factory and during quality control. XMP only presents options that are known to be totally stable, so don’t be timid; give it a go!
It would be a downright shame if you’ve forked out for the more expensive memory module and never utilize its full potential. That said, before you do give some XMP tweaking a whirl, you should assess whether it’s worth it.
If your RAM is already functioning at the very top of your motherboard’s capacity, boosting your clock speeds won’t have any effect on performance. Your motherboard simply won’t be able to make use of the excess speed.
One last reason to be cautious is that if the max XMP voltage boost of your RAM exceeds the limits of your CPU, it can cause some issues, so it’s best to check that your CPU can sustain the XMP profile first. We wouldn’t worry too much about it, as even if you do accidentally push past this threshold, it will only have a negative effect on your CPU if the voltage is sustained over long periods of time.



