How to Secure Erase SSD Data
Teaching you how to secure erase SSD data as safely as possible
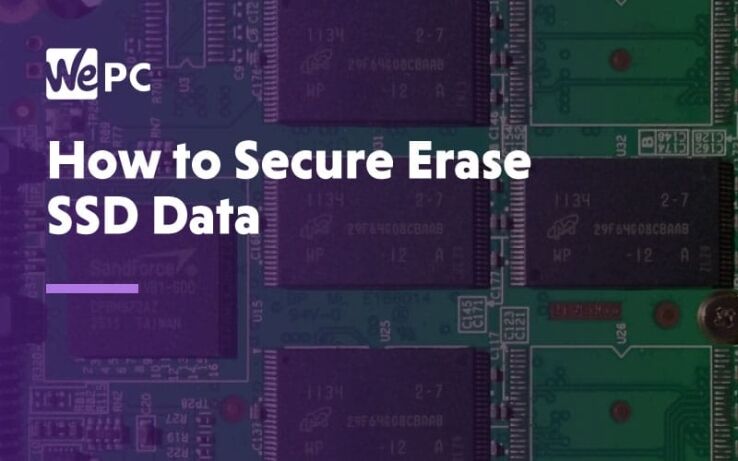
WePC is reader-supported. When you buy through links on our site, we may earn an affiliate commission. Prices subject to change. Learn more
Knowing how to secure erase SSD data can be a valuable piece of information to you, especially if you want a nice and clean wipe on your SSD in order to start afresh. There are a number of reasons why you would do this, so we’re going to show you have to safety secure erase data from an SSD.
When you throw away your credit card, you don’t usually just want to just toss it in the trash. You probably burn it, cut it, or shred it first. Whatever your method, the fact is that you want that card to be unrecoverable and gone forever so that your information is kept safe.
Similarly, you shouldn’t just quick format your hard drive to get rid of the information, as isn’t actually how you clean an SSD. And when it comes to formatting an SSD, it can be harmful to do a full format. This is useful to know when to comes to HDD vs SSD.
READ NOW: Check out the best SSDs for PS4 Pro and PS5
So, how do you erase an SSD so that no one else can recover it?
In order to securely erase data from an SSD, you’ll need to go through a process called “Secure Erase” using either your BIOS or some form of SSD management software.
But first, in order to explain how this works and how to securely erase your data, we need to understand how an SSD works and how a standard drive format works. If you already know about SSDs and just want to know how to wipe a solid state drive, then skip the next section.
How an SSD Works
Traditionally, storage drives were mechanical spinner drives (HDDs). They have magnetic discs called platters, and actuator arms that move across the platters to access the information written to them.
Since they’re mechanical, this is a slow process. The actuator arms have to manually move across the platters to access the storage causing a small delay when retrieving data.
This was suitable for a long time and is still okay for certain types of files, but now, we have flash-storage based hard drives: Solid State Drives (SSD). Thusly named because there are no mechanical parts that move.
The SSD was a large leap forward in storage technology, as it allowed significantly faster read/write speeds.
But how does it work, and why is it so much faster?
The storage of an SSD is made up of small transistors and wires, with signals constantly going to them. These signals will turn into 1s and 0s on your SSD. Eventually, these pile up and make up the data that’s being written to the drive.
Transistors make up cells, and cells make up pages. This is where the data is stored. The more pages the drive has, the more room you have to write data to.
Chances are, you’ve been using a form of flash storage for years: your USB thumb drive. USB flash drives use a similar technology to store their information.
Formatting your SSD
So here’s where we start to get into the common misconception: formatting erases your data; this is not how you wipe an SSD or HDD.
It does NOT erase your data. When you’re formatting a drive, you’re actually stripping the old file system that tells the OS where data is stored and tells it where to store future data.
When you run a quick format your file system is removed, and a new one is written.
When you run a full format your file system is removed, and a new one is written. It also checks for bad sectors, which is why it takes so much longer. This is harmful to SSDs as they have a limited amount of read/write cycles, and a full format will go through cell by cell and write/rewrite data to it.
So in essence, you’re taking the old roadmap for data, and replacing it with a fresh new edition. When you format the file system with a new one, it actually just tells the OS that the old data is free space to write new data to.
The data is still there, but it’s now marked as available to have new data written over it.
The same thing happens when you delete files from your computer as well. The data is still there, the space is just considered free real estate to be overwritten.
There are many pieces of software and methods to recover data from a formatted drive; in fact, it’s really not that hard.
Securely erasing your SSD data
In order to securely erase data off of your SSD, you’re going to need some sort of software. In most cases, the manufacturer will offer software specifically for their brand of drives.
Here are the links to the software for the three top hard drive manufacturers:
The SSD that I’m going to be wiping today is my Western Digital Blue M.2, so I’ll be using WD’s SSD Dashboard software. After that, I will also show you how to use your BIOS to wipe your SSD (Note: each BIOS is different and you will need to read your manual to find the settings on your motherboard).
Western Digital SSD Dashboard
Step
Open Western Digital SSD Dashboard
The first thing you’ll be greeted with after installing WD’s SSD Dashboard is, well, the Dashboard itself which will look like this.
Step
Go to Tools tab
You will use this dashboard to navigate the software and use the various tools and monitors that come with it. The secure erase option will be under the ‘Tools’ tab. Click this and you’ll be given you a new view with more options.
Step
Erase Drive
Select “Erase Drive” from the left-hand menu and follow the on-screen instructions. After this, your drive will be securely erased and you’re free to dispose of it without worry about your information getting retrieved.
However, if you see a message that your SSD is in a frozen security state – like in the picture below – then you will need to go through some extra steps to wipe it. Basically, being frozen means it is locked down to prevent accidental wiping. In this case, you have a couple of options.
Wiping a SATA SSD
If you have a standard SATA SSD that supports hot-swapping, you can unplug the power from the drive while Windows is running and plug it back in and it should clear the power state.
Wiping an M.2 SSD
If you have an M.2 SSD, you’ll need to shut your computer down, unplug your power supply, and physically take the M.2 out and re-insert it into your motherboard.
In this case, you’ll probably have to boot to a USB drive and secure erase the drive before Windows starts.
Select “Create USB Drive” from the Tools tab and follow the on-screen directions. Then press “Proceed” once you’ve taken note of your serial number (for RMA purposes on the off-chance something happens).
Once the creation is done, you’ll need to insert your thumb drive and restart the PC. You may have access to the boot menu before you can boot to the thumb drive. On an MSI motherboard, this is done by pressing “F11” during computer startup.
You may have noticed it said “UEFI” and not “BIOS”. While we won’t be going over that term in this article, the UEFI is essentially the upgraded form of the BIOS.
Continue to follow the on-screen instructions.
Once the toolkit has finished the process and successfully cleaned all the data off of your drive, it should reboot the computer and you’ll be left with an empty drive that has no data left to be recovered.
Using the BIOS to secure erase SSD data
If your BIOS has a secure erase feature, then you may not need to download any software at all (check your motherboard features). I’m using the MSI X470 Carbon Gaming Pro.
In order to access this tool, you’ll have to restart your computer and boot into the BIOS (most motherboard BIOS’ can be accessed by striking the DEL key during startup).
Once you’re in the BIOS, find the setting for secure erase (you will have to look at your motherboard manual to find the exact location). Once you do that, follow the on-screen instructions. It should be similar to my MSI shown in the photos below:
How to secure erase SSD data FAQs
Do SSD drives need to be wiped?
It is a common misconception to assume that SSDs need to be wiped if you are looking to remove everything present on the drive.
However, this is not actually the case. If you need to remove anything from an SSD, all you need to do is delete these files. Many people assume that SSDs need to be wiped for data sanitization purposes. This is because many people choose to do this if they are getting rid of an old drive.
While it is understandable to want to make sure that you are removing everything off the SSD, when you are just removing old files, just deleting them is sufficient. But you can wipe them if you want to.
Are deleted files on SSD recoverable?
If you have deleted files that were present on your SSD, they cannot always be recovered. While this can be frustrating in many cases, it is reassuring.
Modern SSDs support something that is called TRIM. This is enabled on the SSD and essentially helps to prevent old files from being recovered. However, there are ways in which you can potentially work around this.
If you need to recover deleted files from your SSD, you will want to do this as quickly as possible. The earlier you attempt the recovery, the easier the process will be. If you have the TRIM settings enabled, this will make the recovery process far more difficult. While it may still be possible, it will greatly reduce your chances.
There are a few different ways in which you can help to make the recovery process easier, these include installing data recovery, and disconnecting the SSD correctly.
Can you securely wipe an SSD?
Yes, it is possible to securely erase an SSD. When you wipe an SSD you will want to preferably do this. To securely wipe the SSD, you will need to use the “Secure Erase” process. Care should always be taken when you are attempting to wipe the SSD completely as if you do not do this, corruption can occur.
The Secure Erase process can be carried out in two ways, through using the BIOS and through a management software. You will want to erase it safely to ensure that no damage occurs. While this is not something that is overly common, it can happen.
To safely erase the SSD drive, you will want to select “ATA Secure Erase”, this ensures the SSD is wiped correctly. In addition to this, there is typically software available when purchasing an SSD through the manufacturer that will enable you to wipe the SSD correctly.
How many times can you erase an SSD?
There is no real limit to how many times you can erase an SSD. In theory, you are able to erase the SSD hundreds of times, even thousands. This is because they can be formatted. However, the better the quality of the SSD is, the better it will be when it is erased.
If the quality of the SSD is not great, this can eventually affect the SSD itself. When talking about erasing an SSD, it is important to note that erasing and formatting are often used interchangeably.
It will take a very long time before formatting an SSD will begin to affect the SSD itself. However, over time, the quality of the SSD will begin to decrease if you are constantly wiping it.
On average an SSD can last for around 10 years. When you take into consideration how many times you would erase the SSD in that time, it is possible to erase the SSD hundreds of times with no issues.
Does Secure Erase damage SSD?
No, in general, Secure Erase does not damage an SSD. However, care should always be taken when erasing your SSD. Even if you do use Secure Erase, there is the potential that this can cause damage to the SSD. However, this damage is unlikely to happen.
This is because Secure Erase is a safe way of wiping your SSD. If you are wiping the SSD very often, this can begin to affect the SSD on the whole. However, you will need to do this thousands of times before the SSD is really affected.
This is the fundamental difference between an SSD and HDD. While it is still possible, it is far more difficult for the SSD to become damaged. Secure Erase works well, and it is a tool that can be relied upon to not cause damage.
Final word
Secure erasing your data can have many benefits. I mean, allowing you to dispose of or sell an old hard drive without fear of sensitive information being stolen is a pretty big deal.
Usually though, if you’re just looking to clear the hard drive for space and the data you’re getting rid of isn’t sensitive, a quick format would be a faster and more efficient way of doing it.
Now that you’ve learned how to securely erase your data from your SSD, will you be more at ease, and feel better knowing your information is safe from prying eyes?
Don’t forget to leave feedback and let us know if you have any more questions about how to secure erase your SSD!