How to overclock your monitor – step by step guide for Nvidia & AMD users in 2024
Our comprehensive guide on overclocking any monitor
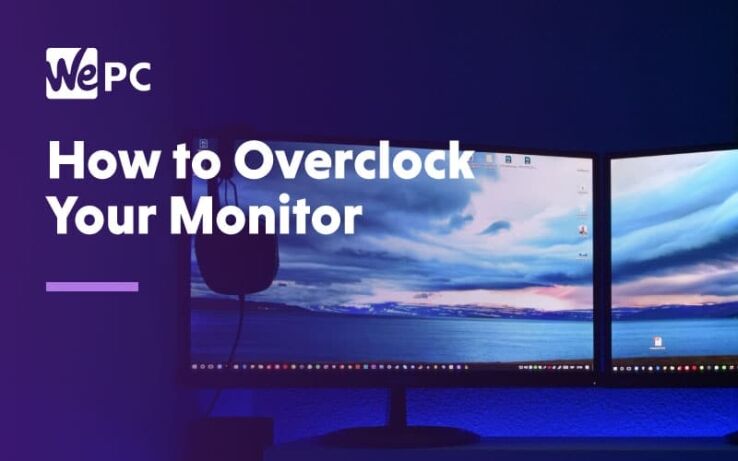
WePC is reader-supported. When you buy through links on our site, we may earn an affiliate commission. Prices subject to change. Learn more
You may already know you can improve your computer’s performance by overclocking your processor or graphics card but do you know how to overclock your monitor? Well, it is indeed possible and today we’re going to show you how to overclock your monitor with ease in our step by step guide. The exact process will differ slightly between those of you with Nvidia graphics cards and those with AMD graphics cards – no need to worry though, as we’ll explain it simply.
Overclocking your monitor increases your refresh rate, which can ultimately improve the smoothness of your overall experience. Something worth considering if you want to be a step closer to the best gaming monitors on the market. Overclocking a monitor is simple to do, and in this article, we will cover how to overclock your monitor, as well as the benefits and risks that go along with it.
How to overclock a monitor using Nvidia Control Panel
Step
Open NVIDIA Control Panel
As we mentioned above, it’s relatively easy to overclock your monitor. First, you want to navigate to your Nvidia control panel (right-click on your desktop).
Once open, you should be in the “Change Resolutions” page. From this page scroll down and select the “Customise” box underneath “Resolution”.
Step
Create custom resolution
Next, you want to “Enable Resolutions Not Exposed by the Display” and click “Create Custom Resolution“.
Step
Edit refresh rate
From here, it is best to keep the settings the same and only change the “Refresh Rate“. Start by increasing the amount by 5 Hz at a time and know that most monitors unless they explicitly say otherwise can go up by around 15Hz max.
It’s worth noting in some cases this can be higher depending on your GPU, connection type (HDMI/DisplayPort), and monitors capabilities.
Overclocking monitor using AMD Radeon Settings
Step
Open AMD Radeon Settings
Open this piece of software by right clicking on your desktop and selecting “AMD Radeon Settings“.
From here, you’ll want to click the “Display” tab located at the top.
Step
Create custom resolution
Much like the Nvidia steps, you’ll want to create a custom resolution for your display. Click the “Create” button beside to the custom resolutions option.
Step
Edit refresh rate
Now comes the time to adjust the refresh rate to your liking. You’ll want to edit “Refresh Rate (Hz)” by clicking on the option. G.Refresh Rate refers to the output of your graphics card with current settings.
It doesn’t matter if you have AMD or Nvidia setup you should still only increase your refresh rate in increments of 5Hz. Increase it until the signal is lost and the screen reverts back to a refresh rate it can use then you can go up in increments of 1Hz to maximize the refresh rate.
Risks when overclocking your monitor
Before we get started with how to overclock your monitor, it’s best to understand the limitations our equipment can have and any unwanted risks that can come with overclocking. Before overclocking anything, it is best to check your warranty to see if doing this will void it. In some cases, it will. Overclocking won’t cause too much harm to your monitor, but if it isn’t covered, then be aware you are continuing at your own risk.
Overclocking the refresh rate on your monitor would rarely damage the internal hardware, but the capabilities of each monitor are different. High-end gaming monitors sometimes come with the option to overclock so be on the lookout for one of these when you consider a newer monitor if overclocking is something you wish to persist with.
The main risk with overclocking is reducing the lifespan of the monitor itself. It should only reduce the lifespan a short amount, but basically, an increase in the monitors refresh rate requires a faster current which will increase the energy output. This increase in energy will drain more power from your power supply and can create more heat internally, which can, of course, wear down components over time.
Benefits to overclocking your monitor
Understanding the benefits is just understanding what a refresh rate is. Your monitors refresh rate is how many times per second the image is refreshed and often 60Hz is enough. But with higher-powered graphics cards comes higher frame rates. When your frame rate on your GPU is out of sync with your refresh rate (for example 60Hz with 120 FPS), you can get a screen tear resulting in a jittery experience. So, increasing your refresh rate to match as close as you can with your frame rate, you can eliminate some of this.
This is definitely important for something demanding on your GPU such as gaming. Here, the frame rate will understandably fluctuate depending on what you’re playing and this can lead to screen tearing, especially without any Variable Refresh Rate tech on board to keep everything smooth. If you are capable of producing a higher in-game frame rate than your refresh rate, then overclocking is a good solution to maximize the silky smoothness of your display.
More overclocking guides
If you want to boost the performance of all aspects of your PC, then check out some more overclocking guides to really maximize the potential of your current PC rig.
- How to overclock your CPU
- How to overclock your GPU
- How to overclock your RAM
- How to overclock DDR5 RAM
How to overclock your monitor FAQs
Is it safe to overclock your monitor?
Overclocking your monitor definitely comes with some risks, but it’s generally safe to do if you increment hertz slowly as we explain in our step by step guide. Be warned that it can reduce the lifespan of your monitor and put a little more stress on your system.
We suggest referring to your monitor’s warranty in case overclocking will void the product, as well as understanding the limitations of the display.
Does overclocking a monitor boost FPS?
Not exactly. When you overclock your monitor you are simply increasing the refresh rate so the display is slightly smoother. You can still only output the amount of frames per second that your PC is capable of (when gaming for example), though it will naturally result in a higher FPS if it locked to the refresh rate (such as when using V-Sync) due to the overclock.
Final word
As with any overclocking, just be sure to take things slow. When you overclock your monitor, it can be tempting to go faster but that’s how things break. If you do it correctly, you’ll soon find you can enjoy an even better viewing experience than before. If you have any questions about to how to overclock you, monitor, leave them in the comments below and we’ll help you out!