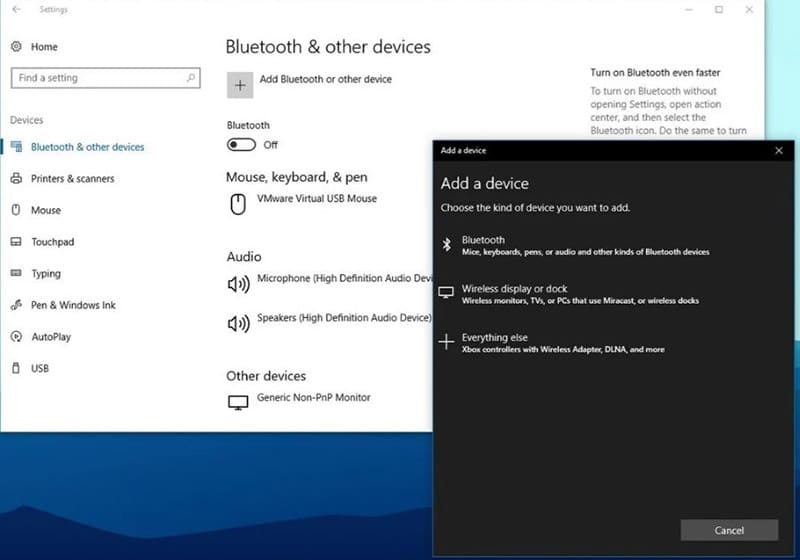How to use an Xbox Series X / Series S controller on a PC
Set up your Xbox Series X / S controller on PC without any hassle with our guide

WePC is reader-supported. When you buy through links on our site, we may earn an affiliate commission. Prices subject to change. Learn more
Learning how to use an Xbox Series X / Series S controller on PC is a piece of cake, so this quick and easy guide shouldn’t take up too much of your time. If you’re a console gamer switching to PC for the first time, or otherwise just received your brand-new Series X/S controller in the mail and want to get it set up on your PC, you’ve landed in the right place.
Playing with a controller is great for certain genres where a keyboard and mouse fall out of favor. Namely: racing games, fighting games, as well as Souls-like titles. We have a couple of different methods to take you through before you’re ready to play your game of choice.
READ NOW: Here are the best gaming monitors for consoles
If your PC/laptop can accept Bluetooth connections, you’re in luck, as all you need to do is pair the two together to game in perfect harmony. On the other hand, a desktop that doesn’t have a Bluetooth dongle handle may require you to get hold of a Wireless Gaming Adapter from Microsoft, which will set you back about $25. This will plug in via USB and allow you to pair your new controller easily and have it appear in the USB game controller section of Settings.
You can also always fall back on a simple wired connection if you don’t mind having to deal with a cable. Either way, you are probably going to need a spare USB port unless you have built-in Bluetooth at this point.
Connecting your Xbox Series X / Series S controller to your PC via Bluetooth
Step
Add a Bluetooth device
Set your Bluetooth on your PC to look for new Pairings using the method you would normally in your Bluetooth software. Windows 10 also has an Add a Device option.
- Right-click on the Bluetooth icon in your system tray
- Click “Add a Bluetooth Device”
- You can also add a Bluetooth device in “Bluetooth and other device settings”
Step
Make sure your controller is ready to pair
Turn on your new Xbox controller, bear in mind that if you have already paired it to your Xbox Series X or S and have that machine switched on and in range, the controller will pair with that device, which of course, we don’t want here.
What we want is the white light on the controller to start flashing if it isn’t already, so we need to set it into Pairing mode to look for the PC Bluetooth device. Press the small sync button on the rear of the controller and the light pattern should change to one indicating it is looking for something to Pair with.
Step
Pair the Xbox controller with your PC
On your PC you should see the Xbox Controller pop up in the other devices section of your Bluetooth connection. Click it to Pair and the light on the controller should go solid.
- From the Add a Bluetooth Device menu, click “Xbox Wireless Controller”
- Wait until you see the Guide button emitting the solid white light and the Bluetooth menu says the controller is connected
From there on you are home and dry. You can check your new connection by hitting the Windows Start button and typing “USB game” and you will have access to all the controllers currently connected. You can then just double check to see all the buttons and sticks are working, but if it shows up okay there is no reason to believe they won’t be.
Connecting your Xbox Series X / Series S controller to your PC via Wireless Gaming Adapter
Similar to the Xbox One controller, you are able to purchase a USB Wireless Adapter to connect your Xbox Series controller to your PC. This adapter will set you back around $25 but for those who have first-generation controllers or can’t connect over Bluetooth, it’s the only real option for connecting wirelessly.
This dongle also has some advantages over Bluetooth such as allowing up to eight controllers to be connected at one time. For Bluetooth, you’re only supposed to hook up one so huge benefits there for those wanting to get into multiplayer titles or fancy a bit of couch co-op.
Moreover, you’re also able to use the headset jack on your controller rather than having to use the built-in jack on your PC, making it even more wireless friendly, eliminating the need for any tether to your machine.
Step
Plug in and play
If you are opting for the USB Wireless Adapter connection method, it’s a straightforward process and one that’s pretty much identical to connecting to your Xbox Series X or Series S.
You simply plug the dongle into your PC and press the Pairing button on each device. This will form the necessary connection and you’ll be good to go. Far easier than connecting via Bluetooth, eliminating the need to go into your PC’s settings and adding devices.
Final word
In short, it should be fairly painless. If you have ever connected a previous Xbox controller to your PC the method here will be exactly the same. Microsoft have kindly made their Xbox Series and Xbox One controllers interchangeable – you can use any on any system. To be fair this latest model is full of tweaks rather than a totally new machine, so while it is am improvement over the Xbox One controller, that was still a great thing of beauty.
Don’t forget if you are going to be pairing your new controller to your PC you will need to pair it back to your Xbox Series X or S before you can use it there again. Simply hit the pair button near the USB port on the console, press the sync button on the controller and it should be plain sailing for there.
If you have any problems, just leave a note in the comment.