How to connect an Xbox controller to your Xbox console
Here's how to pair and sync your Xbox controller to your console
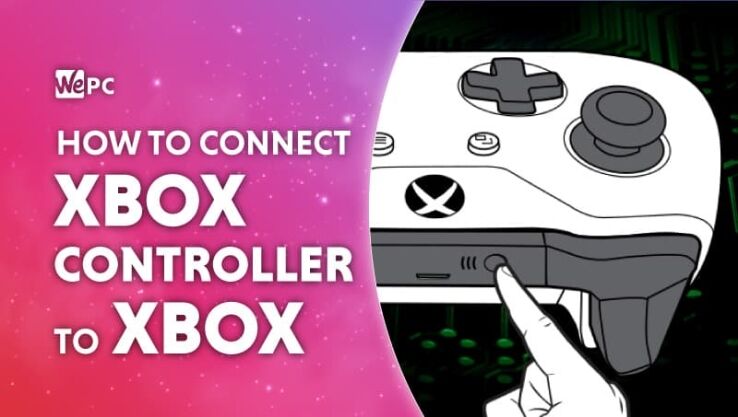
WePC is reader-supported. When you buy through links on our site, we may earn an affiliate commission. Prices subject to change. Learn more
Get straight to gaming as we show you how to connect and Xbox controller to your Xbox console. You’d think this process wouldn’t require any effort, considering they are part of the same family, but nevertheless, any kind of tech can run into problems.
We are now in the third age of wireless controllers and while they are relatively easy to set up, we sometimes face synchronization issues. We are going to show you how to pair your Xbox controller with your Xbox, which is more or less the same across the Xbox One, Series X, and Series S.
READ NOW: Want to play on PC? Here are the best controllers for the job
You basically have two options for connecting your wireless Xbox controller to the console, using the pair button for a wireless connection, and the USB cable for a wired connection. Of course, you are likely to be searching for the former as a wired connection takes care of everything for you.
How to connect Xbox controller to Xbox: Sync devices
Xbox One controllers are compatible with Series X/S consoles and vice versa. This versatility means that the process below will work no matter which of the latest generation consoles you have.
Another thing to note before going into how you connect the devices is that the Xbox Series X/S wireless controllers have a quick switching feature. This means that if the controller is connected to a Bluetooth device, you can double press the pair button and the controller will switch connection to the last console it was paired to. To switch in the opposite direction, you just need to press and hold the pairing button.
If you would prefer, you can always connect the Xbox controller with its USB cable. For those on Series X and S consoles, you will need a USB C cable, and for those on Xbox One a micro-USB cable. Regardless of which console you play on, your controller should instantly work once plugged in.
Step
Turn on the console & controller
Turn on your Xbox console and then turn on your controller by holding the Xbox button, the light will flash and then remain lit once connected.
Step
Now, press and release the pairing button on your Xbox (located towards the front above the USB port on Series X, on the front left, to the right of the USB port for Series S).
Step
Pair your controller
Within 20 seconds of pressing the console pairing button, press the and hold the controller’s pair button (a circular button) until the light on your controller flashes a few times. Once the controller finds the console it will remain lit and you are ready to go.
Still can’t connect? Check for Xbox controller firmware updates
- Press the Xbox button on your controller to open the guide
- Head to ‘Profile & system’ and select ‘Settings’
- Under ‘Devices & connections’ select ‘Accessories’
- On the Xbox wireless controller screen, select the dots (…) to see the firmware version
- If it states there is no update available, you have the current firmware, if not, update