How to connect Xbox controller to PC
We show you how to use an Xbox controller on PC

WePC is reader-supported. When you buy through links on our site, we may earn an affiliate commission. Prices subject to change. Learn more
The Xbox controller range is widely considered to be the most ergonomic available in today’s market and are becoming more versatile by the day. With many games not lending themselves to keyboard and mouse (think driving games), you’ll be happy to hear that you can actually connect your Xbox controller to PC with minimal fuss.
In the following article, we will touch on all Xbox controllers (Series X/ S, One S, One, and Xbox 360) which are compatible with PC games and talk you through how to use an Xbox controller on PC.
What Xbox controller do you own?
You’re probably sitting reading this now thinking, why does it matter? They’re both wireless, right? Well to cut a long story short the Xbox One S has integrated Bluetooth support which makes pairing it with your laptop or PC much easier. Whereas the Xbox One and 360, which are still wireless, require a dongle to be compatible.
So, how do I tell? Ok so let’s use what Microsoft published on their website to distinguish between Xbox One S and Xbox One. On your controller locate the Xbox button, then pay particular attention to the plastic that surrounds the button. If the plastic around the button is a part of one solid piece that makes up the entire front plate then you have an Xbox One S controller. However, if the plastic that surrounds the Xbox button is not a part of the front face and is two individual pieces of material, then you have an Xbox One controller. Which is still great but will require you to purchase a dongle for compatibility.
The Xbox wireless gamepad for the Series X/S is near identical to the Xbox One’s, with them both supporting wireless and Bluetooth connections.
Connect your Xbox controller to the PC with a wired connection
The easiest way to use an Xbox controller with a PC is via a cable. You simply plug your USB end into the PC and Windows should configure/recognize the device, allowing you to jump straight into a game.
A lot of people will want to skip the wireless setup altogether and just plug it straight in via its wire, which is an option Windows and Xbox catered for long ago. All you need is any standard micro USB – USB cable, plug One end in the computer and One end in the controller and you’re away. You won’t need to download any updates, drivers, or apps. However, the wired route doesn’t give you the flexibility of a wireless setup so we would always lean towards wireless.
How to connect Xbox controller to PC
So, now the annoying stuff is out of the way, let’s get your controller paired up! Now the good news is pairing your controller with your PC is almost as easy as pairing it to your Xbox so do not fear.
Follow these step-by-step instructions to pair your controller:
Step
Make sure everything is up to date
Firstly, make sure your Windows 10 has the anniversary update installed and also make sure your controller is up to date via Windows as well. (You can check this by going to Windows Update).
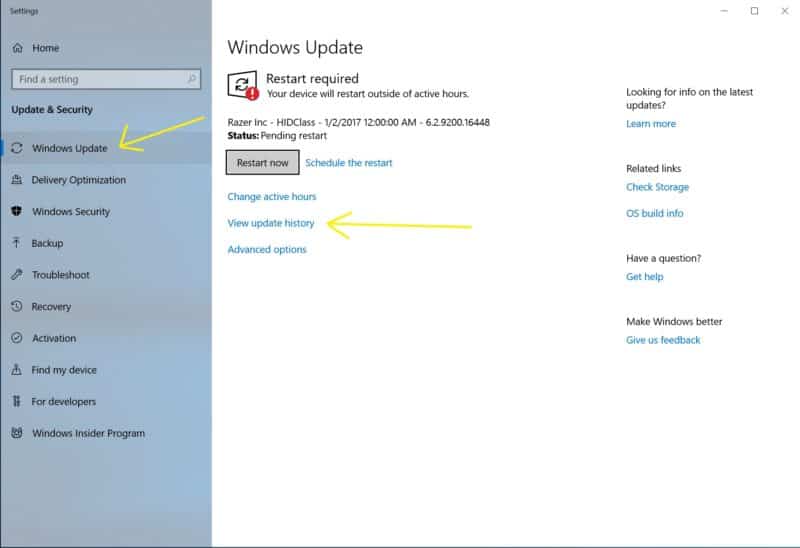
Step
Turn on your controller & open Windows settings
With everything now updated, press and hold the Xbox button to switch the controller on.
Once your controller is switched on, open up Windows settings. You can do this by typing ‘Settings’ in the Windows search bar at the bottom left. Once in settings, click Devices.
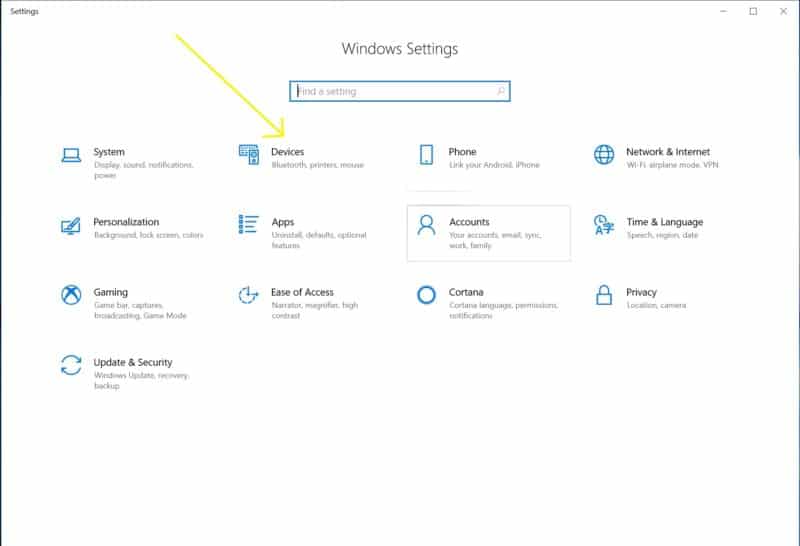
Step
Make sure you’re in Bluetooth & other devices
Once in devices, make sure you’re in the ‘Bluetooth and other devices’ tab.
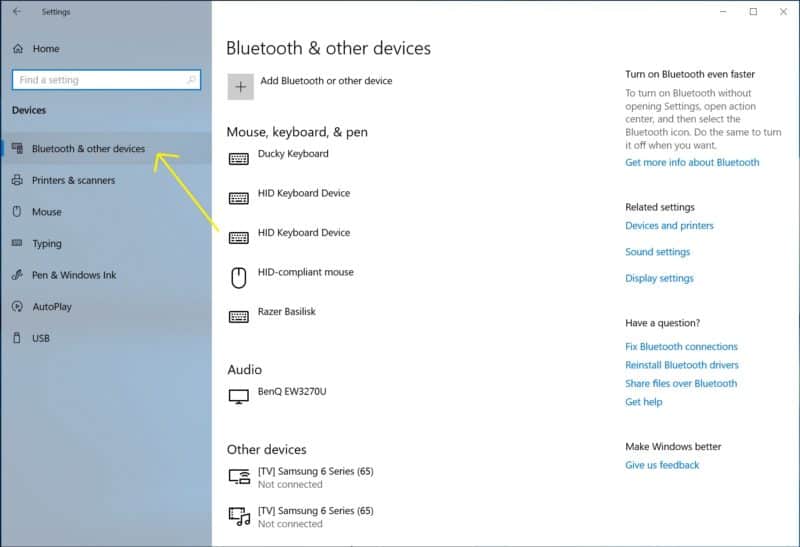
Step
Add device
Now select the Add Bluetooth or other device option at the top.
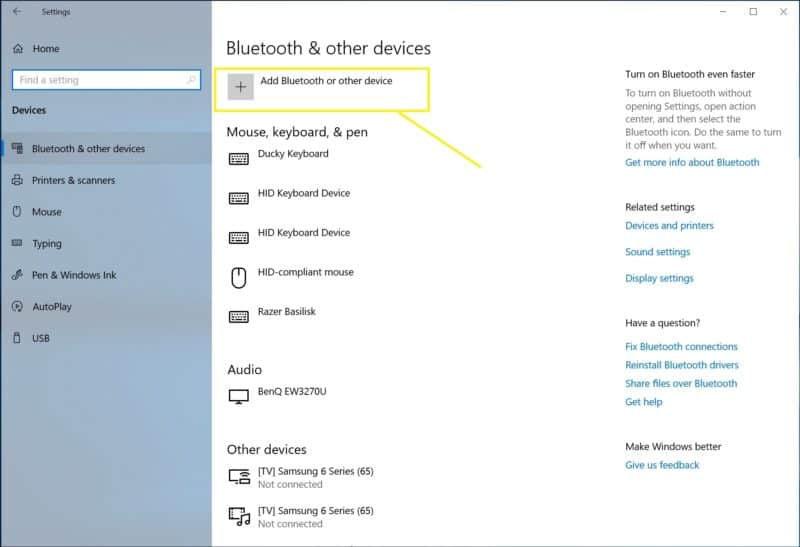
Step
Pair your Xbox controller
When prompted to add a device, you’ll be given a few different options. Choose the ‘Everything else’ option, as this includes Xbox controllers.
You should see your Xbox controller in the available options – select this to pair it with your PC.
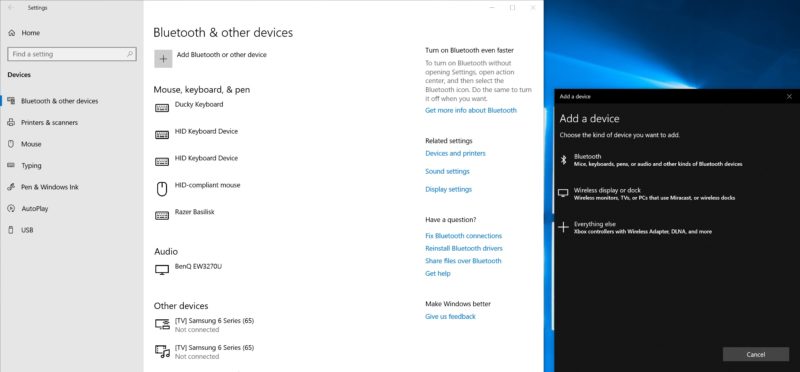
And that’s all there is to it, your controller is now paired and can be used with any game that supports a controller. One downside of the controller is that it doesn’t support your Xbox headset so you will have to use an alternative one that is plugged into the jacks. But apart from this, it’s as good as playing your Xbox.
Xbox One & Xbox 360 controller to PC
If, like many, you own an Xbox One or 360 controllers then don’t worry, the above isn’t completely irrelevant. The process is actually the same however you will first have to purchase an Xbox wireless adapter for windows. This is a USB dongle that sits in your computer and gives your Xbox controller the ability to connect to the PC via it.
The process of pairing the device to your PC is actually the exact same as above and it comes with some neat advantages. Take its ability to house up to eight controllers at once for example. Further to this you can use your Xbox headset alongside your controller and alter the settings via the windows Xbox app. For around $30 we feel it’s certainly a viable option over buying a whole new controller.
Once you have plugged in your newly purchased Xbox wireless adapter you’re going to want to make sure that it’s fully up to date where drivers are concerned. Don’t worry it’s a fairly simple task. Just go to the Microsoft Xbox support website and search for either Xbox One or 360 PC drivers. Install and you’re away. Just follow the above steps once you’ve done this to complete the installation.
Final word
So in conclusion, how to connect an Xbox controller to your PC is an extremely simple process to do. It makes life a hell of a lot easier in certain games but it also gives console gamers the ability to switch over to PC without having to get used to keyboard and mouse.











