How to use a PS3 Controller on PC – safe and easy steps
Get that dusty old PS3 controller playing nicely with your PC
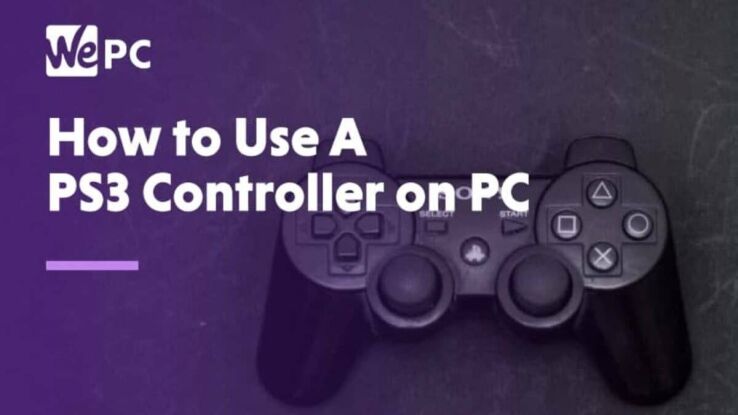
WePC is reader-supported. When you buy through links on our site, we may earn an affiliate commission. Prices subject to change. Learn more
Let’s answer the question – how to use a PS3 controller on PC? Well, if you’ve been holding onto your PlayStation 3 controller, and it’s still in working order, why not make use of it? You can use the PS3 controller on PC without too much hassle. Playing with an ‘older’ controller shouldn’t be difficult, even as new tech moves on – so we’re going to show you exactly how to use a PS3 controller on PC. Many people still have a strong preference for some of these older controllers, so it’s always worth operating systems like Windows to provide adequate backwards compatibility.
A keyboard and mouse may be the preferred input device for PC gaming, but there are others who are more comfortable with a console controller. Anyways, some genres, like racing and fighting, work better with a console controller (unless you are willing to fork over money for a special setup, like a steering wheel or fightstick).
No matter why you want to use a PS3 controller, we’ve got you covered. In our guide to using a PS3 controller on the PC there are essentially, 2 ways to do this (the model of PS3 you own is not important):
- Connecting Your PS3 Controller on a PC via the SCP Driver Package
- Connecting Your PS3 Controller on a PC via SCP Toolkit
Note: If you’re looking for instructions on connecting your PS4 controller to your PC, then check this out.
Also Note: you might have heard about MotioninJoy in the past, but it’s no longer a good option due to ads (and possible viruses). More about that below.
Prerequisites to using PS3 controller on PC
What you need:
- Original DualShock 3 controller
- Mini-USB cable (aka default PS3 charging cable)
- Bluetooth dongle if you wish to connect wirelessly (optional)
Before anything else, make sure your PS3 is disconnected because if you press the PS button, it will connect with and turn on the PS3, thus not letting you connect it to your PC.
Then, connect your PS3 controller to your PC via the mini-USB cable to install the initial set of PS3 controller drivers. When the initial installation is complete, download the following (these are necessary for the SCP software to work):
- Microsoft .NET Framework
- Visual C++
- DirectX Web Installer
- Xbox 360 Controller Driver (A controller driver for Windows 7 and older), we’ll be emulating an Xbox pad on the PS3 controller
Note: Most of you may already have these installed but it’s worth checking to avoid problems in the long run, especially if you aren’t sure if you have these in the first place. The installation process will tell you if you already have them installed so you can just opt-out from the installation process if needed.
Connect your PS3 controller to PC via SCP Driver Package
Step
Extract
Extract the downloaded latest version and latest updated zipped folders.
Step
Open the unzipped latest update folder, navigate your way to ScpServer\bin, and copy all the files in there.
Step
Paste and replace
Open the unzipped latest version folder, navigate your way to ScpServer\bin, and paste all the files you just copied in there. Replace files in the destination folder if you are prompted with a warning.
Step
Delete original files
Now that we’re set up, you can go ahead and delete the original, zipped folders: latest update and latest version folders. You can also delete the unzipped version of the latest update folder. From here out all we will be using is the latest version folder.
Step
Open ScpServer
Open the ScpServer inside the latest version folder and copy the bin folder.
Step
Rename folder
Navigate your way to C:\Program Files, create a folder and name it Scarlet.Crush Productions (since they made the software anyway), and paste the bin folder inside.
Step
Gain Admin rights
Click Continue when prompted for Administrator rights.
Step
Run as Admin
Open the pasted bin folder, right-click on ScpDriver application and run it as Administrator.
Step
Configure and install
Make sure that the boxes beside Bluetooth Driver (for Bluetooth configuration) and Configure Service are checked before clicking on the Install button. If you want to run your PS3 controller on a PC running Windows 7 or older, then check the Force Install button. This will install drivers that are already pre-installed in Windows 8 or newer.
Step
Detect your controller
Click on Exit when the installation is completed and open the ScpMonitor application. Your controller should be detected by default since you have it connected right from the start. You can also use your PS3 controller on Steam games as long as the game supports console controllers. This might require you to play in Steam’s “Big Picture Mode”.
Unplug and plug your controller back in if the controller isn’t detected. If it shows “Charging” instead of “Reserved”, then the controller is detected and working. Restart your PC if your controller still isn’t detected. If the Host Address shows Disconnected on the SCP DS3 Monitor software after following the steps above, this means the Bluetooth isn’t supported.
Using Bluetooth with SCP Driver Package
To connect your PS3 controller on PC (Windows 7, Windows 10, or Windows 11) wirelessly via Bluetooth, you need a Bluetooth dongle. You will also need to enable Bluetooth:
Step
Find your folder
Open the Zadig folder inside the C:\Program Files\Scarlet.Crush Productions\bin folder and open the Zadig application.
Step
Load preset device
Click on Device > Load Preset Device and open or double-click on Bluetooth.cfg.
Step
Locate your dongle
Click on Options > List All Devices and locate your USB dongle from the drop-down menu. Open your Bluetooth and Other Devices settings and click on Device and printers under the Related Settings section (located at the right) to identify the USB dongle you want to connect your PS3 controller to.
Step
Replace driver
Click on Replace Driver after choosing the USB dongle you want to use as your dedicated PS3 Bluetooth dongle from the drop-down menu.
IMPORTANT: It is recommended that you get a dedicated USB dongle for your PS3 controller because replacing the Bluetooth dongle’s driver will reconfigure it to only work with your PS3 controller and nothing else. You can technically re-download the original drivers, but going back and forth between drivers would be a huge pain and humans hate inconvenience.
Step
Locate host address
Check that the SCP Monitor has detected a Host Address. If it is registering your controller, then it will look somewhat like ours below; otherwise, nothing.
Step
Calibrate and connect
Unplug your controller from the cable and it should connect your PS3 controller to your Windows PC via Bluetooth.
NOTE: Sometimes it won’t detect on your first try so just plug it back in and unplug it again and this should detect the controller after a few seconds. You can tell if it’s working if Pad 1 is showing BTH instead of USB as shown in the image below, otherwise, you can head over to the Calibrating and Ensuring It’s Connected section below to manually check if it’s connected.
Connecting your PS3 controller to PC via SCP Toolkit
Step
Download files
Download the ScpToolkit by clicking on the green Download button over here.
Step
Open files
Open and install the ScpToolkit_Setup application you just downloaded.
Step
Run toolkit
Click on the Run Driver Installer button after the installation.
Step
Download drivers
Here you will download the drivers you will be using. 4a: First, you will need to choose the drivers for your specific controller, so “Install DualShock 3 driver” for the PS3 controller and the “Install DualShock 4 driver” for a PS4 controller. 4b (Bluetooth): If you’re wanting to play wirelessly via Bluetooth, then check Install Bluetooth driver and then choose the Bluetooth device you want to use as your PS3/DualShock 3 PC dedicated dongle from the drop-down menu (again, assuming you want to use your PS3 controller via Bluetooth).
IMPORTANT: It is recommended that you get a dedicated USB dongle for your PS3 controller because replacing the Bluetooth dongle’s driver will reconfigure it to only work with your PS3 controller and nothing else. You can technically re-download the original drivers, but going back and forth between drivers would be a huge pain and humans hate inconvenience.
Step
Install
Click on Install after confirming the devices you will be using. Keep in mind that pop-ups and audio cues may show up after the installation.
Step
Confirm changes
Open the SCP Monitor to confirm the changes after the installation. If this looks similar to the image below, then this means you’re good to go and you should be able to use your DualShock 3 controller wired or wireless.
How to use a PS3 controller on PC video
Calibrating and ensuring your PS3 controller is connected
Step
View Game Controller Settings
For Windows 10: To see whether it’s really working, open your Bluetooth and Other Devices settings again and click on Device and printers under the Related Settings section.
For Windows 7: Open the control panel from the Start menu, then open Device and printers. You’ll notice that your PS3 controller is replaced with an Xbox 360 controller for Windows— that’s fine since the drivers we downloaded earlier are effectively tricking Windows into seeing the PS3 controller as an Xbox 360 controller. Right-click on it, click on Game Controller Settings, and click on Properties. If the buttons you press reflect real-time on the Properties Window, everything’s good to go.
If this reflects the buttons you press on the controller, congratulations! You can now use your PS3 controller to play games that natively support console controllers!
What about MotioninJoy?
You may have also heard about MotioninJoy, a 3rd party software that lets you connect your PS3 controller to your PC. While this was a go-to method in the past, the interface has since changed and is now loaded with spam (and possibly viruses, too!). Even the download page redirects you to ads. Because of this, we highly recommend you avoid MotioninJoy at all costs and stick with the 2 methods mentioned.
PS3 controller on PC FAQs
Can I still use my PS3 controller on PC?
Yes, despite its age, you can still use your PlayStation 3 controller on PC. It takes some configuring however, practically emulating an Xbox controller to get it working. Our step-by-step guide shows you how it works.
Does PS3 controller work on Windows 11?
Yes, Windows 11 should have support for PS3 controllers via the same method as Windows 10. If you run into problems though, we recommend checking out alternative software such as DsHidMini or BthPS3.
Final word
Whether or not you prefer using a console controller for gaming is totally subjective. And obviously, you’re not alone. There are a lot of competitive gamers out there who play better on a console controller than a traditional keyboard + mouse. Either way, I hope this tutorial showed you exactly how to use a PS3 controller on a PC. And if it didn’t, then don’t be afraid to let us know in the comments. Things like this can get confusing, especially if you’re generally not used to implementing these sorts of hacks yourself. And– as seen with MotioninJoy– services are constantly changing. Ask any questions and we will try to help!