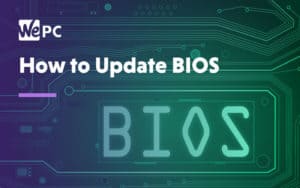How To Update MSI BIOS
Our easy guide on how to download and install an MSI BIOS update

WePC is reader-supported. When you buy through links on our site, we may earn an affiliate commission. Prices subject to change. Learn more
An MSI bios update isn’t as complicated as you might think – and there are loads of reasons why you probably want to keep yours bang up-to-date. The BIOS is the basic input/output system that controls the commands and actions which help boot the components of your PC.
Having an up-to-date BIOS is essential in making sure your components run as efficiently as possible. Most manufacturers release BIOS updates to try and solve commonly reported bugs, increase compatibility with newer technology, and keeping your build as safe as possible.
This friendly guide is going to walk you through how to update the BIOS of an MSI motherboard.
MSI BIOS update – the motherboard
The motherboard we will be updating in this how-to guide is the MPG X570 Gaming Pro Carbon from MSI. It’s one of MSIs flagship motherboards and is the perfect example of buying new hardware and updating the BIOS to fix commonly reported bugs.
Almost every new motherboard has its bug stage. It’s usually right after the release and is quickly resolved by the manufacturer via a BIOS update(s). We haven’t experienced many bugs ourselves, but our board is running an outdated BIOS version, so now is a great time to show you exactly how to update your MSI board.
TIP: The process below can be used for all MSI motherboards. Please don’t think this is unique to this one specific board.
Ryzen 5000 series BIOS updates
While the compatibility to the initial launch of processers will be limited to specific boards, ASUS is already starting to provide BIOS updates for the AMD 500 series chipsets. Unfortunately, AMD fans with 400 series chipsets will have to wait a little longer for further support. From what we have seen, users with X570 and B550 chipsets can expect out the box compatibility, with a small update required to ensure you get the best out of your chip.
Let’s jump into the method.
How to update MSI BIOS
Before we get started on the actual MSI bios update process, it’s worth mentioning that to complete this task, you will need access to the internet, and a USB flash drive.
Everything else will be explained in the following steps. Let’s get to it.
Step
Download the BIOS update
Start by downloading the new MSI BIOS update from the motherboard manufacturer website. Find your motherboard within the website and locate the support section. Here you will see the available BIOS versions. Select the latest one and download accordingly.
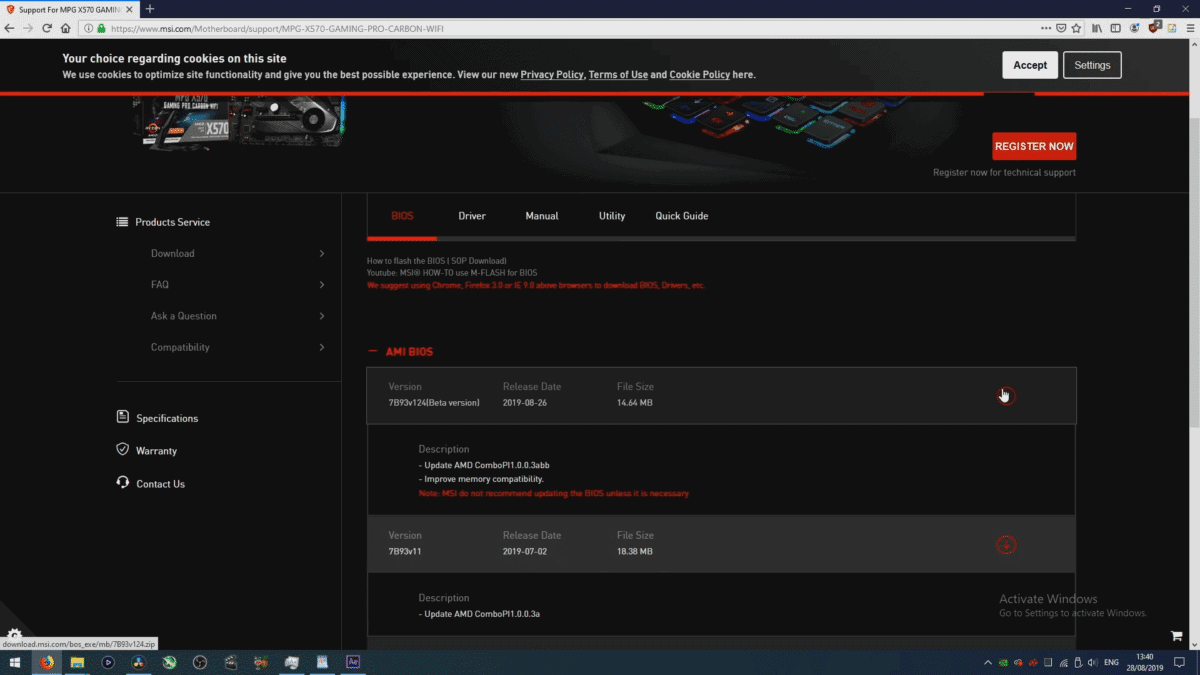
Step
Transfer update file to USB Flash Drive
Once the BIOS version has downloaded, you’re going to need to extract the files onto the USB flash drive. You can do this by right-clicking the file>extract all>select location. Allow the file to fully unzip, then check to make sure the file has been extracted onto the USB flash drive.
If everything went to plan, you should see the BIOS version on the flash drive.
*NOTE* We would recommend extracting the BIOS version to the root of the flash. Any other data should be transferred to a separate folder.
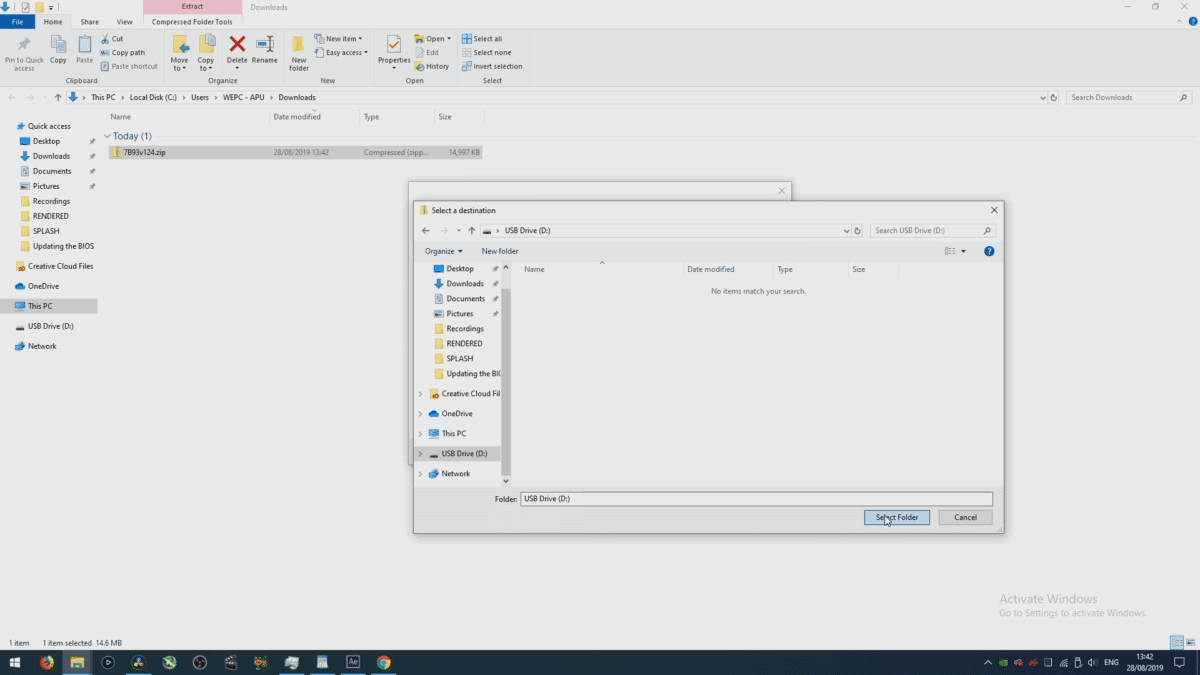
Step
Restart PC and enter BIOS
Once this is complete, restart the computer and enter BIOS. You can do this by mashing the dedicated BIOS key on the keyboard. Usually DEL or F2.
Inside the BIOS, you should see a tab for M-FLASH. Select the M-flash tab. See picture
At this stage, the BIOS will confirm that the system will boot from the flash drive and ask you to confirm the action. Select Yes.
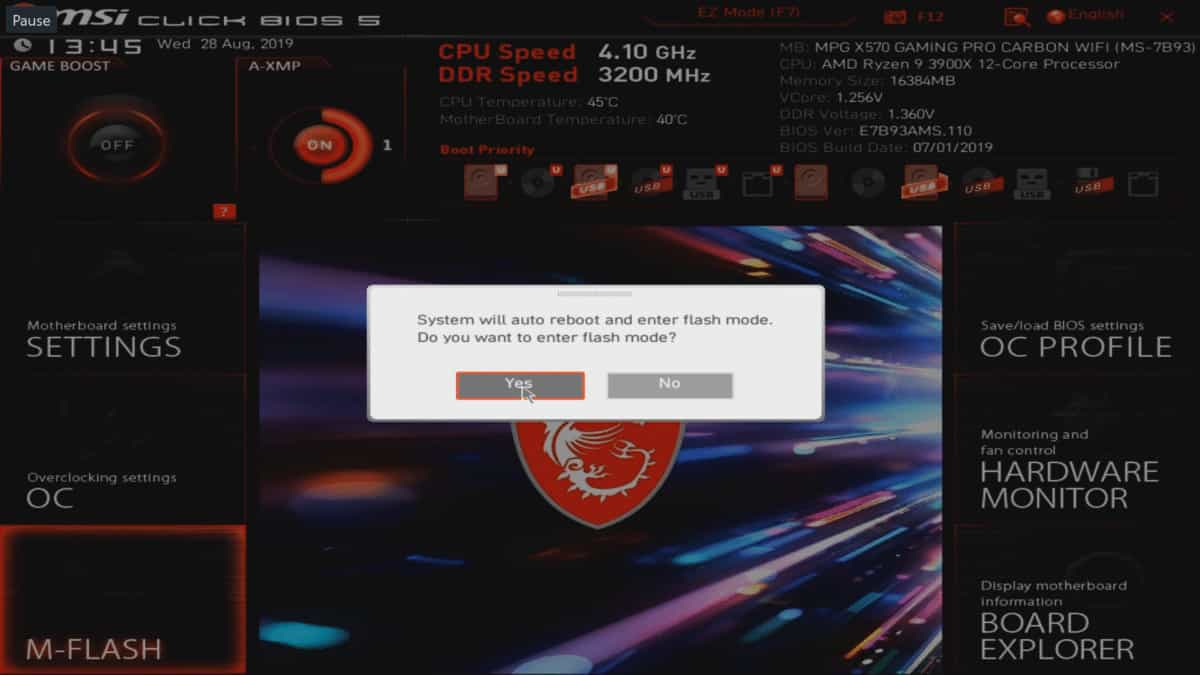
Step
Select the BIOS update file
Your PC will now restart and load in flash mode. It will show the files within the flash drive and ask you to choose one. Simply select the BIOS update and click Yes to confirm.
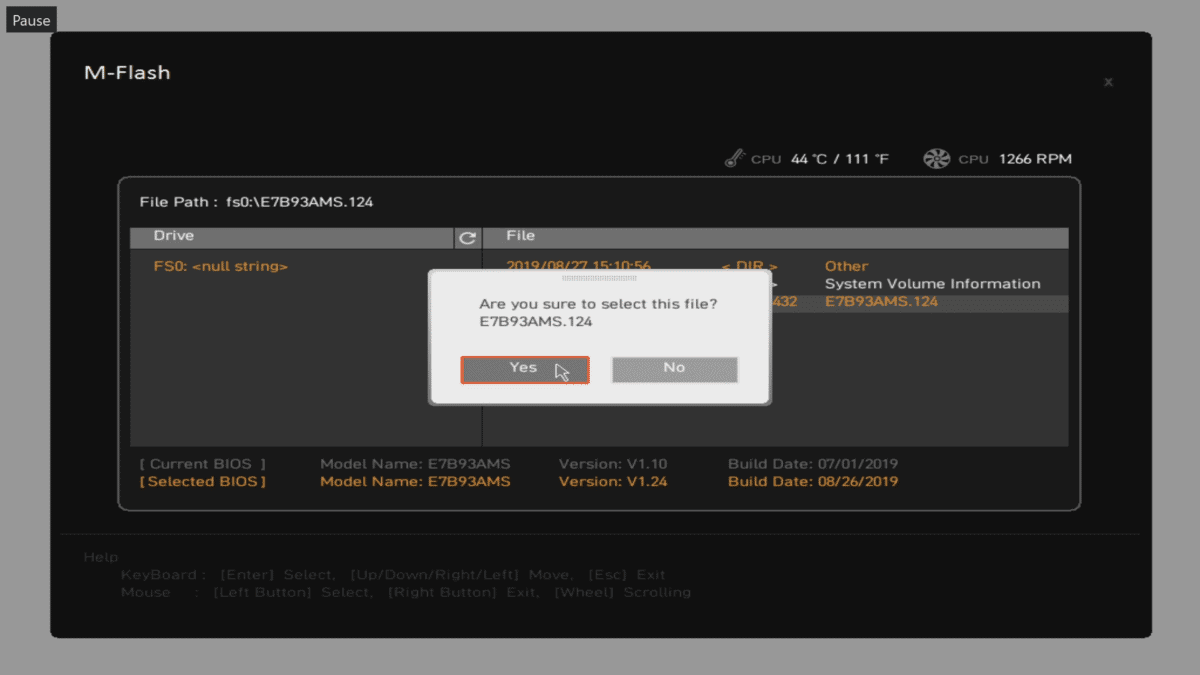
Step
BIOS will update and restart PC
The BIOS is now updating. Simply let the BIOS update, after which the PC will restart and boot into your operating system.
You can check to make sure your BIOS has been updated by going to system information.
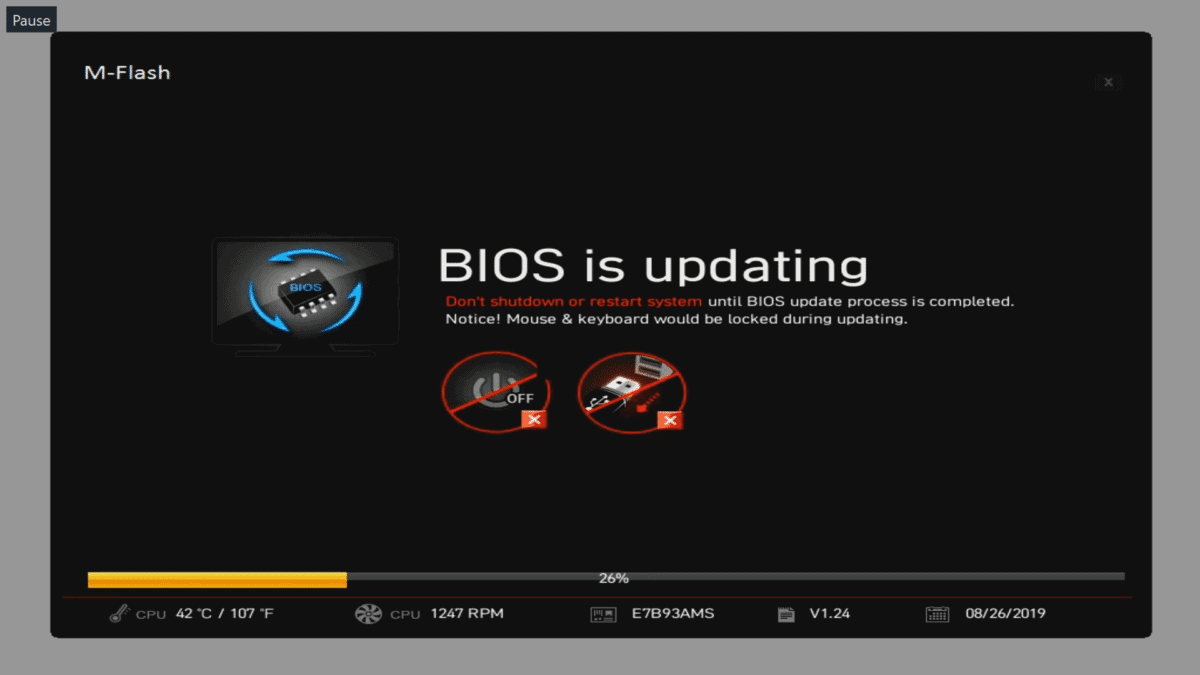
How to update MSI BIOS FAQs
Can you update MSI BIOS without USB?
Yes, it may be possible to update your MSI BIOS software without using a USB, although it is preferable that you do use one if possible to avoid encountering any update issues or errors.
Nevertheless, if you would like to run an update on MSI BIOS without the use of a USB stick, then you are going to need to ensure that you download and then extract the file directly from the motherboard manufacturer website prior to actually running it. In some cases, however, you may not need to extract the file as it will already be presented as a zip file upon downloading, although this isn’t always the case.
Then, from inside the BIOS, you will need to head over to the M-FLASH tab, where you will be able to go ahead and tap on the M-flash tab. Upon doing this, the BIOS will then proceed to ask you to confirm whether or not you would like to boot from the flash drive – select yes.
After you have actioned this, your PC will restart itself and then ask you to select a file held within the flash drive. All you have to do is then select the BIOS update and confirm it, at which point the MSI BIOS will begin updating itself.
Where can I download MSI BIOS?
If you would like to download MSI BIOS for your particular MSI motherboard, then it couldn’t be easier! All you will need to do is head over to the official MSI website, where you will be able to enter all the relevant information to bring up your specific motherboard. From there, you will then be able to download the matching MSI BIOS. It’s as easy as that!
How do I find my MSI motherboard BIOS version?
If you currently need to find or double-check the current BIOS version of your MSI motherboard on your desktop computer or laptop, then locating the BIOS version couldn’t be simpler. To find it, all you need to do is click on Start and then press Run.
As soon as you have done this, you can then enter the following into the search bar “msinfo32” in which your pc system will instantly bring up a Windows System Dialog Pop-Up Box. From the dropdown list on the left of the box, tap on System Summary and take a look at the files that are then displayed in the center of the pop-up window.
Somewhere amongst the list of files, you should clearly see an item titled “BIOS VERSION/DATE” which will allow you to then view the current BIOS version of your MSI motherboard.
How do I boot into BIOS MSI?
If you would like to download MSI BIOS for your particular MSI motherboard, then it couldn’t be easier! All you will need to do is head over to the official MSI website, where you will be able to enter all the relevant information to bring up your specific motherboard. From there, you will then be able to download the matching MSI BIOS. It’s as easy as that!
Final word
So, there you have it, our complete guide on how to download and install your MSI BIOS update. Pretty straight forward, right? We thought so. Let us know how you got on updating your BIOS by dropping us a comment in the section below. I presume plenty of people will be doing this, especially with Ryzen’s 3rd Gen CPUs causing such havoc.
You can now head on over to our Community Hub where you can discuss everything motherboard related with like-minded individuals.
Related pages
BIOS updates can be a tricky thing. For that reason, we’ve created a host of BIOS related pages to make your life that little bit easier – below are our most popular.