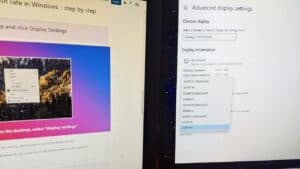How to use a laptop as a monitor
Use your laptop as a monitor with this easy-to-follow guide
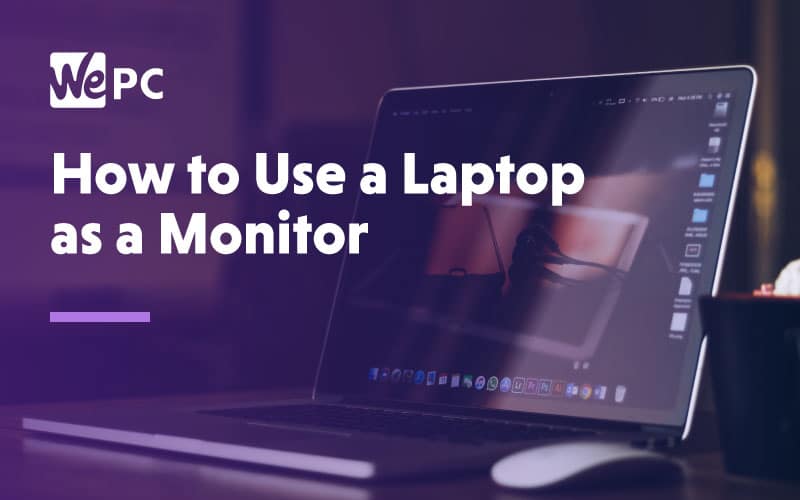
WePC is reader-supported. When you buy through links on our site, we may earn an affiliate commission. Prices subject to change. Learn more
If you want to learn how to use a laptop as a monitor, you’re in the right place. The use of an additional monitor is massively handy. Boost your work productivity and minimize the amount of clutter you may have on a single screen – whether that be during work or leisure. If you don’t have the funds to buy a brand-new monitor or upgrade to a higher resolution display, you can make use of a spare laptop.
Likewise, buying a new GPU for your already fully functional gaming PC, as well as purchasing an extra monitor solely for a dual display setup can be hard to justify. Well, fear not, using a laptop as an additional monitor is now easier than ever and we’re going to walk you through exactly how to do it. We’ve put together both a video and written guide to take you through the process.
Connect your laptop to your desktop
Most people reading this will probably think using your laptop as a secondary monitor is as simple as connecting your desktop to your laptop via an HDMI cable. Unfortunately, that isn’t the case. The HDMI output on your monitor, is precisely that, an output. You can use it to display your laptop image on a monitor or TV, which is great, but not what we’re looking to do here.
If you want to use your laptop as a secondary monitor, we’re going to have to take an alternative route. Don’t worry, though, this method is still extremely simple to complete.
In this easy step-by-step guide, we’re going to show you a number of different ways to use your laptop as a second monitor and the benefits of doing so. The methods will range from; using built-in Windows features to make your laptop a secondary display, to streaming a game onto your laptop from your desktop.
Let’s jump into the first method.
Using Miracast with a laptop
The first method requires using the built-in Windows feature, Miracast. We’re going to use Miracast to transform your laptop into a secondary monitor.
Here’s how:
Steps for the laptop you wish to use
Step
- Click the Start menu and go into “Settings” (The gear icon).
- Inside Settings, find and select “System” icon.
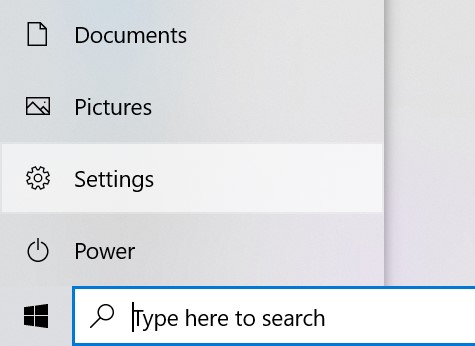
Step
Enable Projecting to this PC
- Find and click on “Projecting to this PC” option in the menu on the left-hand side.
- The first drop-down menu needs to be set to available, allowing other devices to project onto it.
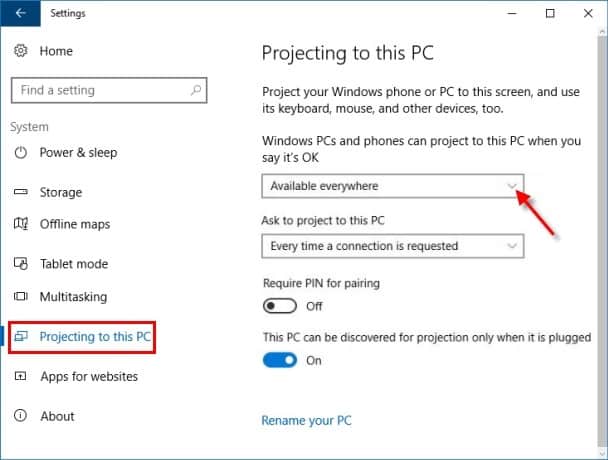
This is all the setup required from the laptop side of things, now go to your main computer.
Steps for the main PC that you want to use alongside the laptop
Step
Connect to the laptop
- Firstly, click on the Notifications/Action icon, found in the bottom right-hand corner of the taskbar (The speech box in the bottom right next to the time).
- Select the “Connect” button on the Notifications tab.
- Your PC is now looking for available devices to project onto. When your laptop becomes visible, select it.
- At this point, you will need to go back to your laptop and accept the connection.
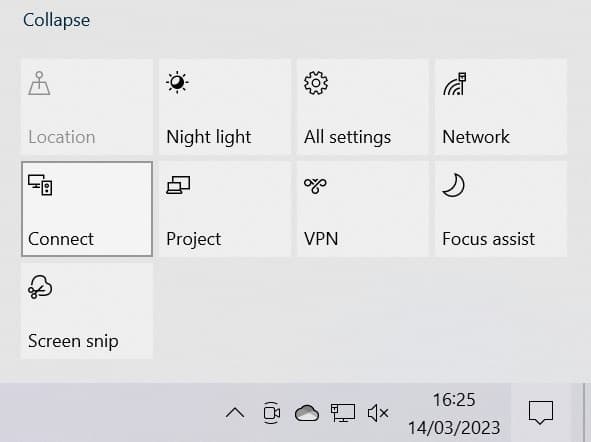
Step
Edit Display Settings
- Back on the main PC, right-click anywhere on the desktop and select the “Display Settings” option.
- When inside the display menu, make sure that the “Multiple Displays” section is set to “Extend desktop to this display“.
- At this stage, your new setup is ready to use. Simply drag and drop your desktop icons onto the new monitor and enjoy.
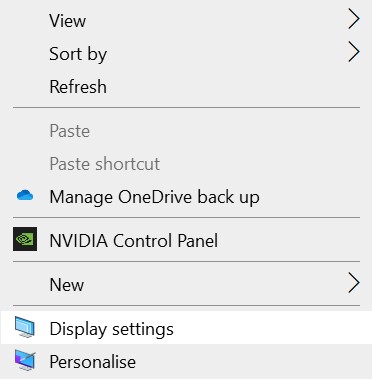
Miracast connectivity issues
BE AWARE – It has been noted that some people have struggled to use the Miracast method as it requires your laptop to have Intel HD graphics. Some people with dedicated graphics cards have not been able to use this feature because of this reason. Furthermore, your desktop PC will need to make use of a wireless connection to connect to the laptop.
We know a lot of gaming PCs make use of an ethernet cable to reduce latency issues. In this case, you will need to purchase a wireless network card or some form of wireless adapter.
Using a Third Party program
A much more tried and tested method, which doesn’t have the same limitations as Windows Miracast, is to use a third-party program such as Space Desk to do your multi-screen bidding.
There are many free virtual KVM programs such as Space Desk, Input Director, Sharemouse, and so on, which will allow you to utilize your laptop as a secondary display. We’re going to touch upon Input Director for now though, as it’s simple, free, and intuitive.
You will need to start by downloading and installing Input Director, from their website, on both laptop and PC. The installation process will give you the option of being the Master or the slave. For our scenario, you will want to install the Master on the Pc and the slave on the laptop. Once this is done, restart both computers and load up the software.
On the laptop, you can configure the properties of the laptop display and change them to become a secondary monitor to the primary, master software. You then need to add the slave IP to the master software by using its network IP, which can be easily found within the Input Director window.
You will see Input director reconfigure your displays and you will now be able to control the laptop via the desktop PC.
Taking a slightly different path, you always have the option to make your laptop the primary device. With this, you will be able to control the desktop PC via the laptop. This, obviously, isn’t using your laptop as a secondary monitor, but it can be useful for people wanting to make use of the PC’s power and so forth.
The great thing about connecting remotely to your desktop from your laptop is that it’s a really simple process that doesn’t require a great amount of technical know-how. You accomplish the task by using a third-party program, of which there are many, such as TeamViewer or Input Director (the one from above).
Let’s look at Teamviewer here though:
- Go to the TeamViewer website and download the software on both your laptop and desktop PC
- Install the software onto both systems and restart them
- Grab the TeamViewer ID from your desktop computer
- Open Teamviewer on the laptop and find the Partner ID field
- Select this field and copy the desktop TeamViewer IP into this field
- It will ask for your desktop’s password at this stage, enter it and hit log on
- You are now controlling your main PC from your laptop.
Streaming games to your laptop from your desktop
Long gone are the days of needing a high powered gaming PC to run your favorite Steam games, well, sort of. Let me explain.
Steam has a streaming function (different to Twitch) which allows you to stream your games from a desktop onto a laptop. It’s a great way of being able to use your laptop, or a lesser powerful computer, to play your games on.
Fundamentally, you are streaming a video of your desktop playing your favorite game, on your laptop (I think that makes sense). The only difference is that you are actually controlling the game with the laptop’s keyboard and mouse, and not just watching a video of your desktop.
However, the feature has it’s downsides and latency problems can cause a real issue, especially if you’re playing multiplayer games. I personally think the In-home streaming service, as they like to call it, works great for single-player games though, and this, is how to get it setup:
- Open steam on both your desktop PC and your laptop
- On the laptop, click on the game you wish to play in the Steam games library
- Where it says play, you will see a drop-down menu, from that menu, select the streaming option
- The game will load up using a streaming system where your desktops computational power is used and projected to the laptop
How to use a laptop as a monitor FAQs
Is a monitor better than a laptop screen?
When comparing a monitor to a laptop screen, the answer isn’t so clear-cut as a simple ‘yes’ or ‘no’, as the specifications need to be taken into account first. If you have a specific monitor and laptop screen that you’d like to compare, then we recommend consulting both the laptops manual book/pamphlet, as well as the monitor’s (if it comes with one – if not, its specifications should be listed on the manufacturer’s website). By doing this, you should be able to gain an understanding of which one is best on paper.
However, it’s worth noting that as laptops are often designed to specifically operate on less power than a monitor, they tend to be less bright and vibrant in color when compared to a monitor – which is something to keep in mind when selecting between the two.
Does using a monitor with a laptop increase performance?
There’s quite a common misconception that monitors connected to a laptop can decrease performance, which certainly isn’t the case! So long as your laptop is capable of handling a monitor (which you can double-check by referring to the manual guide) then the monitor won’t affect the performance of your laptop.
There are also many benefits to choosing to incorporate an additional monitor into your laptop setup. For example, having the additional help of an external monitor means that you will be able to multitask and spread your work across two screens, which will help to maximize your workflow and improve productivity. On top of that, the addition of a monitor will allow you to optimize your focus throughout the day, as you’ll be able to keep your important tasks on one screen, and other things such as emails on the other, so the only time you’ll have to break focus is if you get an important notification on the other screen.
Closing thoughts
These are the most common methods of utilizing your laptop as a secondary display device. There are loads of other cool things you can do if you have a spare laptop lying around, especially from a display point of view. If you’re looking to pick yourself up a new laptop, why not have a read of our our best laptop for working from home and best gaming laptop guides.