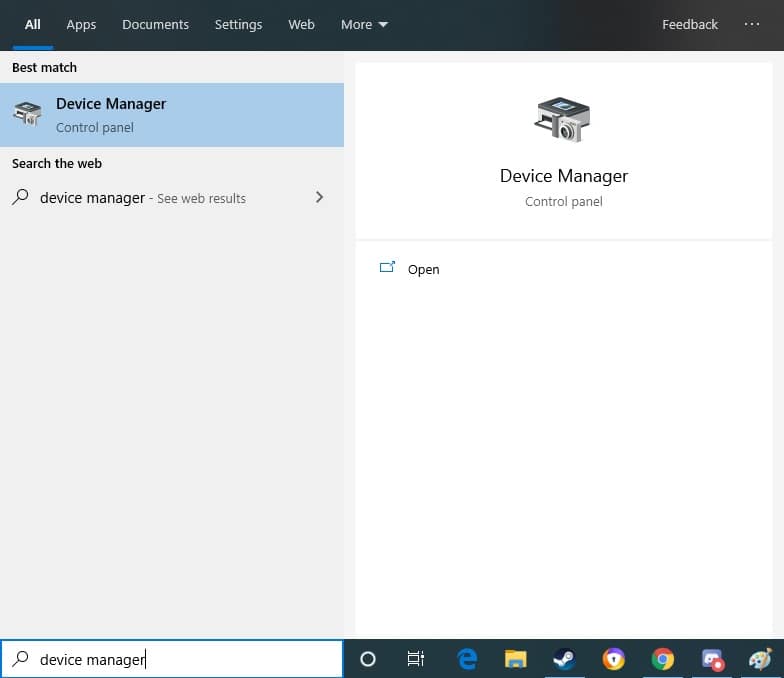What graphics card do I have? How to check GPU
Figure out which graphics card you have with ease
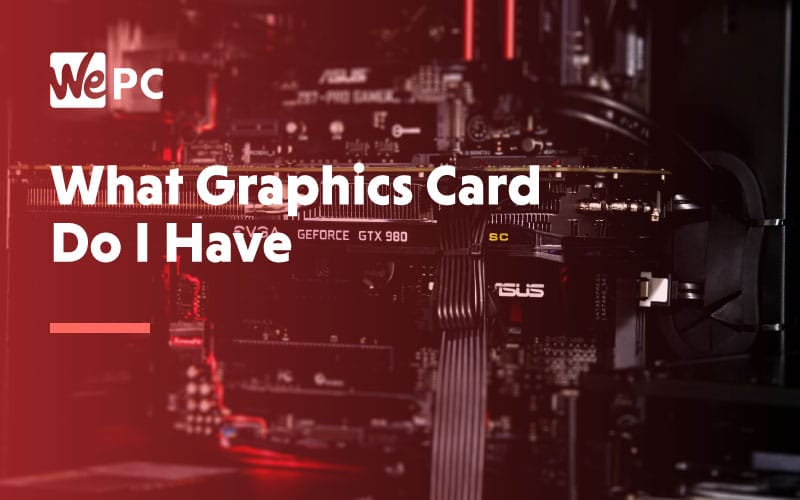
WePC is reader-supported. When you buy through links on our site, we may earn an affiliate commission. Prices subject to change. Learn more
Sometimes you may have to ask yourself the question: what graphics card do I have? Well, we’ve put together this quick and easy guide to make sure you’re certain of the GPU currently installed in your gaming PC. Maybe you didn’t build your PC yourself, or have simply just forgot which graphics card you have over time – we’ll help you figure it out.
Fear not though, finding out what GPU (video card) is in your desktop or laptop is actually very simple. It’s something that can be done with a few simple clicks. You’ll then be able to do things such as update your drivers, which we walk you through in our handy guide.
How to check your GPU (graphics card)
The method is pretty simple and one that requires you to have Windows and access to the Windows Search bar. If you can tick those boxes, you’re basically ready to go. This will work whether or not you have an Nvidia, Intel or AMD graphics card.
Step
Open your device manager
A lot of your system specs can be found in the device manager, however, today we’re only searching for one spec. Your GPU. In your Windows search bar (bottom left of the screen), simply type “Device Manager” and press enter.
Step
Find your graphics card
Once in the device manager, you should see a series of options that range from audio inputs to Universal System controllers. This page can be quite daunting to someone that isn’t very tech-savvy, but fear not, we’re here to help.
You need to locate the “Display Adapters” tab and double-click it. In the mini drop-down menu, you will see the model of your graphics card.
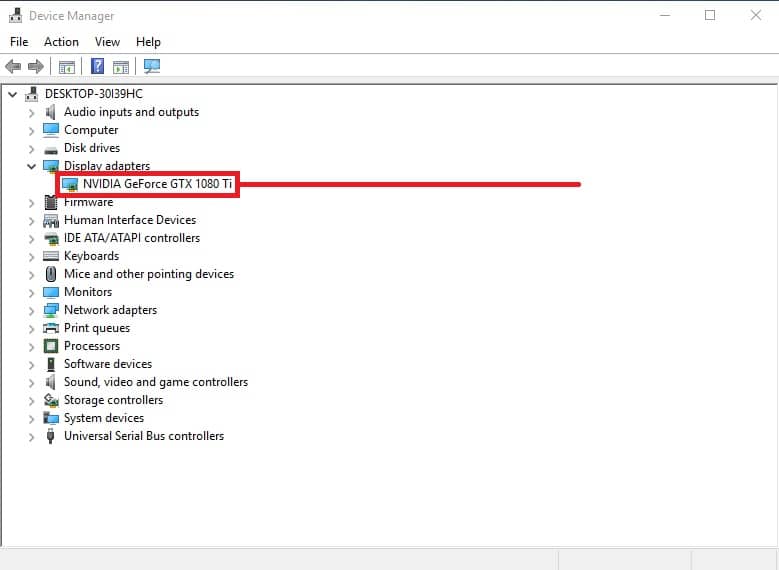
Alternate method to check your graphics card
Sometimes it may not be so simple and your graphics card does not show up. In that case we recommend using an application to try to find out which GPU you have. One such program is GPU-Z once downloading and installing (or it can be used without needing installation) run the program.

Once opened your graphics card name should be at the top. It will also give you a readout of all other information about it, as well as offering a way to check which drivers and software versions you are running.
Final Word
So there you have it, our simple guide on how to find out exactly what graphics card your computer has. We’ve chosen this method as we feel it’s the easiest out of the bunch, but as the old saying goes, there’s more than one way to skin a cat. If you feel like you have a better/easier way of determining what graphics card your computer has, why not leave us a comment in the section below letting us know!