How to update Nvidia drivers – step-by-step guide for custom and express GPU installation
Get the most out of your GPU by keeping the drivers up to date

WePC is reader-supported. When you buy through links on our site, we may earn an affiliate commission. Prices subject to change. Learn more
Wondering how to update your Nvidia graphics driver? Then you have come to the right place. It doesn’t matter if you have the best graphics card on the market, or something much more obscure or budget-friendly, you’ll be able to find the correct drivers and install them safely be that for a desktop or laptop. If you’re looking to update your AMD GPU drivers, we have created a guide for this also.
Simply ignoring graphics driver updates can cause problems further down the line, and lead to performance issues in the latest games. We always recommend checking on the Nvidia GeForce website to ensure you have the best and most up-to-date driver for your PC. You can even get notifications automatically when a new driver becomes available, so you won’t be left behind. Once you learn how to update your graphics driver, you’re making sure that your hardware is performing as well as it should, with the latest benefits on the software side. Ensure that you get better upscaling or ray tracing in games and make sure they perform well.
When updating graphics drivers you should know what model of GPU you have and from which main brand, AMD or Nvidia. This is important in making sure you download the correct driver version for your operating system, especially if you haven’t got the software already there for your graphics card. If you already do, it’s a much simpler process, especially if you opt for the Express Installation option.
How to update Nvidia GPU drivers
Update Nvidia graphics driver
First we’ll take a look at how to update your Nvidia graphics driver, either with Geforce experience or by downloading from their website.
Option
Check GeForce experience
If you already have Nvidia GeForce Experience, open it and under the drivers tab check for new drivers. Once you have found this, click on the Express installation’ to begin the process. Do not turn off your system during this install, and don’t be suprised if you see the screen change in resolution, which is perfectly normal during a driver update.
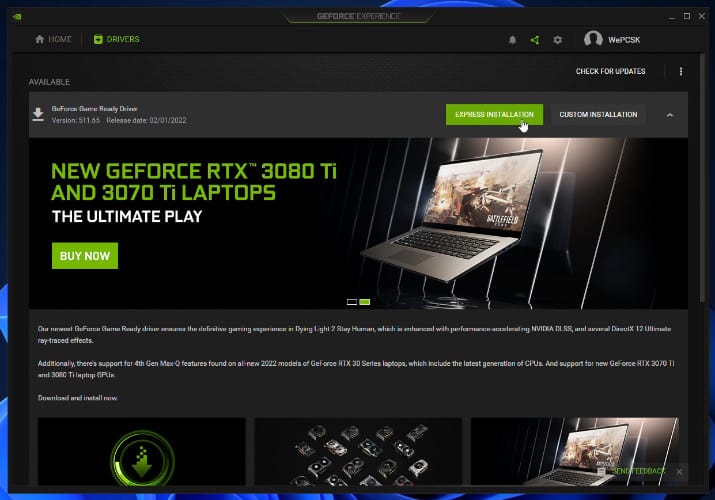
Option
Find the driver on the Nvidia website
To find your new graphics driver if you don’t have GeForce Experience, head to the Nvidia driver page. There make sure to put in your graphics card to find the newest driver. The GeForce Experience software will then scan the latest drivers and to make sure you’re not using an old version.
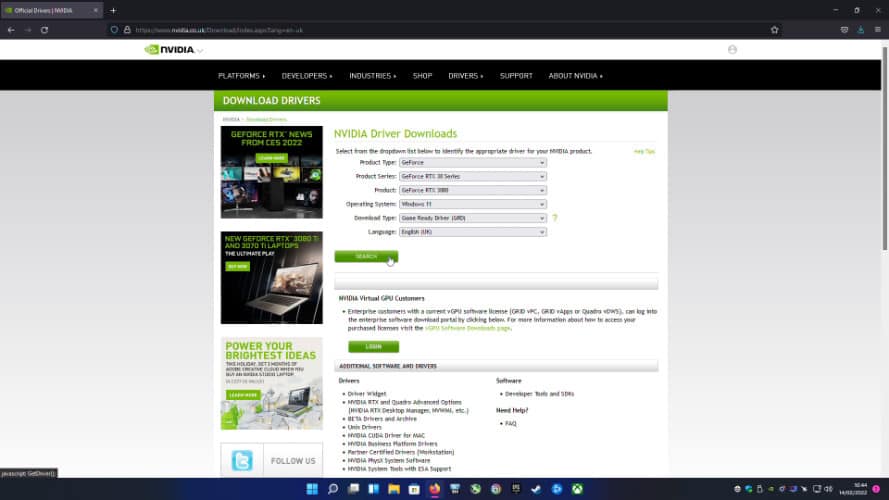
Once you get to the correct driver, click the ‘Download’ button to begin.
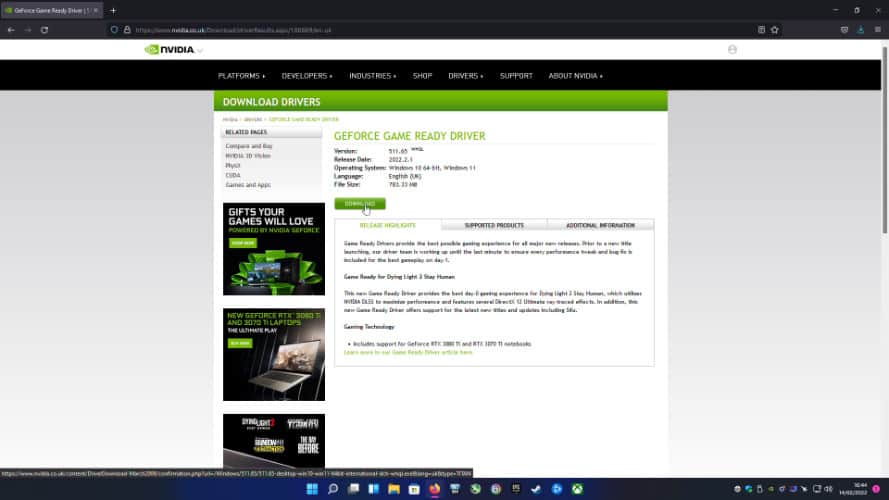
Once it’s downloaded install the driver, you will get the option to either install just the driver but also Geforce Experience. We would always recommend downloading with GeForce experience as this lets you launch games through recommended settings based on your hardware. You can always adjust but the software scans your current set up and then offers you a preset or ‘Recommended settings’.
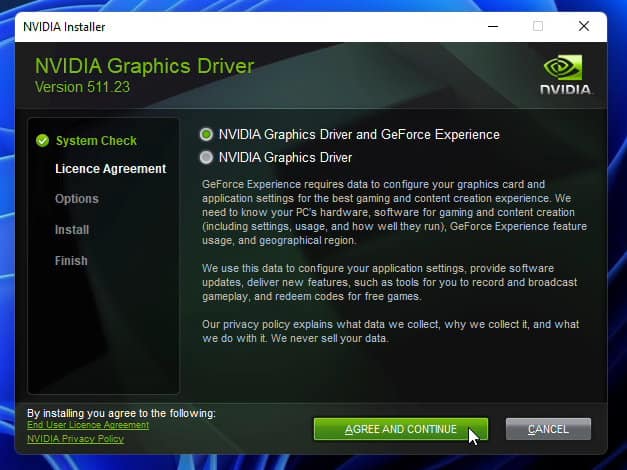
Custom install will also let you do a clean install to reset your drivers. However, we do not recommend this unless you are experienced in custom driver installs. More often than not, opt for the ‘Express’ option.
Optional – Uninstall current graphics driver
If you already have a driver installed it is advised to uninstall it before updating to the new driver. It isn’t as necessary but if you wish to do it here’s how.
Step
Download DDU (Display Driver Uninstaller)
Head over to the DDU download page to get the newest version of the download, and extract the program after it has finished.
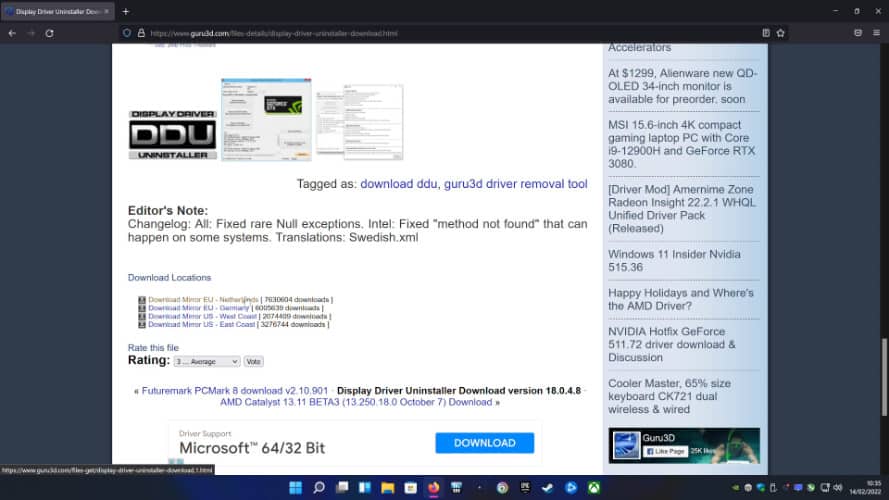
Uninstalling a graphics driver can be done via Windows and driver software but they usually don’t uninstall key registries or more deeply embedded changes.
Step
Restart into safe mode
To work most effectively, DDU needs to run in safe mode. To get there head to windows settings, and under system recovery restart into advanced startup.
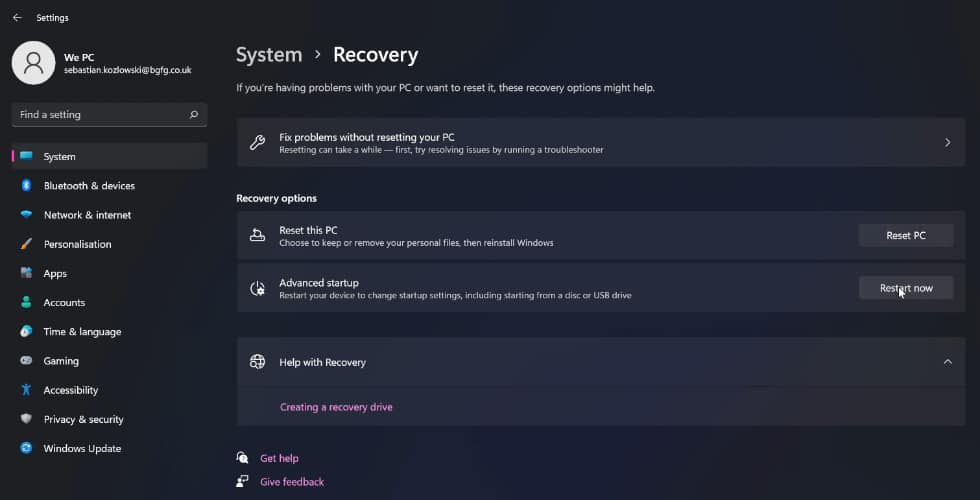
After the restarting, you’ll have a blue screen at a weird resolution to navigate. There you want to head to troubleshoot > advanced > and start up settings, where you again want to restart your device.
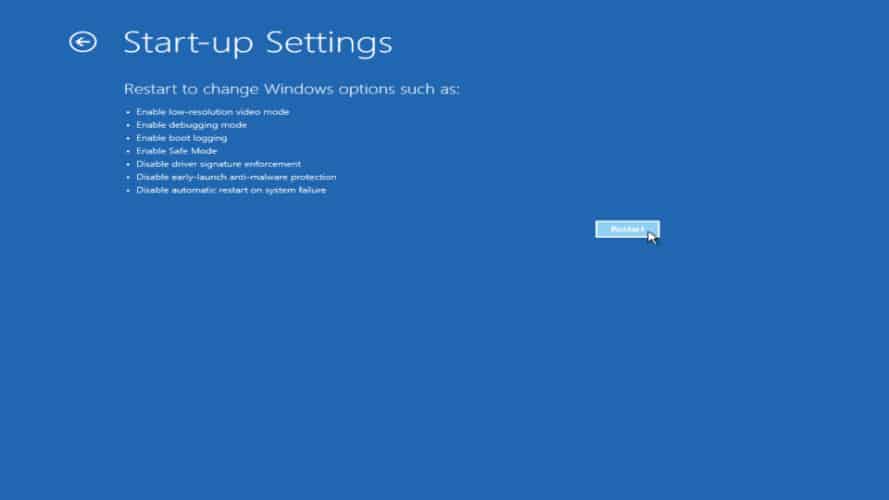
Again met by a blue screen you want to choose safe mode (fourth option in our case) to finally get back into Windows.
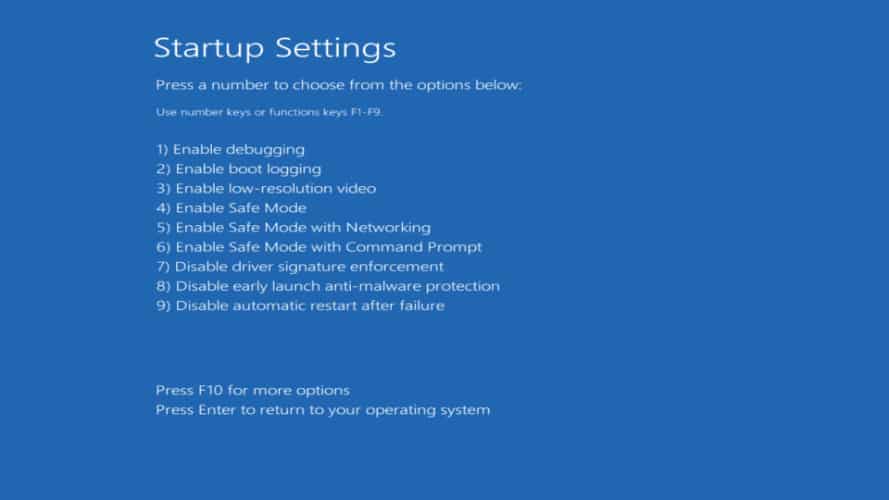
Safe mode is a great way to diagnose and fix your Windows and drivers as it only functions with the bare necessities of the OS.
Step
Run DDU
Finally, you want to open up DDU and clean up your driver. Make sure to select which driver you wish to uninstall. You want to select GPU and then your graphics driver, either Nvidia, AMD, or Intel. Then select clean and restart to go straight back into normal Windows to continue.
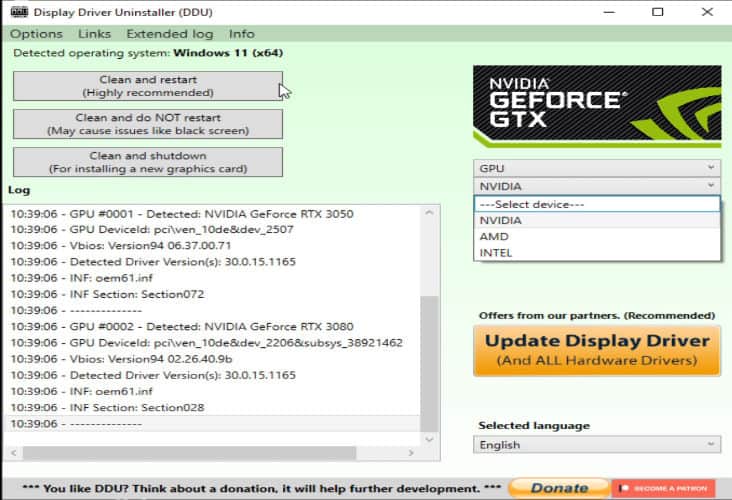
Clean and shutdown is a good way to uninstall a driver if you’re planning on upgrading your graphics card as it let’s you start fresh when first booted.
Conclusion
There you have a few easy methods of updating your graphics driver. It is important to keep your drivers up to date to make sure everything runs as it should if it is for new game releases or new features available.
It can also be beneficial to uninstall your old driver first to make sure there are no conflicts or corruption with the new one. But most of the time there should be no issue but we cover all bases so the choice is yours.
Update graphics drivers FAQs
Do graphics drivers automatically update?
Unless you already have either Nvidia GeForce or AMD Adrenalin installed, then the drivers won’t update automatically. You need the software installed and then the options selected for the drivers to update themselves. Otherwise, you need to periodically check on them to make sure there are no new versions out yet.
Is it good to update graphics driver?
Yes, it is a good idea to keep your drivers updated. Drivers will release periodically to improve performance and compatibility. It’s especially important for new game releases and Nvidia cards. As they release game-ready drivers for big games to make sure the cards play along well and you can enjoy it with no hitches.
It also offers improvements in general. Over time further alterations can just generally improve how well the drivers work. Even offering better performance for older hardware can do a lot for it. Along with general security patches, keeping it up to date ensure you stay safe as well.
How often do graphics drivers update?
It will depend on the graphics company. Nvidia tends to have updates for every major game release, so it can be from every two weeks to two months. Whilst AMD is a bit more infrequent and might be a few months between each of the releases. So you have to keep an eye out for when the latest release is out for your card.





