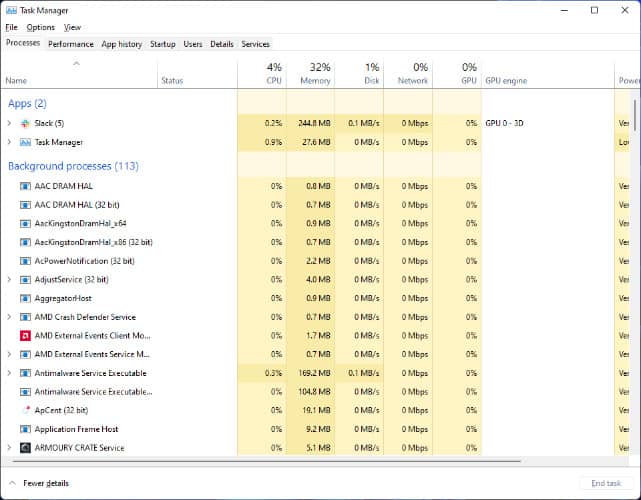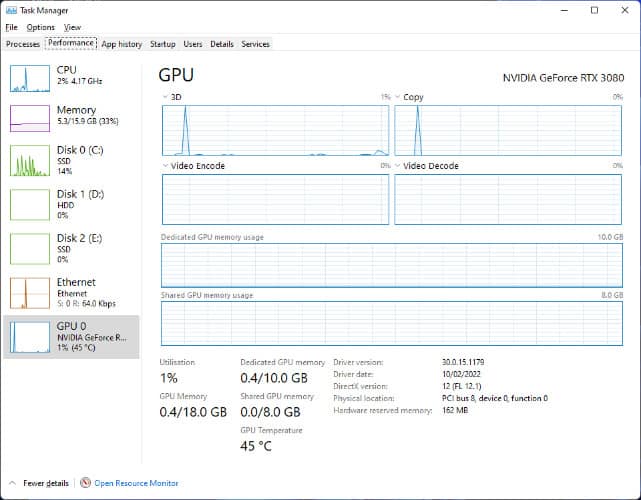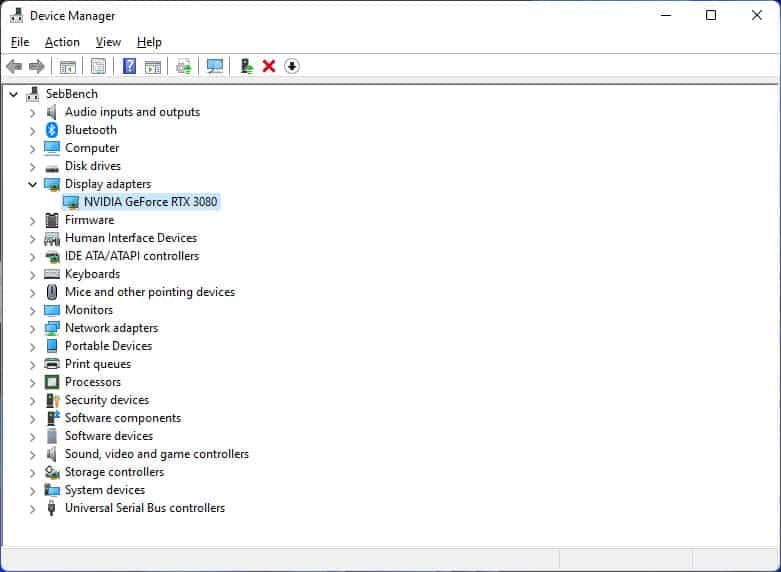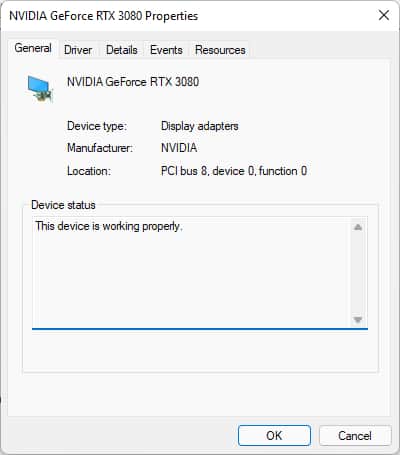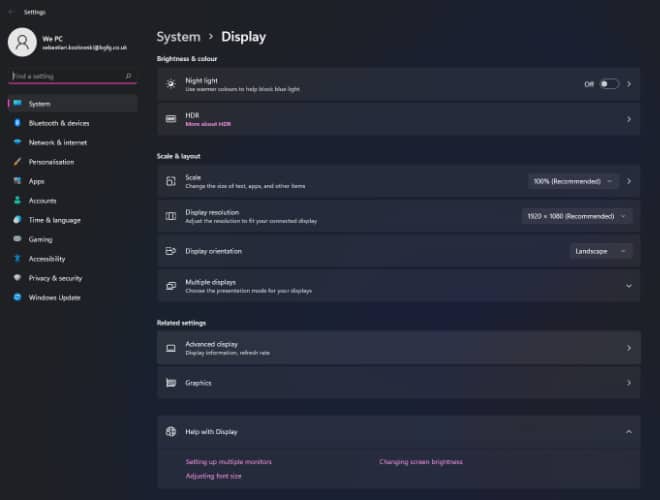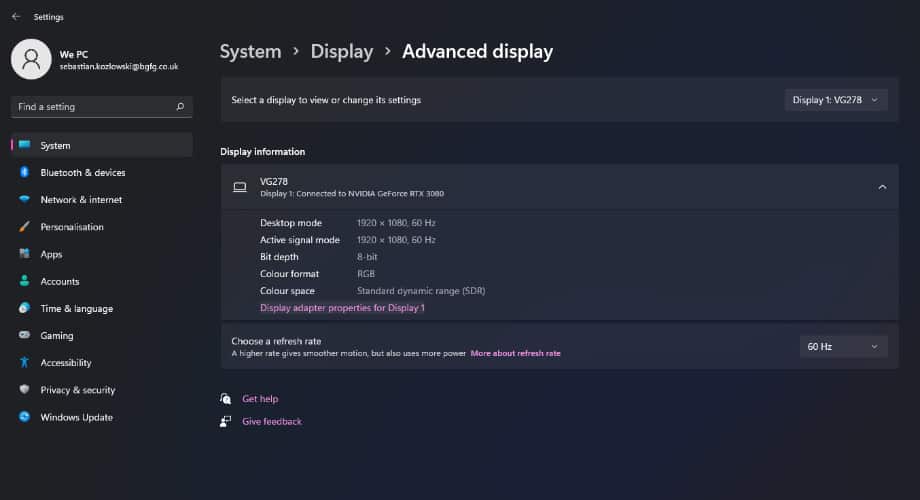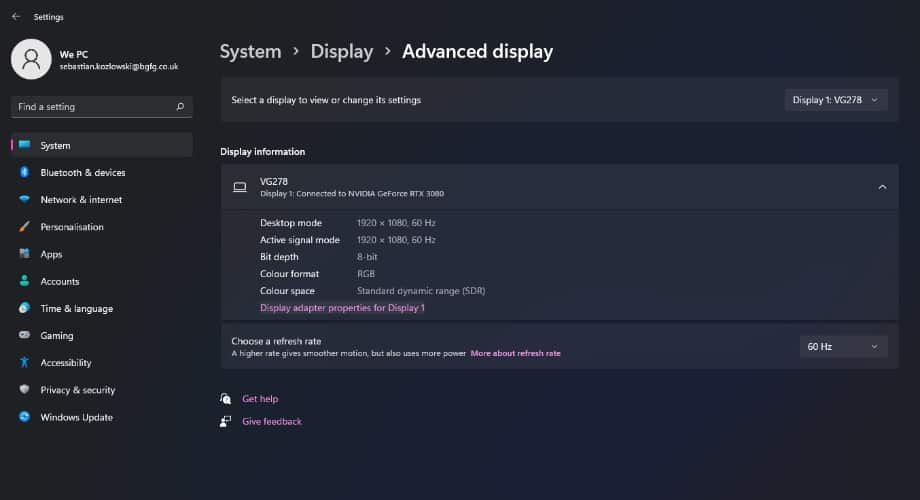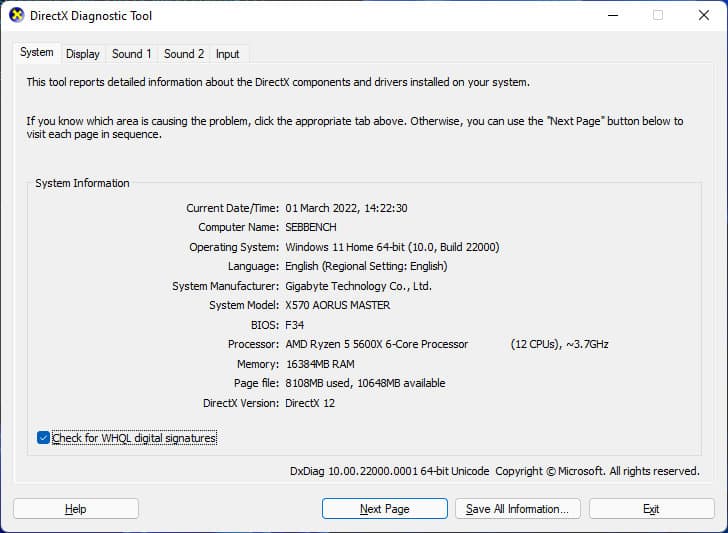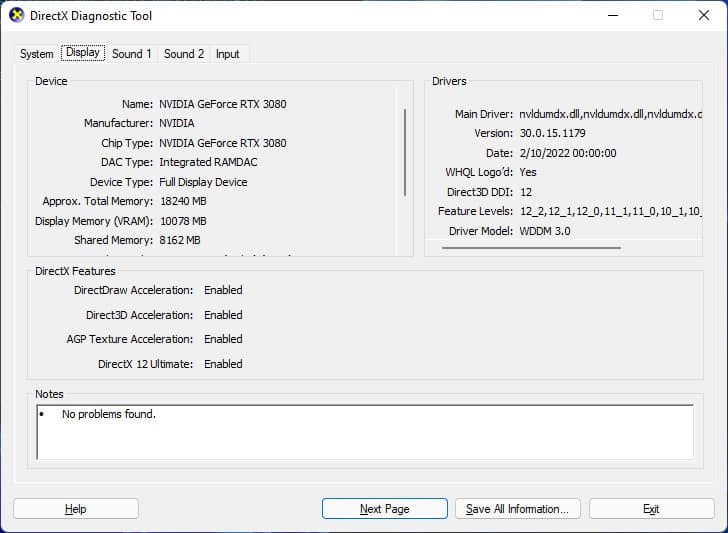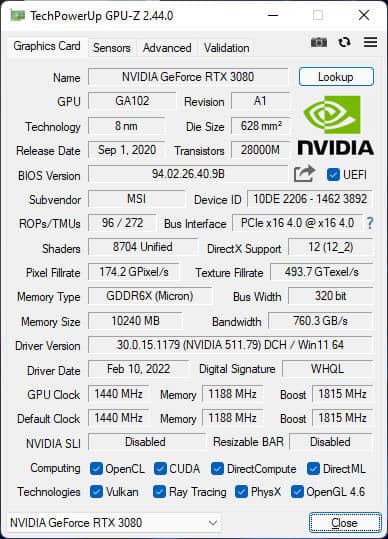How to check graphics card Windows 11
Plenty of easy steps to check what hardware you are running
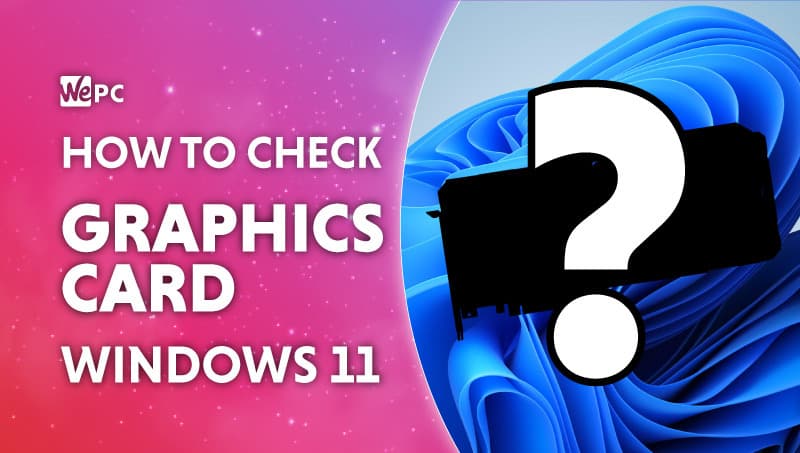
WePC is reader-supported. When you buy through links on our site, we may earn an affiliate commission. Prices subject to change. Learn more
There are plenty of reasons why you’ll want to know how to check graphics card in Windows 11, especially if you’re new to the operating system. It’s true that Windows 11 brings a lot of new designs and features with it, so you might find it harder to figure out which GPU you have, but there’s no need to worry. We’re going to show you exactly how to check your graphics card in Windows 11, with a few different methods.
READ NOW: We’ve also got a guide for checking GPU on Windows 10
If you’ve just received a brand-new prebuilt PC and want to know if everything is as you ordered it, or just need to see if you’re updating your graphics driver correctly, this guide is perfect for you. No matter if you have the very best graphics card on the market or something more budget-friendly, we’ll teach you everything you need to know. Aside from physically looking at the GPU, these are the best ways of checking your graphics card in Windows 11.
What GPU do I have?
We have gathered the best and easiest ways to check graphics card in Windows 11. So we have put them below to show you five easy ways.
Task manager
The simplest method to find what GPU you are running is through task manager itself. Useful for plenty of other resources as well task manager is an integral part of Windows.
Step
Open task manger
There’s plenty of ways to open task manager. The fastest way is by pressing Ctrl+Shift+Esc and that will bring up the application up directly. However if that doesn’t work you can also right click on the Windows logo to open it through that menu.
Step
Performance tab task manager
Once task manager is open, head to the performance tab at the top of the windows. There you can click through the GPU tab to see what graphics card you are using and how much of it is being used.
Device manager
Device manager is an app that lists everything connected to your computer. Here you can find plenty of information on your whole setup.
Step
Open device manager
To open device manager you can simply search through Windows for device manager and open it. Or by right clicking on the Windows logo to open a menu and select it through there.
Step
Display adapter
Under display adapter you can find your GPU. Right clicking on it will open a menu and you can check out even more information on the adapter.
Use display settings
Display adapter lets youi cahange lots of settings but also tel you more information on the display adapter.
Step
Open display settings
There’s two main ways to open display settings, one of which is right clicking your desktop to open display settings. Or alternatively open settings and under system yoiu can find the display options.
Step
Advanced display settings
Near the bottom of the settings page you can find advance settings, click through there to find your display information.
Step
Display adapter properties
In the advanced settings you can open the display adapter properties for the display. This will give you all the information you need about your graphics card.
DirectX Diagnostic tool
DirectX is a program that works with API of programs to handle the graphics between different components and software. It comes with a diagnostic tool that gives plenty of information on the graphics.
Step
Open DirectX diagnostic tool
To open it you can search for “dxdiag” in Windows and run it, or open the run command (with Win+r or by searching it) and search for the same thing to run it.
Step
DirectX display tab
At the top of the window there is a display tab that will tell you the information of the graphics card in detail.
Use GPU-Z
For all the information you may need about your graphics card, and checking it isn’t fake download GPU-Z. Then install or run it and it will pick up everything you need.
There are all the ways how to check graphics card Windows 11. With this, you can become an expert on what graphics card you own.
Check graphics card Windows 11 FAQs
What graphics card do I have Windows 11?
Open device manager by searching through Windows for device manager and open it. Or by right-clicking on the Windows logo to open a menu and select it through there.
Under the display adapter, you can find your GPU. Right-clicking on it will open a menu and you can check out even more information on the adapter.
Does Windows 11 need a graphics card?
You do need a display output to use Windows 11 but you may not need a discrete graphics card. The only requirement for the GPU is one compatible with DirectX 12 or later with WDDM 2.0 driver. Along with a 720p display. This means that you can even run it on integrated graphics that support the features.
Does Windows 11 support Nvidia graphics card?
Yes, Windows 11 will support Nvidia graphics. Since its release, Nvidia has been updating its graphics drivers to also work well on Windows 11. This means you shouldn’t lose any performance between Windows 10 and 11 with your GPU.