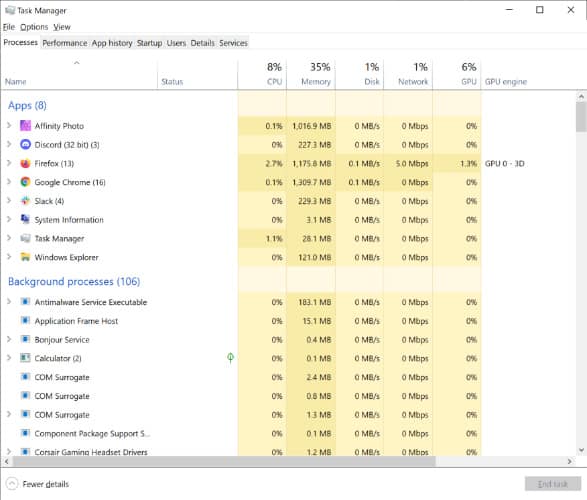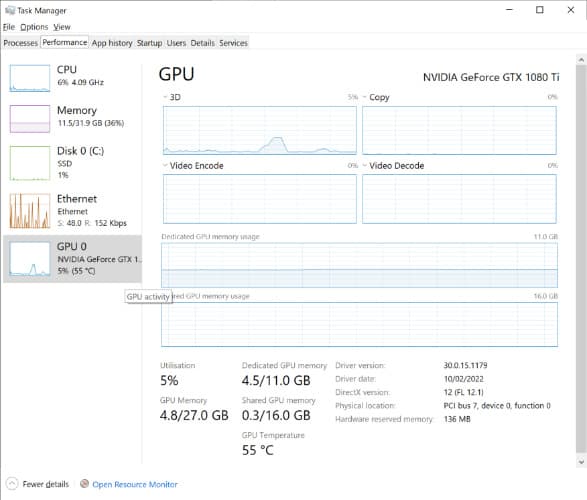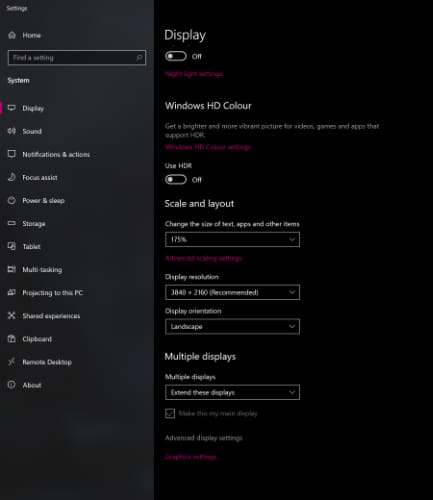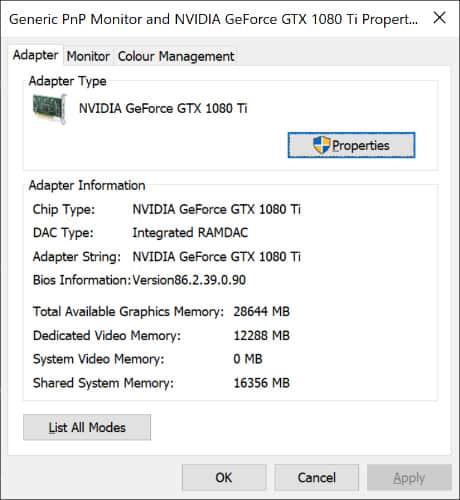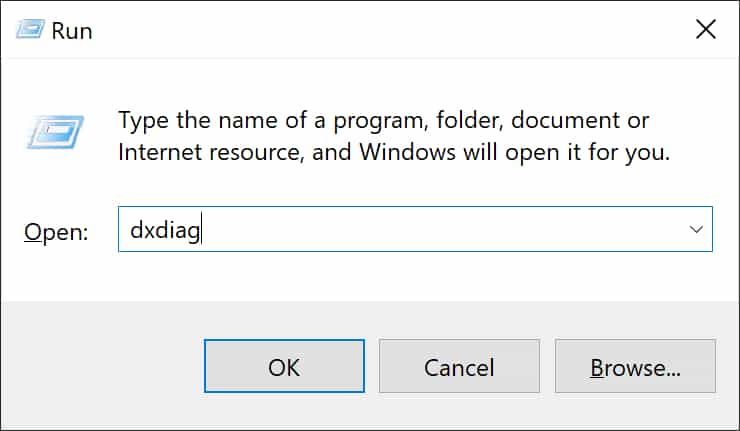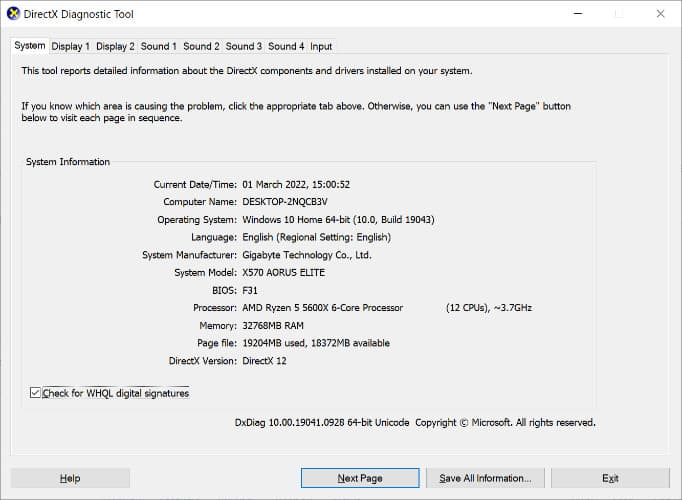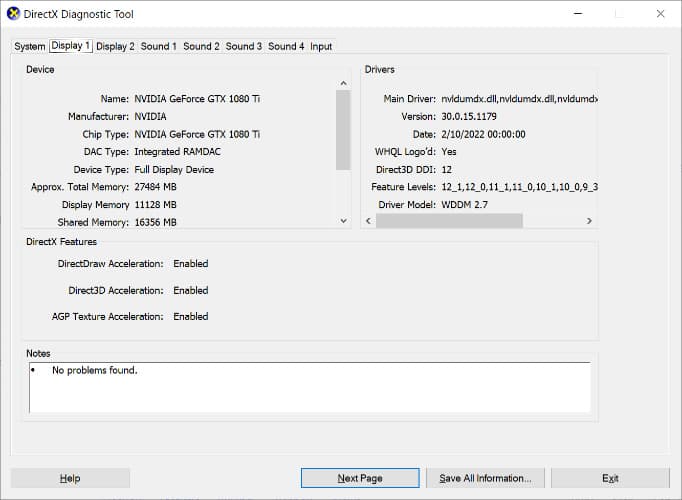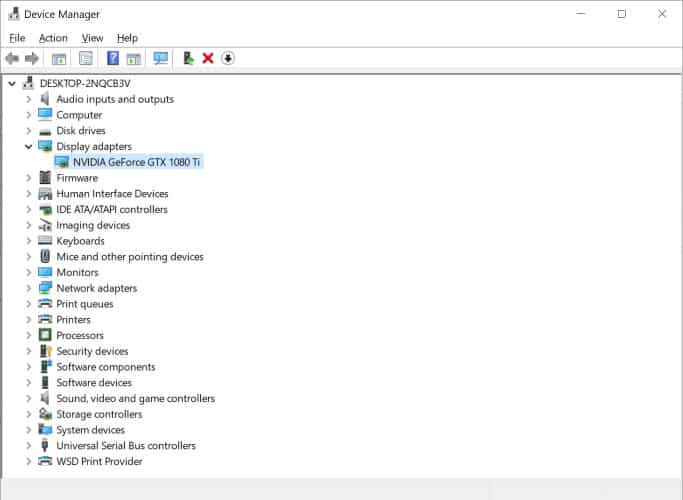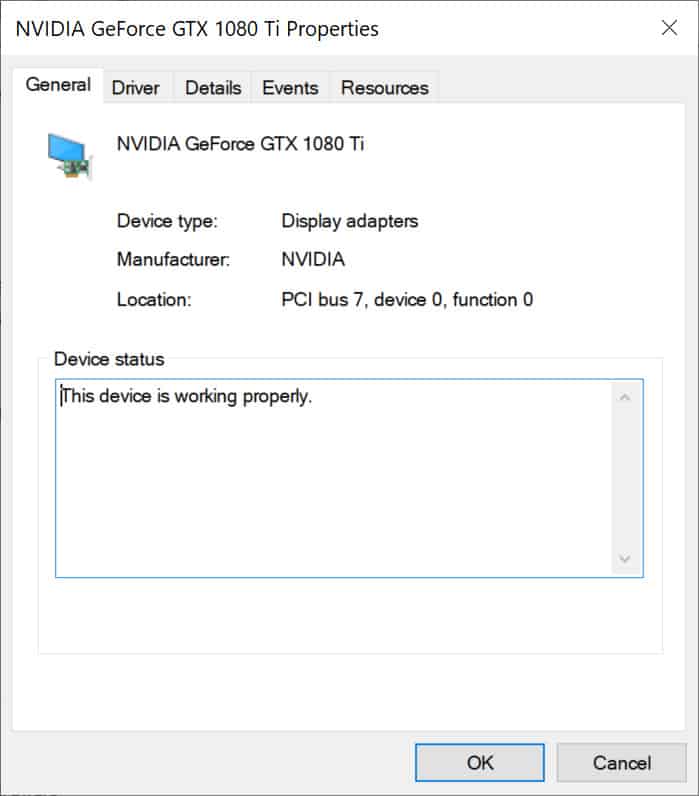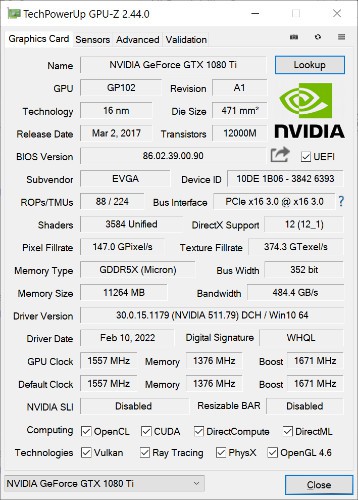How to check graphics card Windows 10
So many methods to choose from
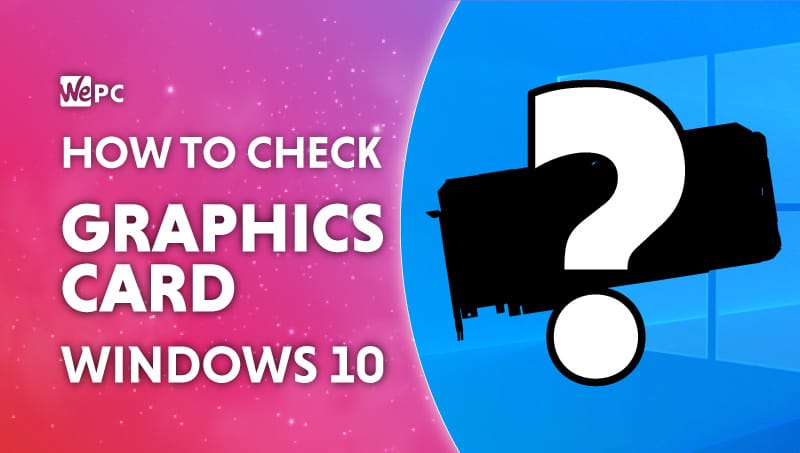
WePC is reader-supported. When you buy through links on our site, we may earn an affiliate commission. Prices subject to change. Learn more
We’re going to teach you how to check graphics card in Windows 10, just so you know exactly which hardware/component is currently installed in your PC. Whether you have an impressive gaming PC setup, or something much more budget or low-profile, these methods will ensure you don’t forget what’s in your machine.
READ NOW: Upgraded to Windows 11? Check out this similar guide
Perhaps you’ve just received a shiny new prebuilt PC and want to know that everything advertised is how it should be, or you’re working with a friend’s computer and aren’t familiar with it. A quick double-check of the currently installed graphics card before updating your graphics driver is also a pretty smart idea.
Most of the time, you don’t need to worry about the exact GPU model in your PC, but it definitely comes in handy for all the of the reasons mentioned above (and more), so let’s get into the details without wasting any further time. We’ve provided a useful video guide, or some easy step-by-step guides to follow along with.
What graphics card do I have?
There are plenty of ways how to check graphics card Windows 10 so we have collated the best ones giving you plenty of ways to check your cards.
Offline physical check
Most of the graphics cards have a serial number on them somewhere. So if you have access to the physical card and it does have the serial number with the model name on it you can easily read it.
On our sticker, above the barcode it specifies the GPU model, which is the Geforce RTX 3070 Gaming X Trio.
Task manager
If you’re in Windows 10 itself and want to find out from there one method is through Task manager. This is a simple and easy method that should allow you to see your graphics cards.
Step
Open task manager
There are multiple ways to open task manager. The quickest is by pressing Ctrl+Shift+Esc at the same time, which will immediately open it. Otherwise you can also right click the taskbar and open it through the menu that opens there.
Step
When task manager is open you’ll need to click through to the performance tab at the top left of the window. There you can click through to the GPU and in the top right of that tab it should inform you what graphics card you are using.
Use display settings
Another simple method that will show you the display adapter itself for the screen you select.
Step
Open display settings
The quickest way is to right click on your desktop and select display settings. The menu can also be found under settings and select system, giving you the display settings.
Step
Open advanced display settings
At the bottom of the display settings there will be the option for advanced display settings. This will open the menu containing the device for the display specifically.
Step
Display adapter properties
Under display infromation it should tell you what graphics driver the display is connected to. But at the bottom you can get more informantion by opening the display adapter properties tfor the display. Opening this will give you plenty of information and options for the driver and card.
Use DirextX diagnostic tool
DirectX is a collection of programming interfaces (APIs) that allow programs to run using the graphics. They have an integrtated diagnostic tool that will allow you to check your gprahics card in Windows 10.
Step
Open the DirectX diagnostic tool
There are two main ways to open the DirectX deiagnostic tool. The first is to search in Windows “dxdiag” and that should bring up a command to run. Or you can open the run command by pressing WinKey+r or by searching run. In the run app you want to search for “dxidiag” and run it.
Step
Check the DirectX diagnostic display tab
In the diagnostic tool, head to the display tab. This will show you which GPU your display is connected to. It will also give you plenty of information about the card itself.
Use the device manager
Device manager lists all components and peripherals connected to your computer.
Step
Open device manager
To open device manager, right click on your Windows start button and select it from the menu that appears. Or you can also search for it in windows to find it.
Step
Open display adapters
Under display adapters, you will find the connected video outputs. Which you can also right-click and find more properties about it.
If the card is not fitted properly or the driver is not installed then the card won’t display properly.
Use GPU-Z
This last method is very extra and professional, it gives very specific details about your graphics cards. You will need to download GPU-Z and install it or run it. Which will show you the name and all the details about your graphics card. As well as showing off if the VBIOS has been flashed to pretend to be a different GPU.
So there are many ways to check what graphics card you have. No matter if you have the best graphics card, low profile card, or a budget card. These will let you make sure you have what you asked for. Or if your prebuilt came with some unimpressive-looking card you can check it to be sure it is working as well as it should.
Check graphics card Windows 10 FAQs
How do I find my graphics card on Windows 10?
Open device manager, right-click on your Windows start button and select it from the menu that appears. Or you can also search for it in windows to find it.
Under display adapters, you will find the connected video outputs. Which you can also right-click and find more properties about it.
How do I find what graphics card is in my computer?
Most of the graphics cards have a serial number on them somewhere. So if you have access to the physical card and it does have the serial number with the model name on it you can easily read it.
On our sticker, above the barcode it specifies the GPU model, which is the Geforce RTX 3070 Gaming X Trio.
For another method, you will need to download GPU-Z and install it or run it. Which will show you the name and all the details about your graphics card. As well as showing off if the VBIOS has been flashed to pretend to be a different GPU.
Does Windows 10 have graphics card?
To check if you have a graphics card in Windows 10. Open the DirectX deiagnostic tool. The first way to do so is to search in Windows “dxdiag” and that should bring up a command to run. Or you can open the run command by pressing WinKey+r or by searching run. In the run app you want to search for “dxidiag” and run it.
In the diagnostic tool, head to the display tab. This will show you which GPU your display is connected to. It will also give you plenty of information about the card itself.