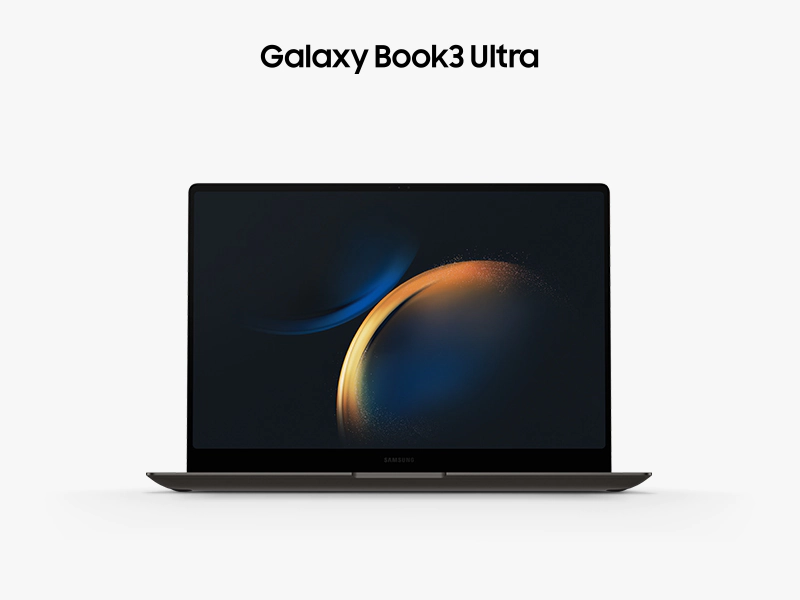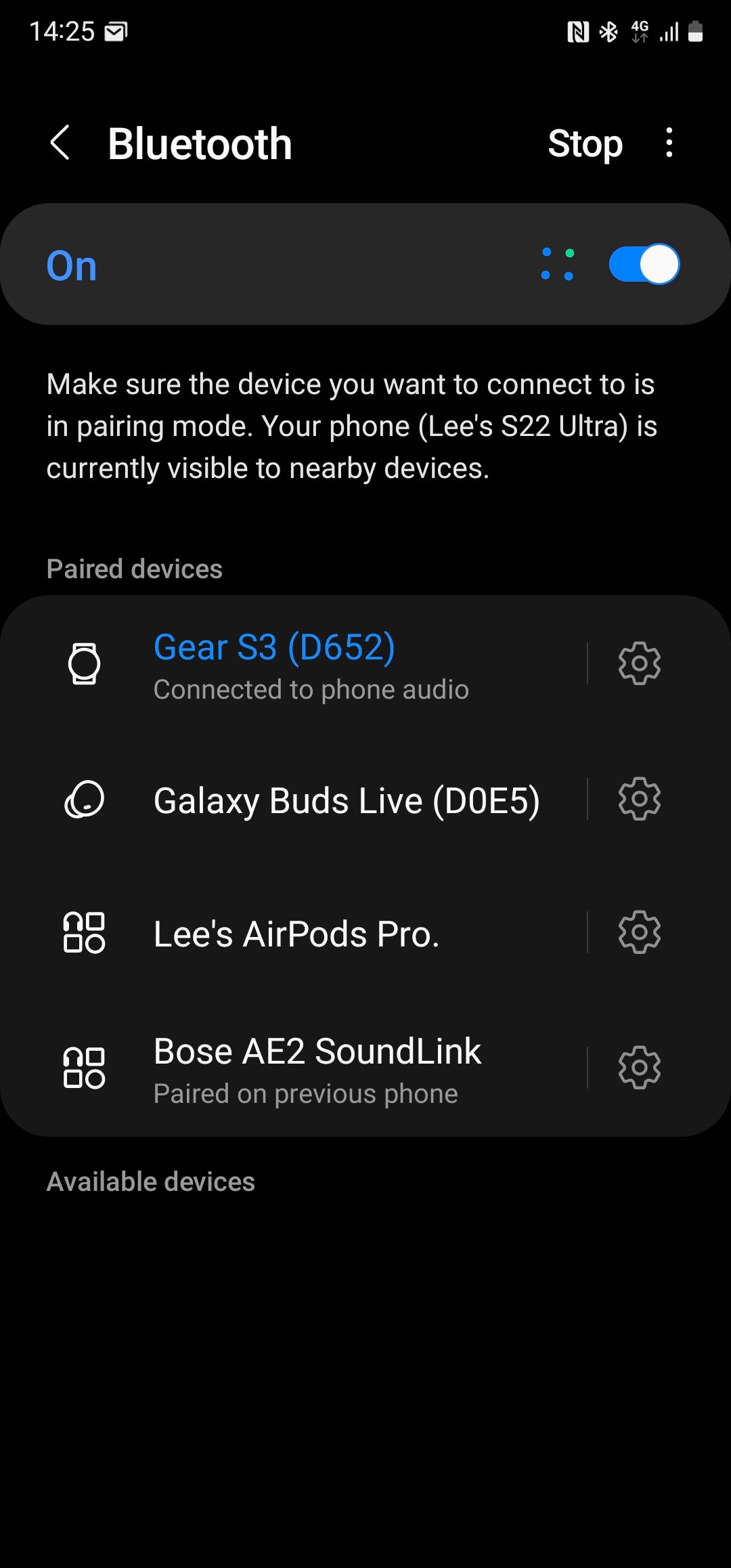How to connect Bluetooth device on Samsung Galaxy S23
How to connect Bluetooth devices on Samsung S23 series phones

WePC is reader-supported. When you buy through links on our site, we may earn an affiliate commission. Prices subject to change. Learn more
How to connect Bluetooth devices on Samsung Galaxy S23, S23+, and S23 Ultra phones, then look no further – this guide will tell you everything you need to know.
We use Bluetooth to link wireless earphones, smartwatches, and other devices to our smartphones in this era of wireless technology. As a result, modern smartphones allow simultaneous Bluetooth connections to multiple devices. Your Samsung Galaxy S23 can be connected to several Bluetooth pairings, and you can use two separate headsets at once with these devices.
However, the Bluetooth on your device must first be turned on and be able to discover or detect other devices before you can send data/connect to devices. This guide will show you how in a few easy steps.
How To Connect Bluetooth Devices to Samsung S23
To enable Bluetooth on your Samsung Galaxy smartphone and pair the devices, simply follow the steps listed below.
Step
Open the Settings Menu
Swipe up on your phone to see all the apps and click on Settings.
Step
Tap ‘Connections’
Select “Connections” in the Samsung Galaxy’s main menu.
Step
Tap ‘Bluetooth’
Click on Bluetooth to turn it on.
Step
Tap the device name to pair it
You can now see all Bluetooth devices that are available for pairing.
Both all “Available Devices” and all “Paired devices” that you have previously connected to are shown on this screen.
Tap on the device name that you want to pair your Samsung Galaxy S23 with.
After a short while it should connect.
How To Connect Your Galaxy Device with Smart Things
Apart from the Settings menu, you can also connect your Samsung Galaxy phone using Smart Things. You can directly access a device from the SmartThings app if it has Bluetooth and is compatible with SmartThings.
You can connect the devices the same way as you would from your settings, in steps 2-6 above.
How To Connect Multiple Devices with Bluetooth on Samsung S23
Follow these steps to connect Bluetooth with multiple devices from your phone:
Step
Tap & Hold the Bluetooth icon
After following Steps 1-3 in the first method (above), access the Quick Settings Panel by scrolling down from the top of your screen. Turn on the Bluetooth button and then tap and hold on to view the Bluetooth devices that are now available.
Step
Tap the devices you wish to connect
Click on the names of the available Bluetooth devices in the list to connect several devices at once.
Step
Media Output
Go to the Quick Settings Panel once more and select “Media output” to listen to two headsets at once. A circle will show up next to each Bluetooth audio device you have linked if you do.
Step
Check the boxes next to the devices
You can simultaneously play the same content on numerous devices by checking the appropriate boxes for each one.
How To Turn off Bluetooth Pairing After The Work is Done
It’s a good idea to turn off Bluetooth when you’re done using your Bluetooth devices to save battery life.
Open Settings, select Connections, and then Bluetooth to turn off Bluetooth. To disable Bluetooth, tap the top switch. You can also access the Quick settings panel by using two fingers to swipe down from the top screen. From there, you can click the Bluetooth symbol to disable it.
Other Galaxy S23 How-To guides
- How to screenshot on Samsung S23
- How to turn off Samsung S23 (different methods)
- How to restart Samsung S23 (different methods)
- How to charge Samsung galaxy S23 (different methods)
- How to set up voicemail on Samsung S23
- How to use S Pen on S23 Ultra
How to connect Bluetooth device on Samsung Galaxy S23 : Final Word
We hope that this brief guide has given you all the info you need to know on how to connect Bluetooth device on Samsung Galaxy S23, S23+, and S23 Ultra phones. Do be sure to check out our various other Galaxy S23 guides within our phones section.