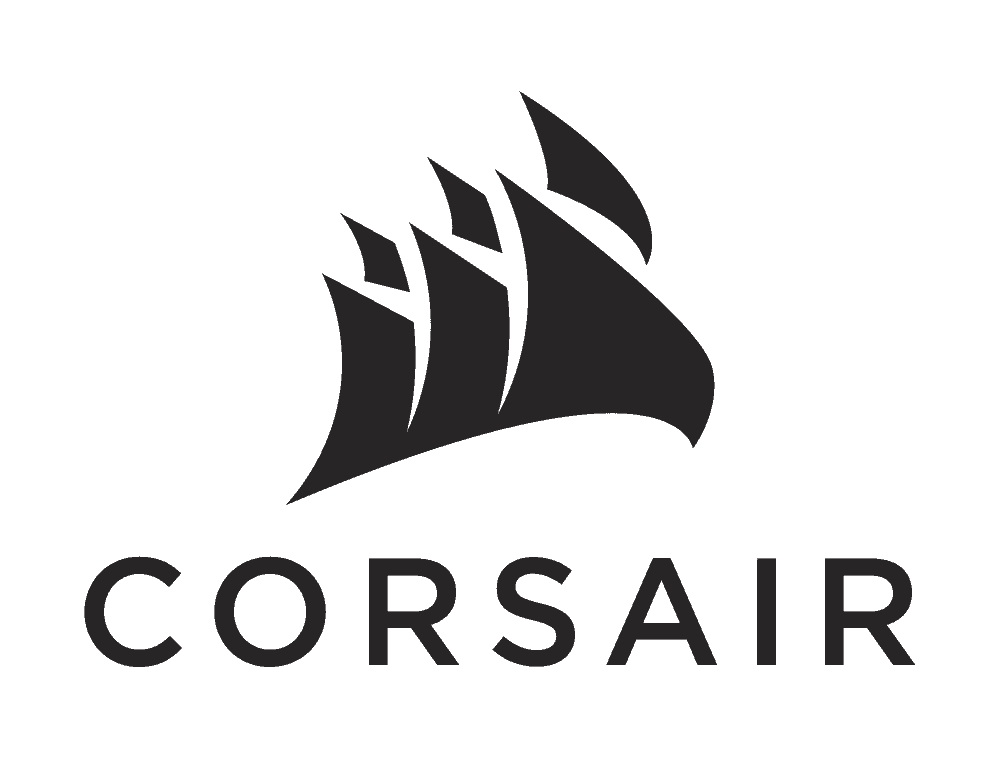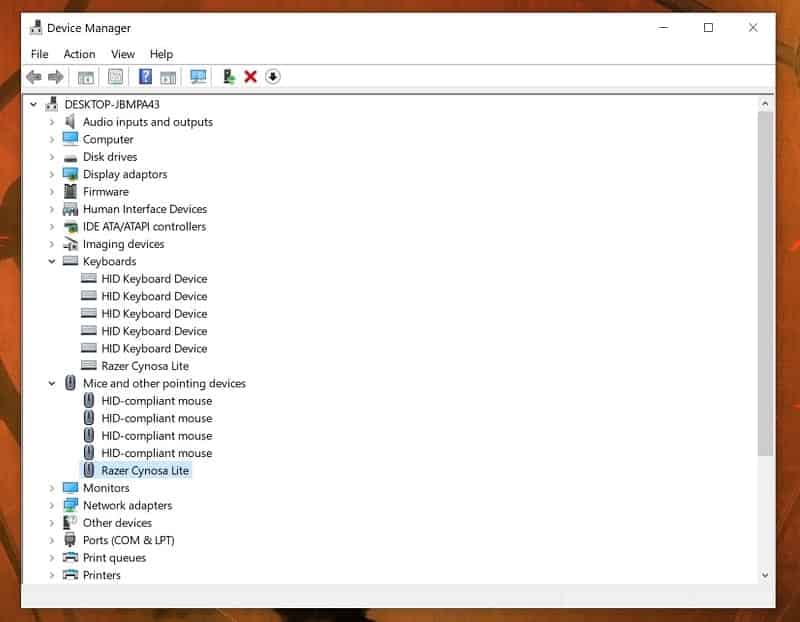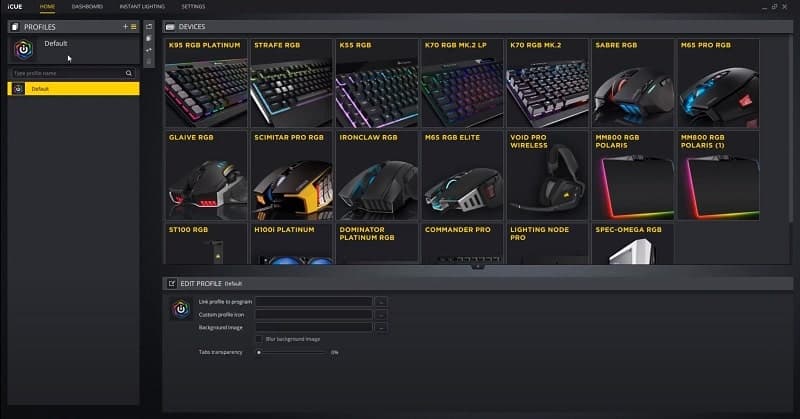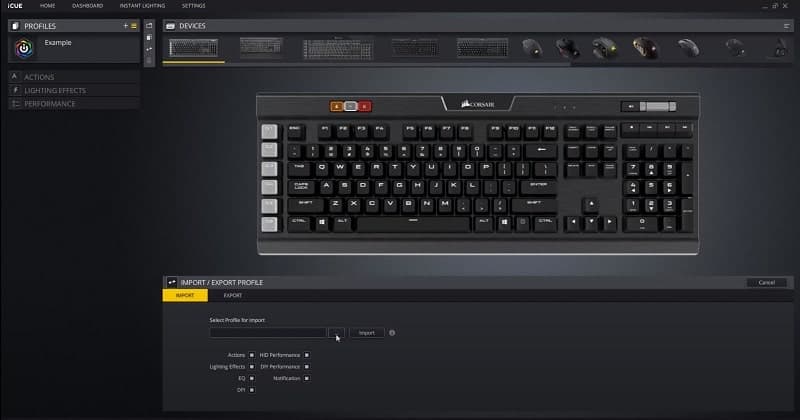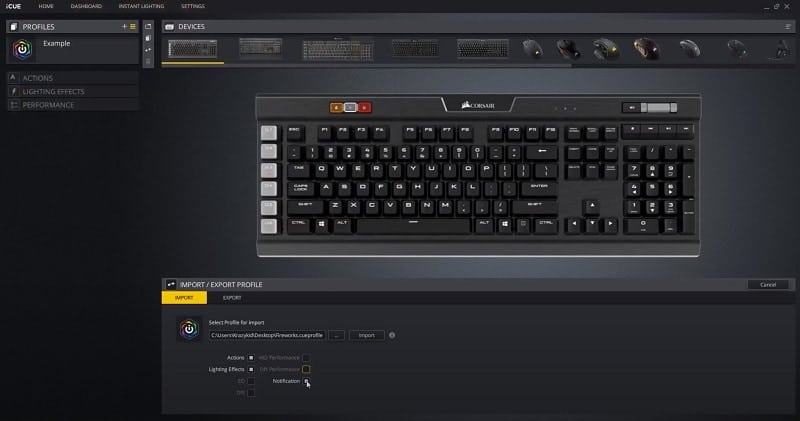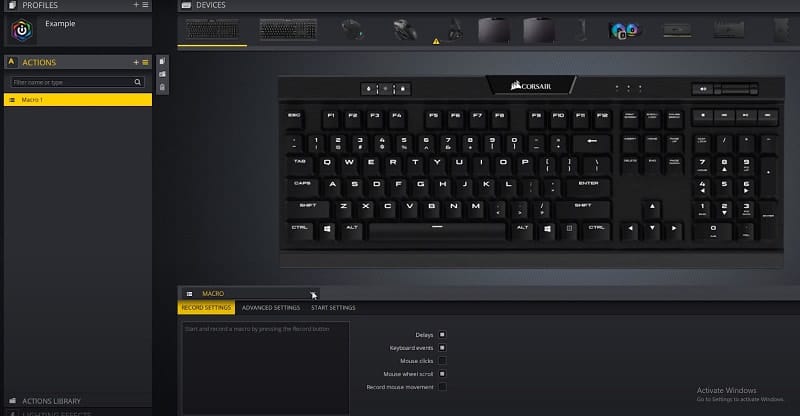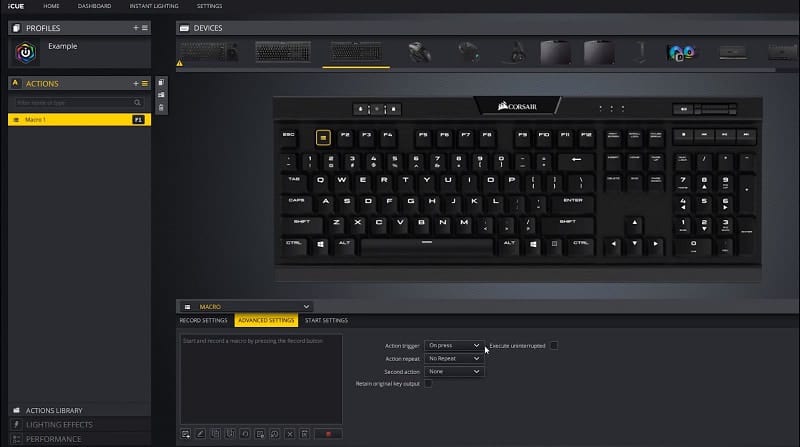Corsair iCue Software Guide
Everything You Need To Know About Running And Operating The Peripheral Management Utility Corsair iCUE On Your PC
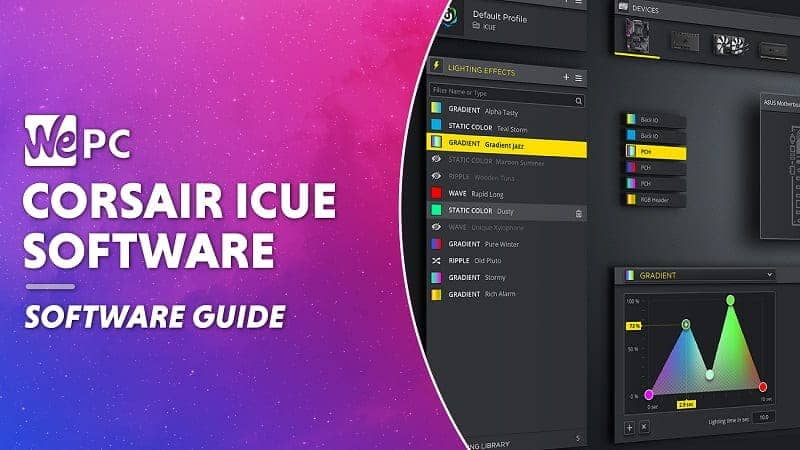
WePC is reader-supported. When you buy through links on our site, we may earn an affiliate commission. Prices subject to change. Learn more
Corsair Gaming, Inc is a well-known American company that produces computer peripherals as well as components such as RAM, SSDs, computer cases, cooling solutions, and speakers.
iCUE is a utility software that you can download for free from the Corsair website that enables you to manage all of the settings for each of your Corsair peripherals and components (assuming they are compatible) in one place. iCUE includes the sort of functions you might find in similar software made by their competitors, such as Roccat Swarm or Logitech G Hub, functions like: managing RGB settings, setting up macros for your keyboard and mouse, and setting up custom profiles specific to certain games. In addition to this though, Corsair iCUE also lets you change the power settings of various internal components, monitor their temperatures, and customize and control the fan and pump speeds of your cooling solutions.
The below guide will go through all of the information you need to know when installing and operating Corsair iCUE on your computer, as well as talk through some of the iCUE link products.
iCUE Link AIO
These powerful all-in-one liquid coolers available with or without an ultra-bright 2.1″ IPS LCD screen! For those wishing to get into custom water cooling, there is also now an iCUE link stayer kit.
iCUE Link Fans: What’s the difference?
The latest iCUE link series of fans is split between QX and RX models. The differences between the two types are as follows:
AIRFLOW
The QX fans push a good volume of air and have high static pressure, ideal for situations with resistance such as radiators. RX fans offer lower maximum RPM but compensate with greater airflow and have improved blade design which allows the RX fans to move more air and static pressure than the QX fans. This is due to the RX fans having CORSAIR AirGuide Technology that helps with concentrated airflow.
LIGHTING AND AESTHETICS
This is where the QX fans truly outperform. QX fans offer more LEDs and exclusive lighting modes, like the strobing Time Warp, making them a visually striking choice. QX fans are equipped with 34 RGB LEDs, while RX RGB fans have 8 RGB LEDs. RX fans include a detachable side plate for additional customization and a frame window to view the lighting from different angles. QX fans have side LEDs, as pictured below.
iCUE QX fan range
iCUE RX fan range
RGB RX fans
Non-RGB RX fans
How To Install Corsair iCUE
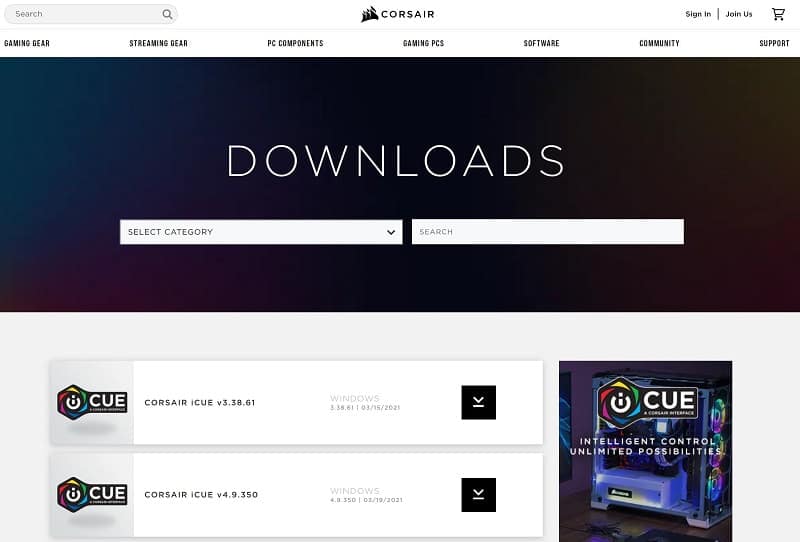
You can install iCUE similar to how you would most software. Simply navigate to the Download Software page of the Corsair website (which you can find under Support on the bar at the top of the homepage) and click on the latest version of Corsair iCUE which matches your operating system. You will likely be asked if you want to join the Corsair mailing list but you can skip this and download regardless.
Once you’ve downloaded the executable file, open it and then follow the steps of the installation wizard. Once the installation is completed, you can either open the software by clicking on a shortcut or by searching for it in your start menu search bar and then clicking it.
How To Update Corsair iCUE
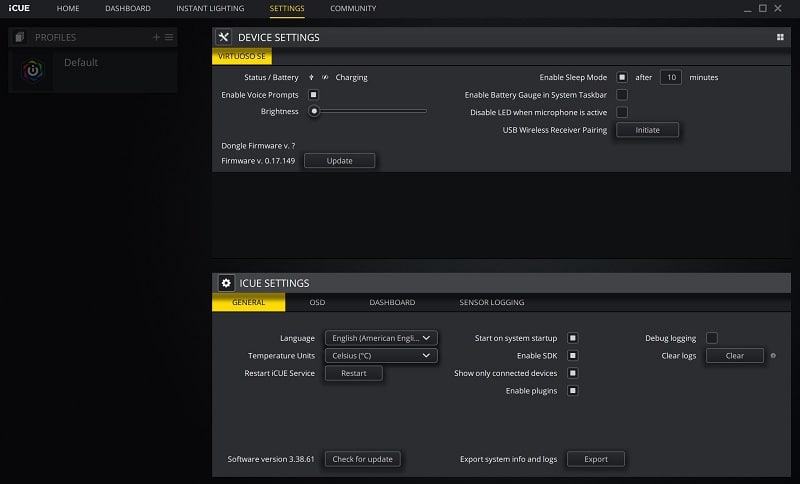
Prior to using Corsair iCUE you should ensure that it is fully up to date. Follow the below steps to do this:
- Open iCUE and click on Settings from the toolbar in the top right of the window.
- In the new window that opens look under ICUE SETTINGS near the bottom of the window, at the bottom you should see an indication of the current Software version.
Next to this, there should be a Check for update button. Press this, and if there is a new update iCUE will give you the option to install it.
How To Add A Device To Corsair iCUE
When you insert a compatible Corsair device into a functioning USB port on your computer, the iCUE software should automatically detect the device and it should become visible on the homepage of the iCUE window, under Devices (see pictured). Clicking on any individual device will show you the options available for it.
Are My Corsair Peripherals / Components Compatible With iCUE?
The vast majority of Corsair products currently available are compatible with iCUE, though if you have a particularly old piece of kit you may have issues. It’s hard to come by a specific list of compatible / incompatible products from Corsair that is up-to-date, so the best way if you already own the equipment is to just download iCUE and try it out! (It is free after all). If you haven’t yet bought the Corsair product your best bet is just to Google ‘Is X compatible with iCUE?’ and have a read.
iCUE Is Not Detecting My Corsair Product
If iCUE doesn’t immediately detect your product it doesn’t necessarily indicate it is not compatible. Below is the list of ordered steps you should go through, checking if the component functions at each stage:
- If the product is an external one, make sure that it is correctly connected to your computer by making sure the USB (or other) connector is correctly inserted. If it is, try an alternative connection port.
- Make sure Corsair iCUE is fully updated (see above). Plugging in a new device can sometimes prompt the software to update again, even if you have recently done so.
- Make sure you have the latest drivers installed for the product in question. Navigate to the Control Panel > Hardware and Sound > Device Manager > find the product from the list under the dropdown sections, right click it, select Update Driver and follow the steps through.
- Restart your PC.
- Uninstall Corsair iCUE and reinstall it.
If you try all of the above and are sure your device should be compatible yet it is still not working, we recommend you get in touch with Corsair directly.
How To Create Custom Profiles On Corsair iCUE
Custom profiles mean you can save all the various device settings, binds, macros, and RGB setups etc. you have come up with all under one named profile, which you can easily switch to depending on your needs / what game you happen to be playing.
Go through the steps below to create your own custom profile:
- On the home page you should see a section that says Profiles on the left-hand side, with a Default profile listed already. We advise that you keep the Default profile as is and create a new one to modify.
- If you press the plus icon a new profile should be created, which you can edit the name of as you see fit by double-clicking it.
- Once the profile is selected on the left, for any device which you click on and change the settings of, these will be saved within this profile. Different devices will have different modifiable settings, which will appear on the left side under the selected profile. The pictured keyboard for instance, lists Actions (under which you can create macros), Lighting Effects, and Performance. The pictured mouse, in addition to the above, lists DPI (under which you can change sensitivity) and Surface Calibration.
- If you wish to revert to the default settings, simply reselect the Default Profile on the left.
How To Import Custom Profiles On Corsair iCUE
- Click on the Profiles section on the left of the window.
- Click the Import/Export button in the list of icons that appear between the Profiles and Devices sections (resembling two arrows pointing right and left).
- Click the ‘…’ button by Select Profile For Import at the bottom of the window.
- Select the profile you want to import from where it is saved on your computer.
- Make sure the checkboxes which read Actions, Lighting Effects etc. are selected depending on what profile features you want to import, then click the Import button.
- Once the profile is imported, you can make any edits to it that you like.
How To Create Macros On Corsair iCUE
Macros are a series of pre-programmed button or key presses which you can bind to a single key or button, allowing you to automatically enact them with a single press of your finger. On Corsair iCUE you can also include delays between each of the button / key presses, allowing you to enact a perfectly timed series of commands in whatever game you may be playing.
See the below steps on how to accomplish this:
- Select the relevant device then click Actions on the left-hand side of the window.
- Press the + icon next to Actions and a section will open at the bottom of the window. Make sure Macro is selected from the dropdown box. Underneath you should see Record Settings, Advanced Settings and Start Settings.
- To record a Macro, press the red record button at the bottom of the screen and type out the series of keys / button presses that you want to incorporate in your macro in the correct order. If you wish to incorporate the timing delays between each of your key/button presses, make sure Delays is selected within Record Settings. Press the record button again to stop recording. Advanced Settings has further options to customize your macro, and under Start Settings you can set a sound to trigger or even a lighting effect when the macro is initiated from the drop down menus. You can create these lighting effects in advanced from the Lighting Effects menu on the left-hand side.
- Click on the button/key in the picture of the device that you wish to map the macro to. This should save automatically.
- Finally, it is a good idea to test the macro afterwards to make sure that it has indeed saved.
How To Create Actions On Corsair iCUE
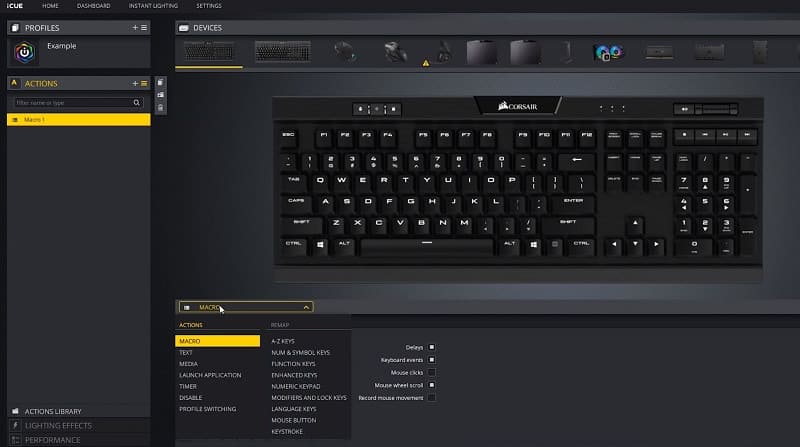
Besides the functions located under Macro, there are numerous other customization options you can do within the Actions menu. Simply select one of the below from the drop down menu within Actions (as described above) and tweak the settings to your preference.
- Text – Allows you to type out a pre-written bit of text which you can bind to a specific key, which can be typed out instantaneously, or with a specified delay time between characters.
- Media – Lets you make keybinds that control video and/or audio media (commands such as play/pause, volume up/down, next/previous track etc.)
- Launch Application – Lets you set a keybind to open a specific program.
- Timer – Starts a timer when you press a specific keybind.
- Disable – Disables as specific key. Could be useful if you want to clean your keyboard without pressing certain keys for example.
- Profile Switching – Allows you to assign a key that switches between the different custom profiles you have created on iCue, as well as the order of the list of profiles you can switch between.
How To Change Fan Speed Or Pump Speed On Corsair iCUE
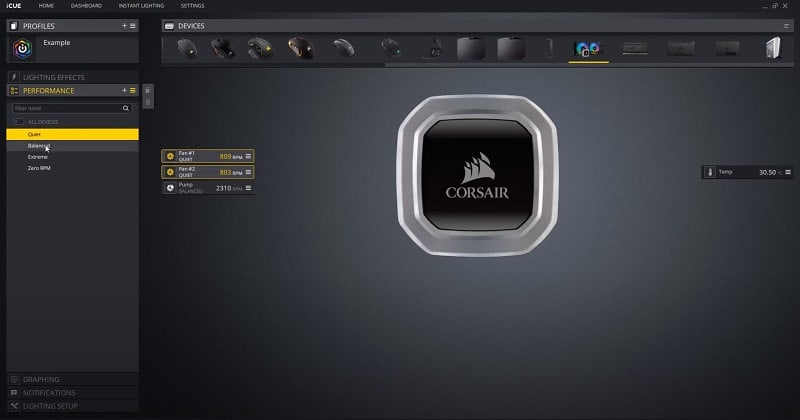
If you’re using a Corsair cooler, whether it be an air cooling system or water cooling, you can select it from the home page as you would any other component.
On the left side of the screen you should see a Performance section, under which you can select different RPMs for your fans or Pump speed for your water cooling system.
How To Monitor The Load And Temperature Of Your Components In Corsair iCUE

- Click on Dashboard from the toolbar on the top of the iCUE window, then select the + icon.
- Scroll down the list until you find System info, click to open the dropdown menu, and then select the internal components you wish to check e.g. the processor and graphics card. You should then be able to see the breakdown of the load and temperature of the components.
Modifying Other Device Settings In Corsair iCUE

If you click on Settings on the toolbar at the top of the iCue window, you should see a list of the different peripherals/components at the top underneath the heading Device Settings. From here you can, amongst other settings:
- Set the Polling Rate of the device (i.e. the rate, measured in Hz, at which data is being sent from the internal buffer of the mouse to the PC via the USB connection.
- Change the Brightness of the LEDs.
- Set the country-specific layout of the keys on a keyboard.
- Clear the Device Memory.
- Force an update of the device firmware.
Other Corsair iCUE Troubleshooting
How To Make Corsair iCUE Open On Startup?
If you click on Settings in the toolbar at the top of the iCue window and scroll to the bottom you should see a section titles iCue Settings. Here you will find a tick box that says Start on system startup. Make sure this is ticked and you should be good to go.
On some occasions, the above method does not work however, either due to a bug in the latest update or some form of conflict with your sustem, in which case you have to manually change the startup settings within Windows. Follow the steps on how to do this below:
- Right click on the Windows Start Menu and select Run.
- Type shell:startup into the Run window that appears and then press OK. The Startup folder should now open.
- Right click inside this folder within Windows explorer, then click new, then select shortcut from the dropdown menu.
- Click Browse from the pop up, then navigate to the installation location of Roccat Swarm and select the ROCCAT_Swarm_Monitor.exe executable file. Click Next, then Finish.
- Make sure the process has been successful by restarting your computer – Corsair iCue should now automatically open in your start menu tray.
How To Stop Corsair iCUE Opening On Startup?
The easiest way to do this is to follow the initial recommendation on how to set Corsair iCUE to open on startup above, except this time untick the box. When you next start your computer iCue should not automatically open.
Once again, however, sometimes this does not work for some users. Below are the steps you can take to prevent iCue from opening on startup within Windows settings:
- Press the Ctrl+Alt+Delete keys in Windows, then click on Task Manager.
- Navigate to the Startup tab along the top of the Task Manager window.
- Scroll until you find Corsair iCue among the list of programs then right-click it and click on Disable.
- Make sure the process has been successful by restarting your computer – Corsair iCue should now not boot up automatically when your computer turns on.
How To Disable Corsair iCUE?
The easiest way to disable Corsair iCue short of removing the program altogether is to close it and make sure that the taskbar icon is gone as well, otherwise right-click on it and hit Close or alternatively press Ctrl+Alt+Delete, open the Task Manager, and close it down from there.
How To Uninstall Corsair iCUE?
- Click on Windows Start Menu and type add or remove programs into the search box at the bottom.
- Click on add or remove programs once it appears in the list.
Corsair iCUE Is Not Working/Opening, What Should I Do?
If Corsair iCue fails to open or just stops working altogether there are a few simple things you should check as typically they will resolve the problem:
- Restart your PC.
- Unplug all of your Corsair devices where possible (use an alternative mouse to do the following actions) and launch Corsair iCue. Re-insert your Corsair devices and, when prompted, download the latest firmware and drivers for each device.
- Uninstall and reinstall Corsair iCue making sure to download the latest version from the Corsair website.
If none of the above measures resolve the issue then we suggest that you contact Corsair themselves directly.
Final Word
This has been our Corsair iCUE Software Guide. We hope it has been of use to you and you found any answers you were looking for. If there’s anything else you wish to know, please do leave a comment at the bottom of the page and we will do our best to update it accordingly. Make sure you stick with WePC for the latest How To guides on all things related to PC gaming. If you’re currently stuck using RGB devices from multiple different brands, you might be interested in our OpenRGB guide.