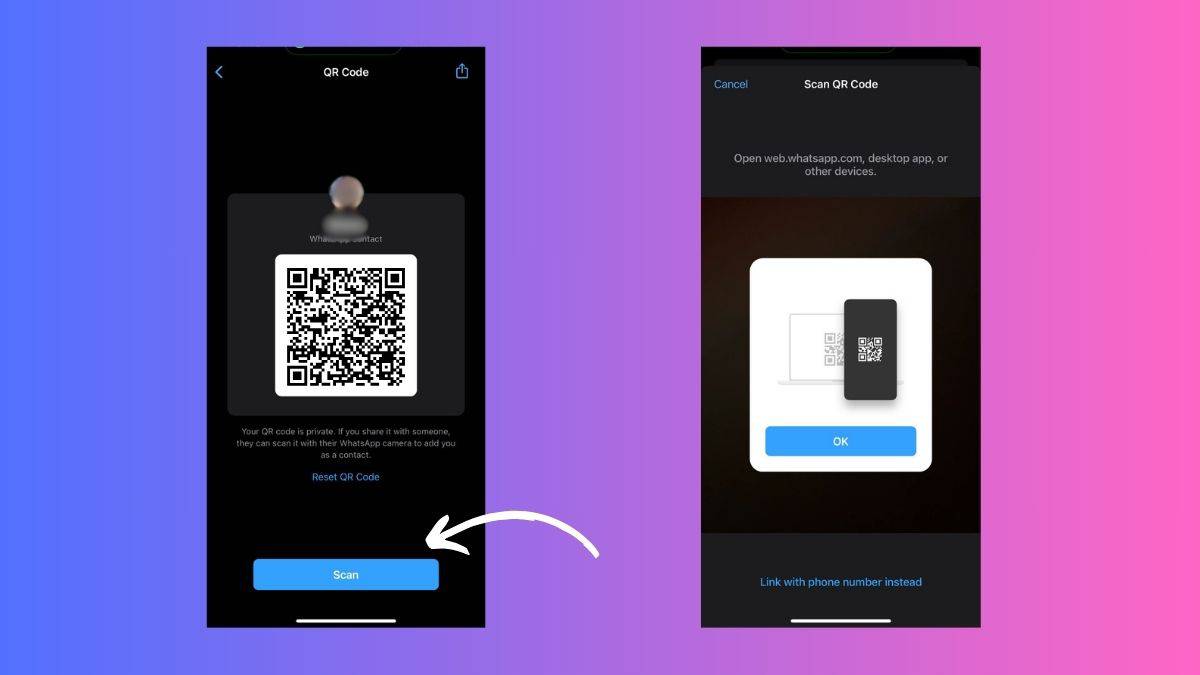How to scan QR code on WhatsApp – log in and add contacts

WePC is reader-supported. When you buy through links on our site, we may earn an affiliate commission. Prices subject to change. Learn more
If you want to learn how to use QR codes on WhatsApp, then we have you covered right here.
Whether it’s a payments app or a social media app, a QR code is the quickest way to add someone to the app. Thankfully, WhatsApp offers a QR code feature that allows users to log into WhatsApp web and add contacts.
Now, even though QR codes make things safer and easier, it can be tricky to figure out where the QR code or the scanner is. This is where we stepped in and put together a guide on how to use the QR code to log in and add contacts.
How to scan WhatsApp QR code to log in
Step
Get your WhatsApp and WhatsApp web ready
To start with, you need to go to WhatsApp web’s official website, and also open WhatsApp on your phone. You also install WhatsApp on your desktop and use this method to log in.
Step
Go to Settings
For Android phones, you need to click on the three dots located at the top right corner of the screen. Tap on the dots and then go to the Settings menu. On iPhones, you need to click on the ‘Settings’ icon located in the bottom right corner.
Step
Go to Linked devices
Now, go to the Linked devices options, and then tap on ‘Link a device’
Make sure that you have allowed WhatsApp to use your phone’s camera. If you not, you will have to enable the permissions.
Step
Scan the QR code
After you tap on ‘Link a device’ a QR code scanner (your camera) will be opened. Now point your phone camera to the QR code displayed on your laptop/desktop screen. Once the code is scanned, you should be logged in and you can use WhatsApp on your desktop.
How to scan WhatsApp QR code to add contacts and chat
You can also add a contact on WhatsApp using a QR code. Here’s how to do it –
Step
Go to Settings
As discussed earlier, on Android phones, the Settings menu can be accessed by tapping on the three dots above the search bar. Meanwhile, on iPhones, you can go to Settings simply by clicking on the Settings icon located beside the Chat symbol.
Step
Open the QR code
On iPhones, tap on the QR code icon located right next to your profile picture and ‘About’. When you tap it, your screen will display your QR code. Others can scan this code and add you to their WhatsApp.
Step
Scan the code
If you want to add a contact by scanning their QR code, then tap on the ‘Scan’ button at the bottom of the screen. This should open your camera scanner – point it at a QR code to add the contact on your WhatsApp.
If you want to scan a QR code from an image in your files (like, a screenshot), then you can click on the ‘photo’ symbol located in the bottom left corner. When the gallery opens, select the image with the QR code.
Frequently Asked Questions
Can we scan WhatsApp QR code from a screenshot?
Yes, you can scan a WhatsApp QR code from a screenshot or a photo in your gallery. To do this, you will have to open the WhatsApp scanner, click on the ‘photo’ icon, and select the screenshot with the QR code.
Conclusion
To sum up, WhatsApp QR codes can be used to log in and add contacts. It is a fairly simple process and will hardly take up a few minutes. All you have to do is use the scanners in the Settings menu to scan the QR codes.