
Roccat Kone Pure Ultra
DPI
16,000
Sensor
ROCCAT Owl-Eye Sensor (3389)
Weight
66g
Size
Medium (117 x 60 x 38mm)
Color
Black or white
Buttons
7
Everything You Need To Know About Operating The Peripheral Management Utility Roccat Swarm On Your PC
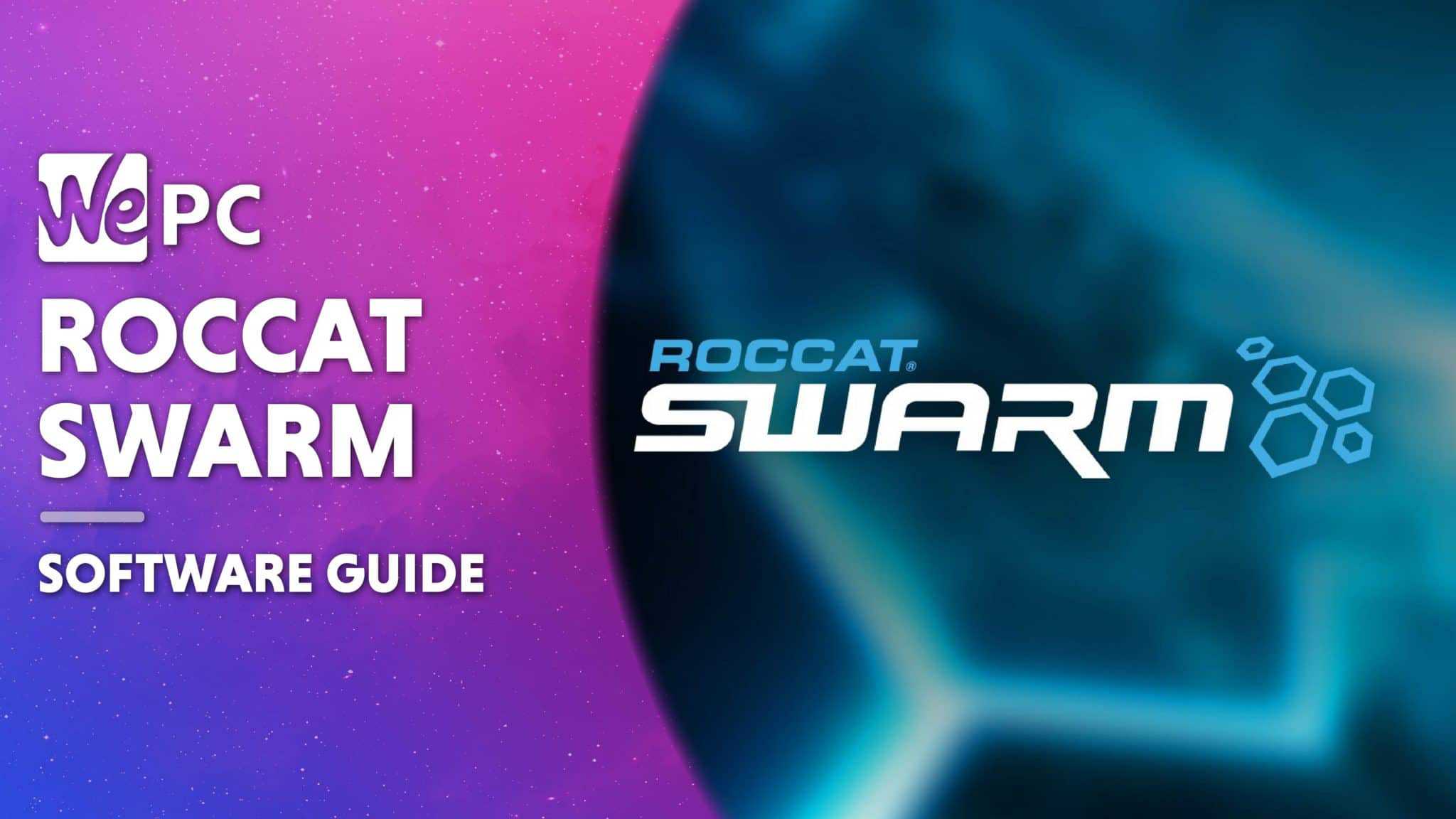
WePC is reader-supported. When you buy through links on our site, we may earn an affiliate commission. Prices subject to change. Learn more
Roccat is a German manufacturer that specializes in PC gaming peripherals i.e. mice, mousepads, keyboards, headsets, and various other accessories.
Roccat Swarm is a piece of software that is free to download from the Roccat website, which you can use to group together and manage all the settings for each of your Roccat peripherals (non-Roccat products are not supported) in one place. In doing so you can synchronize the RGB settings of each peripheral together, set up custom profiles with pre-specified settings for your mouse, keyboard, and headset that you can easily switch to depending on the game, and generally open up a degree of customization and functionality you wouldn’t otherwise have.
In this guide, we will go over all of the essential information you need to know when installing and operating Roccat Swarm on your computer.
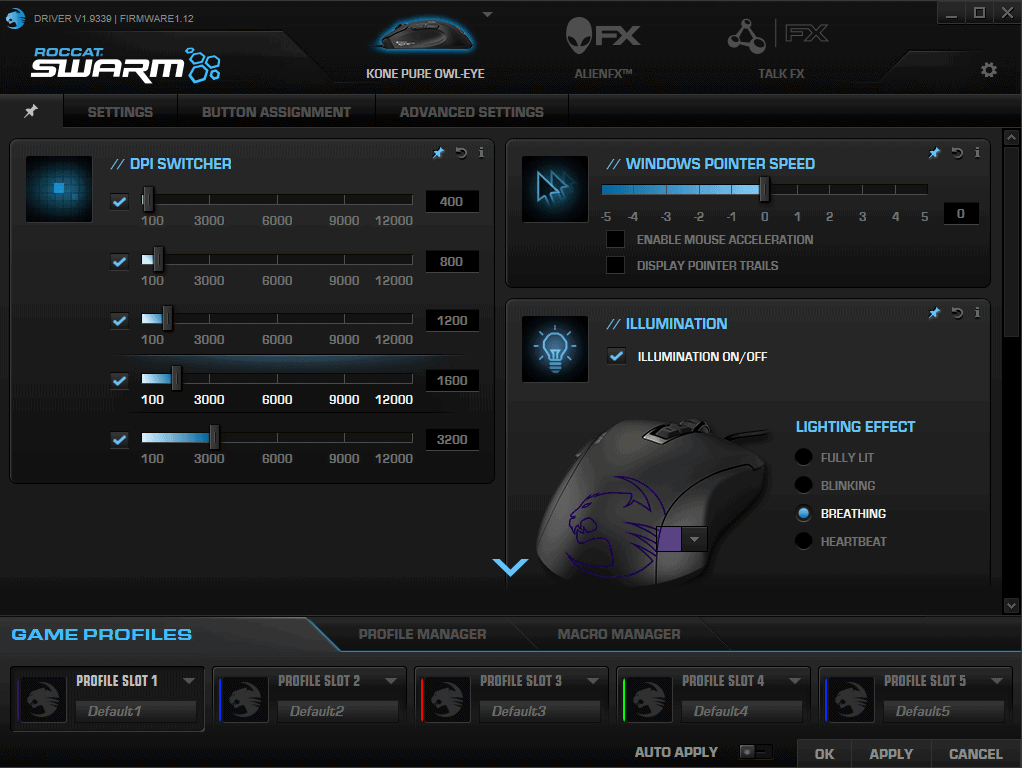
Before we get into installing and setting up the Roccat Swarm software, let’s take a moment to familiarise ourselves with some of what it can help you do for those who might not know the terminology.
Macros are a string of commands condensed down to one quick and easy shortcut, saving you time and energy (and nullifying potential input error) compared to if you had to re-enter each command every time. In the context of gaming peripherals, macros can be particularly useful for RTS, MOBA, and MMO games, where you can pre-program a chain of commands together (and crucially can specify the amount of delay between each) and bind it to a single click of a button or press of a key. This means you could say, set up a single-click autorun button for Day Z rather than having to double-tap the ‘W’ key and keep it depressed for 15 minutes, or set up a perfectly timed sequence of mutually supportive spells for a specific type of encounter in DOTA 2. Roccat Swarm allows you to do all this and set up specific macro profiles for each game you play.
There are a lot of settings you can tweak for your mouse in Roccat Swarm to ensure you have the most perfectly tailored experience. Here the definitions of all the main ones:
CPI/DPI – Counts Per Inch (CPI) effectively means the number of pixels the mouse cursor moves on the screen when the mouse is moved by one inch. Essentially this is a measure of sensitivity. Although commonly referred to as DPI (Dots Per Inch) the correct terminology when talking about mouse sensitivity is CPI.
Click speed – Fairly self-explanatory – governs the minimum amount of time that can pass between clicks of a button.
Polling rate – The rate (measured in Hz) at which data is being sent from the internal buffer of the mouse to the PC via the USB connection. Higher polling rates can reduce lag between you moving your mouse and this being replicated on-screen, however increasing it does not always lead to any real tangible benefit, and furthermore is only worth doing if you have a particularly powerful computer, as the strain on your PC would otherwise make it counterproductive.
Repeat rate – This applies to both keyboards and mice. Basically repeat rate is the pause when you hold down a key on your keyboard between when it types out a single letter/figure/symbol and when it repeats a long line of the same symbol. This same functionality can be set up on certain mice with Roccat Swarm.
As you might expect this enables you to turn off certain keys on your keyboard, which may be useful if they are faulty pending a replacement, or if you are worried about accidentally pressing them mid-game (the Windows key for example).
All the standard audio level tweaking is possible within Roccat Swarm, and it comes with a full equalizer. Beyond this though there are more gaming-focused functions like the ability to improve the audio quality of your mic to be better heard in-game, or to dramatically alter how it sounds with various effects, not to mention various presets that greater emphasize certain sounds like footsteps, whilst taking the edge of gunshot sounds – great for use in titles like CS:GO.
Roccat Talk FX is a way of programming the RGB settings of your keyboard and mouse etc. to react to events in-game. You could for example set up a certain lighting arrangement to signify how much ammunition you have, or how much damage your character has taken, or whether or not your base is under attack. Note: this is only compatible with certain games that support the feature.
Alien FX is the RGB system that comes with Alienware products, made by Dell. Roccat Swarm allows you to interface with Alien FX and set up all your peripherals accordingly, should you have an Alienware PC.
Finally, the Roccat Swarm App can be installed on your phone to give you handheld monitoring details for the entire PC (GPU usage, SSD/hard drive space etc.), an APM counter, and the ability to switch profiles and launch programs/games remotely.
Installing Roccat Swarm is fairly self-explanatory. Navigate to the Roccat website, and Download under Roccat Swarm Driver (despite the name this is actually an executable file for the software installation). After you have downloaded it, open the Swarm.exe file and follow each step of the installation wizard.
Once the product has installed you can search for it in your start menu search bar. The program should now open up in your toolbar.
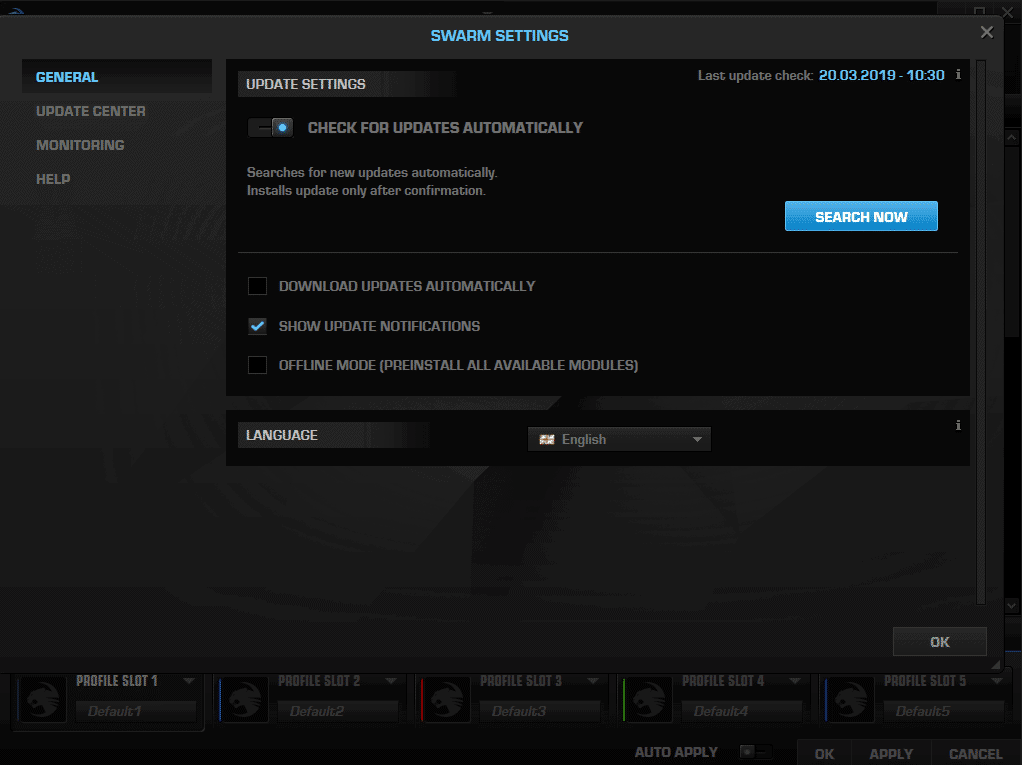
Before you begin using Roccat Swarm, it is advisable that you make sure it is fully up to date. To do this, follow the below steps:
If you plug a compatible Roccat device into a functioning USB port on your computer, the Roccat Swarm software should automatically detect the device and it should appear on the top menu of the Swarm window (see pictured). If you click on the picture of the product you will be able to see the options available for it.
The first step is to make sure your device is compatible with Roccat Swarm. Obviously, it needs to be a Roccat product, but beyond this certain Roccat products are not supported by this particular software (the Roccat Tyon mouse for instance is not supported). Unfortunately, there is not a ready list of these available from the Roccat website at the time of writing (somewhat of a failing on behalf of Roccat), so the only way to see if your specific products are compatible is by having a Google and/or just downloading the software and having a go (it is free after all).
If you are still experiencing problems and your peripheral is not appearing in the Roccat app, try each of the below steps in order, checking to see if the device is functional at each stage:
If you try all of the above and are sure your device should be compatible yet it is still not working, we recommend you get in touch with Roccat directly.

Custom profiles essentially allow you to save all of the specific device settings, macros, RGB setups etc. in one grouping, which you can switch to easily at any time, or indeed to an entirely different profile. There are 4 default profile slots as standard, but additional profiles can be added.
Follow the below steps to create your own custom profile:
The Profile Manager section at the bottom of the window allows you to delete existing profiles, set up auto-switch, and assign different games and other programs to automatically use particular profiles.
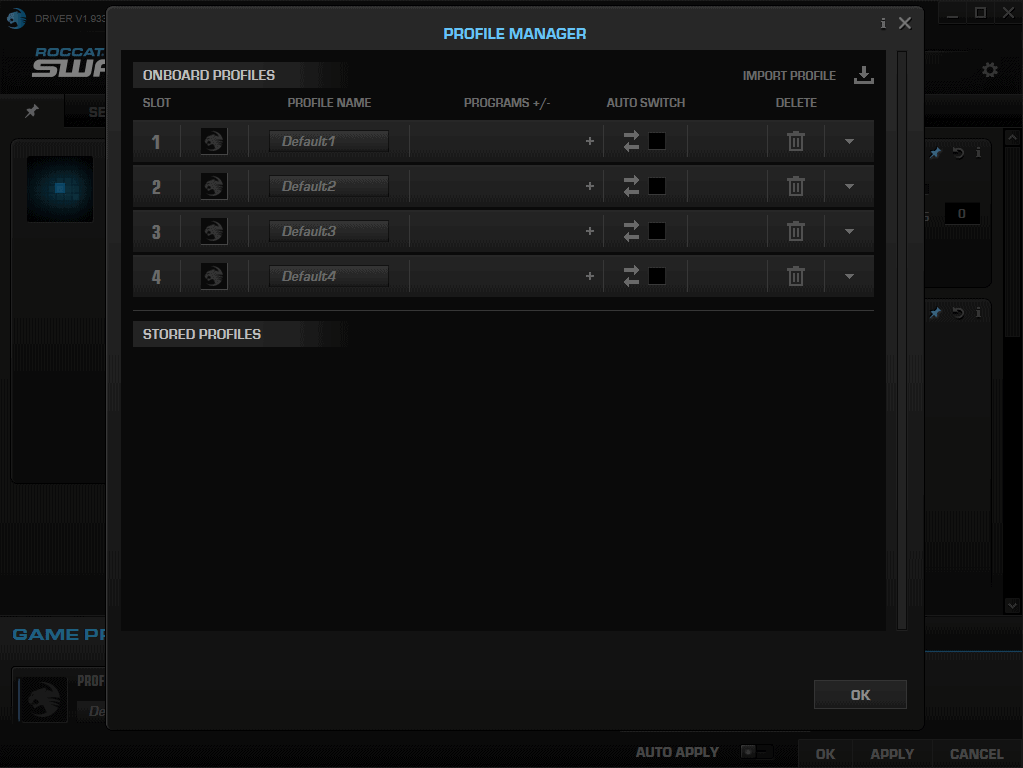
You may want to port over an existing Roccat Swarm profile from a different machine, and this is fully supported within the software. Simply follow the steps below:
To create macros for any device that supports it, follow the below steps:
Unlike most modern-day software, Roccat Swarm doesn’t have a built-in feature for you to toggle the program to open automatically on startup. You can however set this up yourself in Windows. Follow the steps on how to do this below:
Should you wish to undo the above process at a later time and prevent Roccat Swarm from opening when you boot up your computer, follow the below steps:
The most straightforward way to disable Roccat Swarm short of removing the program altogether is to close it and check that the taskbar icon is gone as well, otherwise right click on it and hit Close.
If Roccat Swarm isn’t working or fails to open there are some basic things you should check as most of the time these resolve the problem:
If none of the above measures resolve the issue, we recommend you contact Roccat themselves directly.
This has been our Roccat Swarm Software Guide. We hope it’s answered all the questions you’ve had regarding the Roccat Swarm application, if not, feel free to leave a comment below about what you would like to see added to the page. Stick with WePC for more software guides on all the biggest gaming applications. Until next time, happy gaming!