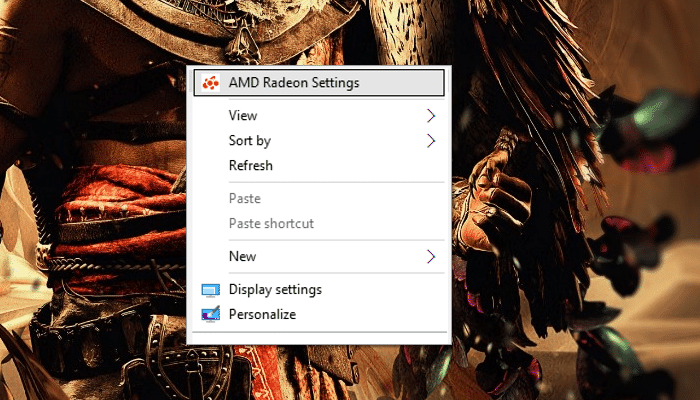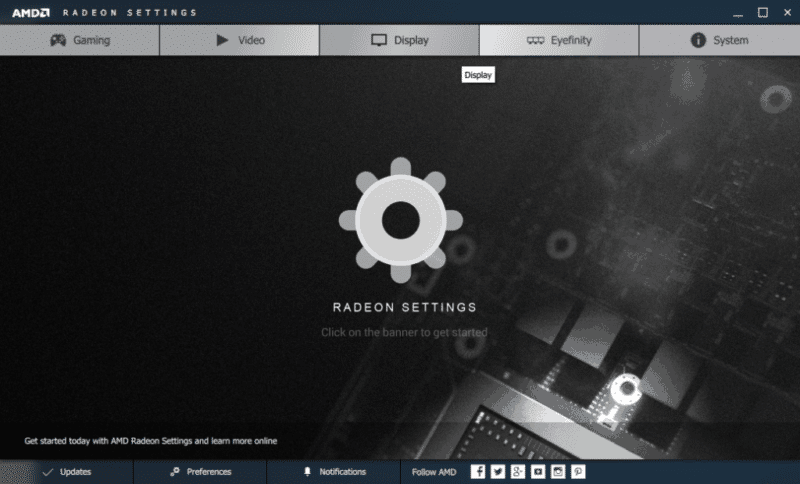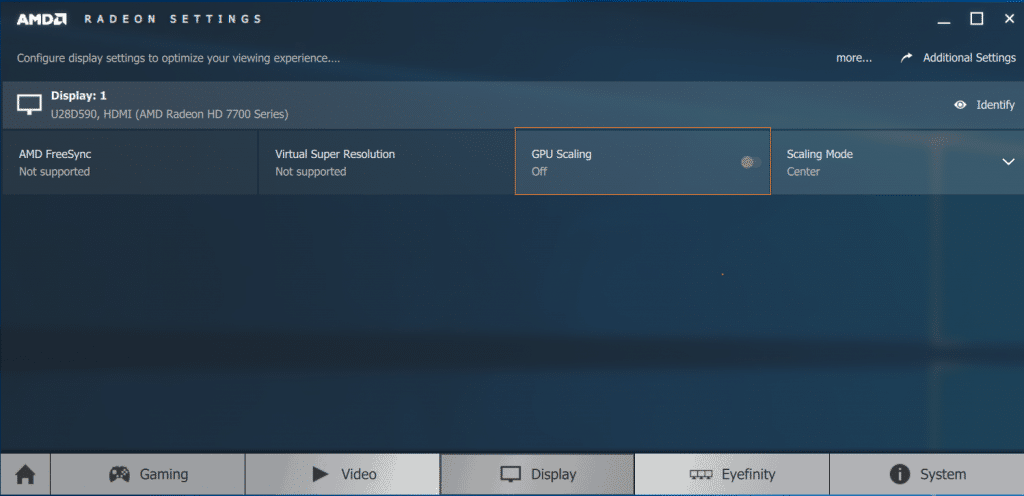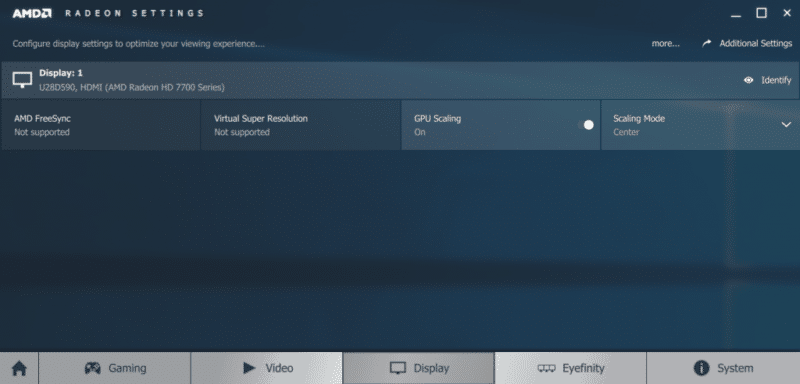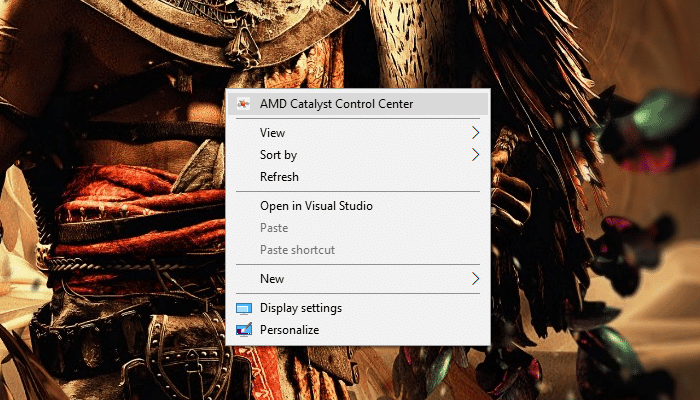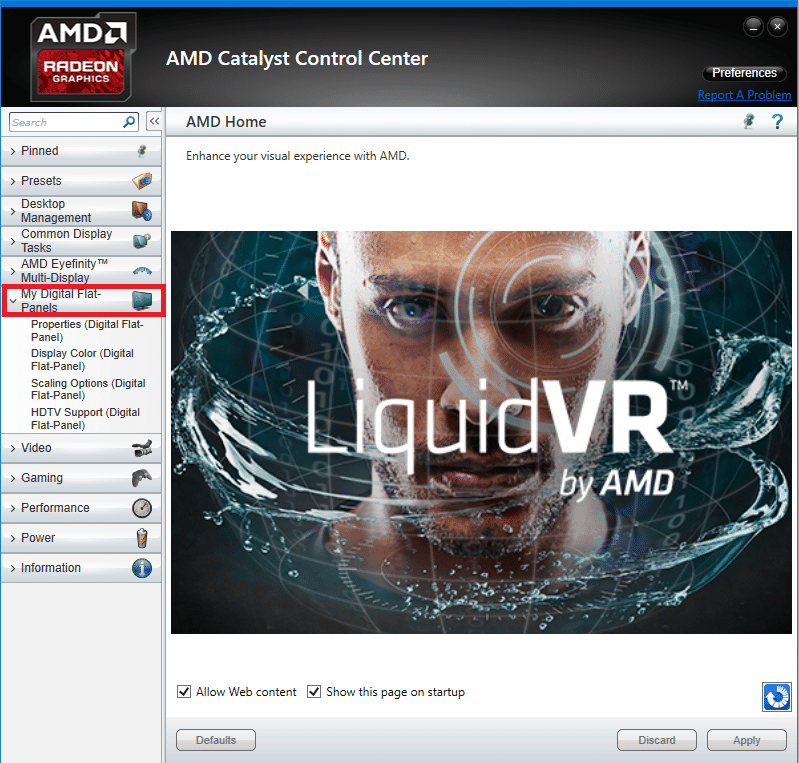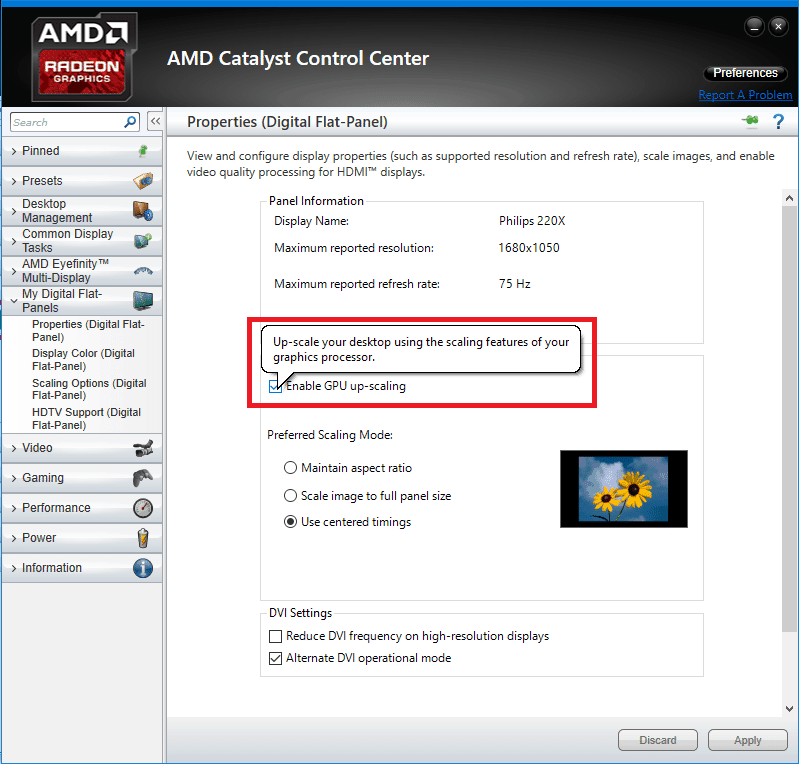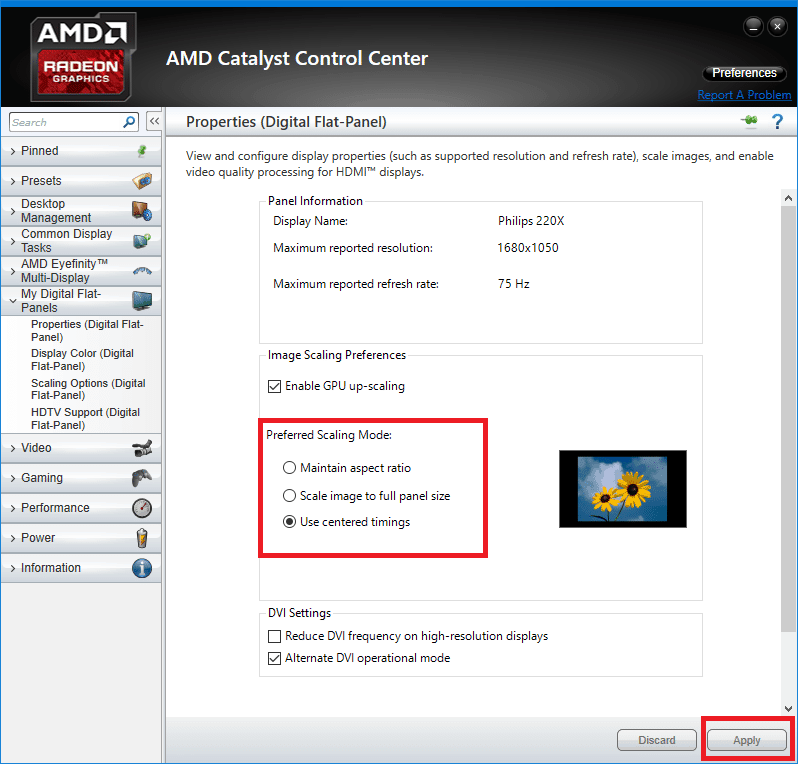What is GPU scaling? How to turn it on or off?
Want to know exactly what GPU scaling is? Keep reading if you do!

WePC is reader-supported. When you buy through links on our site, we may earn an affiliate commission. Prices subject to change. Learn more
Enabling GPU scaling allows you to experience fine-tuned graphics and image output regardless the resolution. This significantly helps and improves your graphics experience.
Gamers want to experience the best graphics possible, and you can do some tweaking, even if you have the best graphics card out there.. This allows us to experience a totally different reality. With how technology advanced over the past few years, seeing blurred or stretched image output and bad image resolutions are common issues. With GPU scaling, all of these can be solved.
Before we go to the steps of how to enable GPU scaling, let’s talk about what they really are and how they help you.
MORE: Best AMD Graphics Cards
GPU Scaling Defined
GPU scaling is an option that allows you to adjust the game’s aspect ratio according to your monitor’s resolution to produce high-quality image output on-screen.
If you have an AMD graphics card, you can have the GPU scaling option adjusted via AMD Catalyst or via AMD Radeon Graphics. A detailed list of steps can be seen later.
To be able to adjust your GPU scaling, you need to have your monitor directly attached to the graphics card adapter via DVI or HDMI.
Games run on lower aspect ratios of 5:4 or 4:3 will stretch the images on a 16:9 screen setting. This produces blurred, stretched, and poor image output. AMD GPU scaling adjusts the images to produce better image quality without pixelating the images.
Other makes – aside from AMD, also offers options to adjust GPU scaling. More of the GPU scaling modes can be seen below.
Do you need GPU scaling?
If you are into indie or old games that run in 5:4 or 4:3 aspect ratio or applications that run in such aspect ratios, its overall graphics output will show poor or pixelated images on a 16:9 or 16:10 screen. This is where GPU scaling comes into play. They iron out the problems to make them look good on widescreen monitors and displays.
3 types of GPU scaling modes
If you are to adjust your GPU scaling via AMD Catalyst or AMD Radeon Graphics, there will be 3 modes you can choose from.
- Maintain Aspect Ratio
- Scale Image to Full Panel Size
- Use Centered Trimmings
Maintain Aspect Ratio allows you to experience the game in full screen without altering the aspect ratio as you scale the graphics up. The excess background will be filled with black bars or a background pattern.
Scale Image to Full Panel Size is an option where the image is stretched to fit the screen. This usually shows poor image output and bad graphics output since the game former aspect ratio is not followed.
Use Centered Trimmings turns the scaling off by placing the original screen resolution of the image in the center of the display. A background pattern or black bars are placed around the image.
Is there a way to remove the black bars?
Black bars around the image show up because there is a mismatch between scaling and the GPU process of analyzing the image.
Fortunately, there is an option called Underscan/Overscan. This scales the image according to the scaling options and adjusts the image accordingly to get better output.
With that in mind, we’ll now talk about the steps of how to turn the GPU scaling on or off.
Turning Your GPU Scaling On or Off Via AMD Radeon Graphics
Here we’ll be looking into AMD Radeon Settings, which you may now know as AMD Radeon Software if up to date.
Step
Right-click on the desktop and choose AMD Radeon Settings
The first step is to open AMD Radeon Settings / AMD Radeon Software by right clicking on your desktop and selecting the settings, which should be located at the top of the dropdown menu.
Step
Choose the Display tab from the AMD Radeon Settings window
Next, navigate to the ‘Display’ tab centered at the top of the application.
Step
Click on GPU Scaling switch to turn the GPU Scaling on
Here you’ll find the GPU scaling option. Simply toggle it on (or off if you wish).
Step
Click the dropdown menu under ‘Scaling Mode’ on the right side to choose your desired scaling mode. Following this step, you should experience the change straight away.
Turning Your GPU Scaling On or Off Via AMD Catalyst
AMD Catalyst is an older version of the AMD Radeon Settings. If you’re still using this interface, here’s how to toggle GPU scaling.
Step
Right click on the desktop and choose AMD Catalyst Control Center
Step
Step
Choose and click the Properties (Digital Flat-Panel) option shown just below the My Digital Flat-Panels
Step
Click on the checkbox beside Enable GPU up-scaling to turn it on or uncheck it to turn it off.
Step
Click your Preferred Scaling Mode and click Apply
Your screen should shut down for a second or two to apply the changes. Once it turns back on, it should be a success.
What is GPU scaling? FAQs
Is GPU Scaling Good for Gaming?
GPU scaling can be good for gaming, depending on the games you want to play. If you’re trying to play a unique indy game, or perhaps you’re on a retro game kick, but your monitor is fairly modern, you should absolutely engage in some GPU scaling.
Older games and applications are designed for different aspect ratios, namely 5:4 and 4:3. These aspect ratios are now largely defunct as resolutions have improved and consumer wants have changed. You can still buy 5:4 monitors, but if you’re a gamer, chances are you’ve treated yourself to a larger, more advanced display.
When you try to play games that run on older aspect ratios on a modern 16:9 or 16:10 monitor, the image is awkwardly stretched to fit the new aspect ratio amounting to heavily pixelated or blurred picture quality.
GPU scaling adjusts the old school game or application’s aspect ratio to match your wide screen display, leading to a much more palatable picture.
On the other hand, if you’re only playing modern AAA games, there’s no need to do any GPU scaling as the chances are their native resolution already matches up with your monitor.
What Does AMD GPU Scaling Do?
AMD GPU scaling is an option you can access via AMD Catalyst or AMD Radeon Graphics that automatically adjusts the aspect ratio of the game you’re playing to match your monitor. It’s just a super easy way to engage in a bit of GPU scaling. Just tick the ‘Enable Up-Scaling’ option, your screen will go blank for a moment, and when it returns, the job’s done!
Does Scaling Affect FPS?
GPU scaling does have a minor effect on frames per second due to input lag. Input lag is the small space of time it takes for the original picture to pass through the scaling modifier in order to fit the aspect ratio of your monitor. It’s normally around 1ms, which doesn’t sound like very much at all.
If you’re watching a movie or surfing the internet, you’re not going to notice the lag. If; however, you’re playing a game, you’ll definitely pick up on the slight delay, especially if you’re used to playing the game at full speed.
Suddenly, your evasive action doesn’t quite make it out of the way of an enemy’s attack in time, or your own offensive doesn’t quite hit the mark like it used to. Think of it as your character putting on heavier armor. Everything feels comparatively sluggish. This is why, unless you absolutely have to, you should keep that scaling option disabled.
Should I Turn On Integer Scaling?
Integer scaling is similar to GPU scaling, but rather than altering the images provided by the game or application, it modifies your monitor in order to better accommodate the antiquated software.
Put simply, integer scaling allows you to use a 4K monitor as a 1440p or 1080p monitor. If GPU scaling helps to bring harmony between incompatible aspect ratios, integer scaling strives to bring harmony between incompatible resolutions.
Use integer scaling to bring even more acuity to older games and applications. With both the aspect ratio and resolution synthetically matched up with your modern, widescreen monitor, gameplay will be much more enjoyable.
Once again, this should only be used to play older games that have a different native resolution to your monitor. Turning on integer scaling for a modern game will do nothing but increase input latency, which, for gamers, is infuriating.
What is Maintain Screen Scaling?
Maintain screen scaling is a computational process that allows you to play an old game on your monitor without altering the outdated aspect ratio. The game image will simply appear on your screen in its native shape with the graphics scaled up to fit at least the horizontal bezels of your monitor. The excess screen real estate at the sides of your display will be composed of black bars or a filler pattern.
The blank spaces on your monitor can be quite jarring at first, but you’ll quickly acclimate. It’s a little annoying that you only get to use a fraction of that expensive monitor you spent ages saving up for, but the only way to eliminate the black bars is to do some full-blown GPU scaling.