How to Change Wallpaper on Chromebook
We show you how to change wallpapers on Chromebooks, including Installing default wallpapers and custom wallpapers
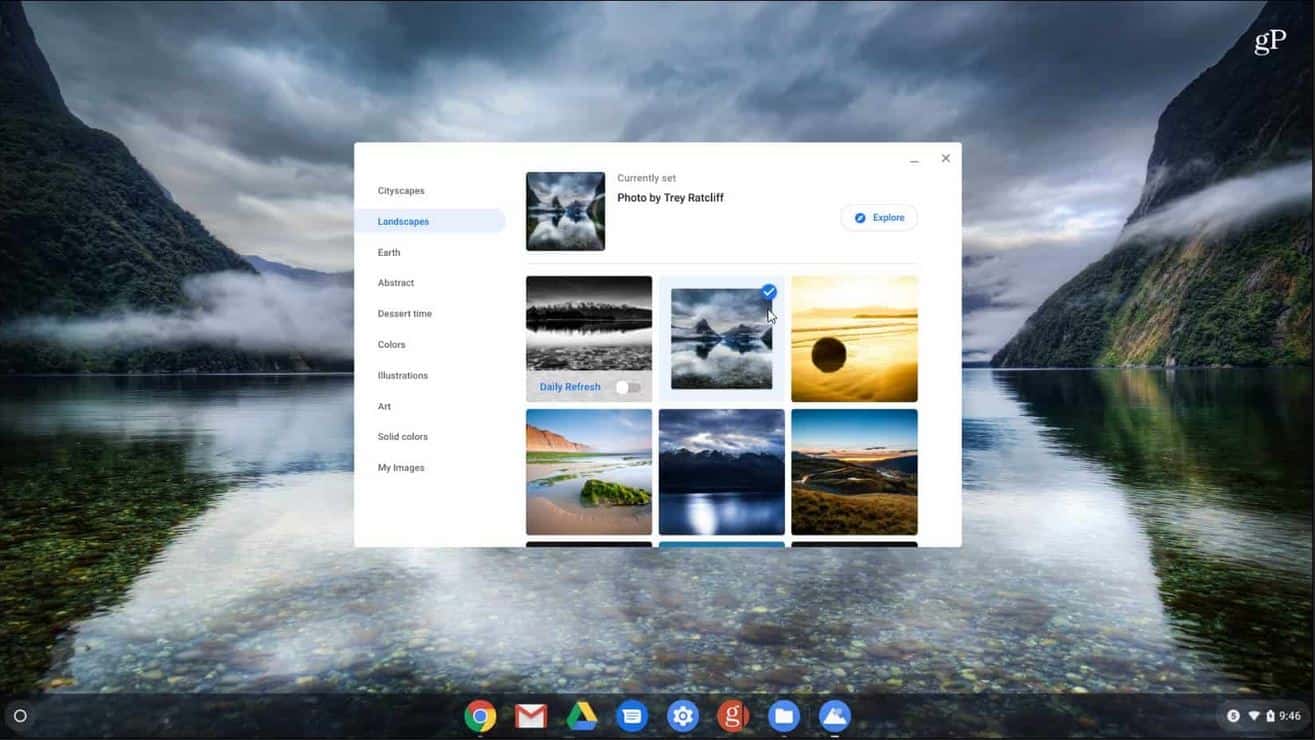
WePC is reader-supported. When you buy through links on our site, we may earn an affiliate commission. Prices subject to change. Learn more
In this guide, we’ll show you how to change wallpaper on Chromebook in several easy steps.
Selecting wallpaper for your background is an underrated necessity. You start your device, and the first thing you and anyone accompanying you will notice is the wallpaper you have installed. While selecting a wallpaper is easy, it is the “How to change” the wallpaper that is the crucial part. There are a couple of ways you can change the wallpaper on your Chromebook.
How to Change the Wallpaper on Chromebook
You can either have a custom wallpaper that you can install as a wallpaper on your Chromebook, or you can have a default wallpaper that you can install on your Chromebook.
Installing Custom Wallpaper on Your Chromebook
Let’s first look at the steps you can take to install custom wallpaper on your Chromebook.
It would be best if you had a specific choice for a custom wallpaper. Then, you can connect your phone to the Chromebook and transfer the particular picture onto your device or download wallpaper on your device directly.
Step
Download a wallpaper
Download a wallpaper/image of your liking and save it on your Chromebook.
Step
Open Chromebook launcher
Click the circular icon on the bottom left side of your Chromebook and then click the up arrow.
Step
Open files folder
Now with the ‘launcher’ menu open, search for and open the Files folder.
Step
View downloads
Click Downloads and search for the wallpaper/image you have downloaded.
Step
Set your wallpaper
Right-click the image from the downloads and select the “Set as Wallpaper” option. Voila!
Installing Default Wallpaper on Your Chromebook
Now, let’s take a look at how you can change to the default wallpaper on your Chromebook.
A default wallpaper is preinstalled images and wallpaper themes you get on your Chromebook. So all you have to do is follow the steps needed to set the default images as your wallpaper.
- Step 1: On your desktop, right-click.
- Step 2: Click on the wallpaper option.
- Step 3: Select your favoured image from multiple options inside the dialog box.
- Step 4: Click on the image once you have selected it.
- Bonus step: You can also select the “Surprise me” option, and the device will randomly generate a wallpaper for you.
How to Change Wallpaper on Chromebook FAQs
Can I Add My Wallpaper to My Chromebook?
Yes. You can add/change the wallpaper on your Chromebook according to your taste. There are two ways you can go through with it. One, you can download an image or a wallpaper of your liking on your device and then set that image as your wallpaper, or you can go through multiple image options pre-installed in your Chromebook and select one of them to be your wallpaper. Either way, you can choose a wallpaper of your liking.
Do You Get Options with Pre Installed Images on Chromebook?
There are many different themed images/wallpaper options you get on Chromebook. You can go through tens of images in the dialog box and select one of your likings. If you want the device to generate a wallpaper for you randomly, you can choose the “Surprise me” option, which will auto-generate an image for you.











