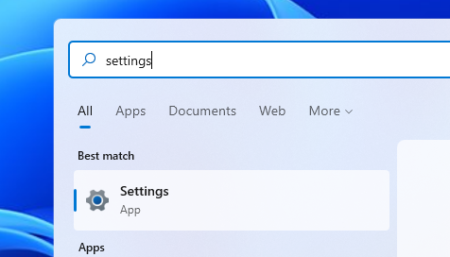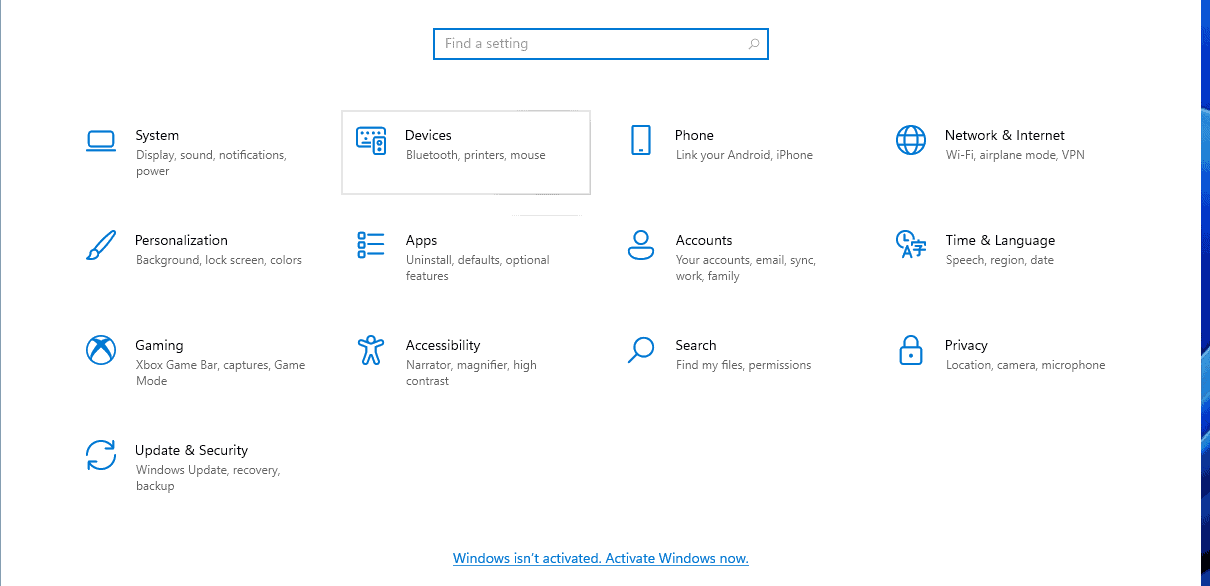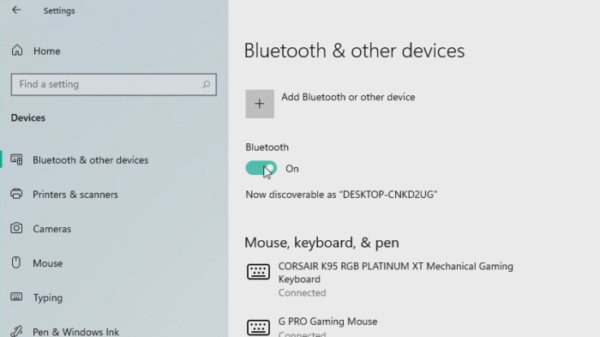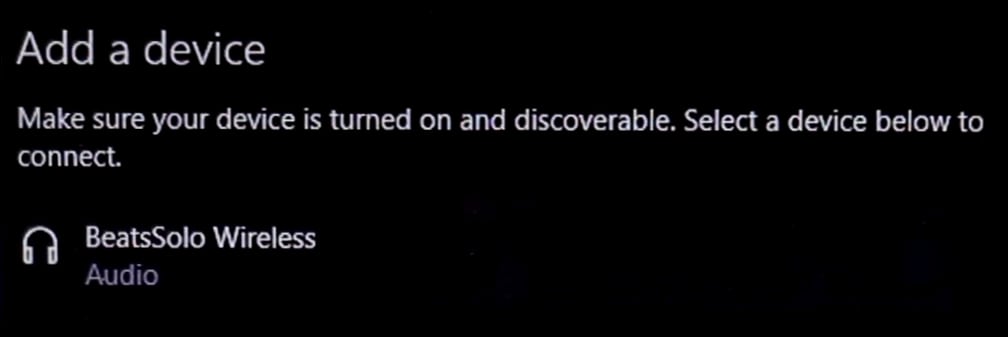How to connect Beats to laptop
Connect your Beats headphones to your laptop with ease

WePC is reader-supported. When you buy through links on our site, we may earn an affiliate commission. Prices subject to change. Learn more
Connecting headphones to a laptop is a relatively easy task, so let’s see how to connect Beats to laptop. You have to go through a few steps to join them. You can connect Beats to any laptop. It is compatible with both Windows and Apple. When you connect your Beats headphones to any laptop, make sure that your headphones are turned on.
We will show you a step-by-step guide for how you can connect Beats to a laptop.
Connecting Beats to Windows
To pair the Beats wireless to your Windows PC/laptop:
Step
Turn on Beats & laptop
Turn on the Beats by pressing the power button for about 5 seconds. Turn on your Windows laptop.

Step
Open Windows Settings
Press the Windows key on your laptop to open the Start Menu and select or search for settings. Alternatively, you can press Windows key + I on your keyboard to go directly to the settings menu.
Step
Go to Devices
Select the ‘Devices’ option in Settings.
Step
Turn on Bluetooth
Toggle on the Bluetooth switch.
Step
Add Device
Click on the ‘Add Bluetooth or other device’ option.
Step
Select Bluetooth
Select Bluetooth from the Device options.
Step
Find Beats headphones
Discover your Beats headphones once Bluetooth starts searching for devices.
Step
Pair Beats headphones
Click on the Beats option to pair the headphones with your Windows laptop.
Your Beats are now paired with the laptop and ready to use!
Connecting Beats to Mac (Apple)
To pair Beats wireless to your Mac:
Step
Make sure Beats can be discovered
Make sure the Beats headphones are turned on and are discoverable to the Mac device you want to connect with.
Step
Apple Menu
Go to the Apple Menu.
Step
System Preferences
Tap on System Preferences from the Apple Menu.
Step
Select Bluetooth
Select Bluetooth from the options.
Step
Click on wireless Beats headphones
Click on the Beats wireless from the list of devices.
Step
Pair your Beats
Tap on the pair option.
Your Beats are now ready to use on your MacBook.
Connecting Beats to Chromebook
To pair Beats wireless to your Chromebook:
Step
Turn on Beats headphones
Turn on your Beats headphones so that they are discoverable to the device.
Step
Quick Settings
Open the Quick Settings Panel on your Chromebook which is situated on the bottom right side.
Step
Bluetooth settings
Click on the Bluetooth option.
Step
Click Beats headphones
Once the Bluetooth starts searching for a device to be paired with, Click on the Beats headphones option from the list of devices.
Step
Final steps
Follow any further steps if prompted and pair the device.
Your Beats headphones are now paired and ready to use with the Chromebook.
How to connect Beats to laptop FAQs
What to do if my Windows laptop is not connecting with the Beats headphones?
There are a few things you can try if your Beats are not connecting to your Windows laptop.
- Make sure that your Beats headphone is disconnected from every previous device it was connected to. The reason being the headphones will automatically connect to the last paired device and then it will not connect to the new device.
- You can try updating your Bluetooth driver on your laptop. An outdated Bluetooth driver will not let you connect any Bluetooth devices to your laptop. You can download and install the Driver Easy app which helps update your Bluetooth driver on your laptop.
- Try to press and hold the power button on your Beats headphones for a little longer than 5 seconds. Sometimes it takes a little longer for your laptop to connect with your headphones so hold onto that power button a tad longer.
How do I get my Windows laptop to recognize my Beats headphones?
Follow the steps that we show to rectify the problem.
- Go to the bottom right corner of the windows and click on the Sound icon.
- Select the Manage Sound devices option from it.
- Check the devices under the Disabled option.
- See if you can find your Beats there, if you see your device there then click on your device name and tap on Enable.
Your Beats headphones will be enabled, recognized, and ready to use again.
How to connect Beats to laptop : Final word
That concludes our demonstration of how to connect Beats to laptop, with multiple different platforms and operating systems covered! Make sure you check out our other headphones and laptop how to guides across the site.