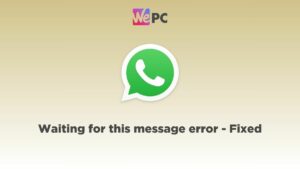How to install Stable Diffusion
Get yourself set up with the fantastic Stable Diffusion!
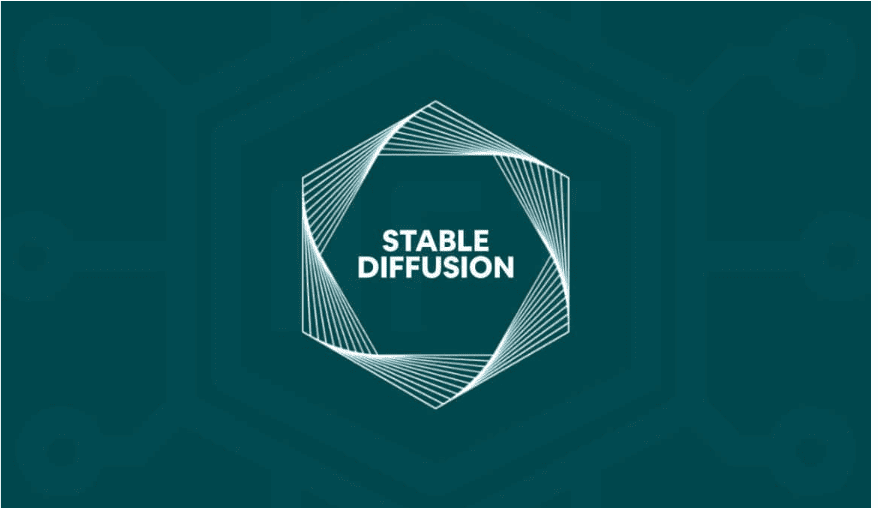
WePC is reader-supported. When you buy through links on our site, we may earn an affiliate commission. Prices subject to change. Learn more
Installing Stable Diffusion may seem daunting at first, but fear not! We are here to guide you through the process step by step.
There are a few ways of accessing Stability AI’s deep learning text-to-image model Stable Diffusion. The easiest way is probably via Stability AI’s own DreamStudio application however thanks to the fact that Stable Diffusion’s code and model weights have been made publicly available, you can in fact download and run the software on your own PC which is why we’re here today.
Step 1: Installing Python
Here is the step-by-step guide to installing Python for Stable Diffusion:
- Download the Python 3.10.6 installer for Windows.
- Open the downloaded installer and begin the installation process.
- During installation, select “Add Python 3.10 to PATH.” By doing this, Python will be included in the PATH environment variable for the system.
- Click on the “Install Now” button to initiate the installation process.
Step 2: Installing Git
Follow these steps to install Git:
- Visit the Git website to download the program for Windows.
- Open the downloaded Git and select “Install” to launch the installation procedure. Accept the license agreement to continue.
Step 3: Cloning the Stable Diffusion Web-UI
Let’s dive into the process of cloning the Stable Diffusion Web UI to set up the basics of the installation on your PC. Follow these steps:
- Type “cd %userprofile%” in the cmd and press Enter. Your prompt should display something like “C:\Users\YOUR_USER_NAME>.”
- Enter the following and press Enter: “git clone https://github.com/AUTOMATIC1111/stable-diffusion-webui.git”. This will initiate the cloning process.
- Open your file explorer and navigate to your user folder. Look for a new folder named “stable-diffusion-webui.” If the cloning process is successful, this folder should contain all the necessary files to run AUTOMATIC1111 on your computer.
Step 4: Downloading the Stable Diffusion Model File
You’ll need to obtain a Stable Diffusion model file, which can be significant (several gigabytes). Follow these steps to download and place the model file in the appropriate folder:
- Once inside the “stable-diffusion-webui” folder, navigate to the “models” subfolder.
- Within the “models” folder, locate and open the “stable-diffusion” folder. Inside, you will find a text file.
- Visit the provided download link on the HuggingFace website to download version 1.5 of the Stable Diffusion checkpoint file.
- Once the download is complete, move the downloaded Stable Diffusion model file to the “stable-diffusion” folder in the “models” directory, as mentioned in the previous steps.
Step 5: Run Stable Diffusion Web-UI
Now that everything is set up, it’s time to run the Stable Diffusion Web UI. Follow these steps to get started:
- Locate the “webui-user.bat” file and double-click on it to initiate the installation process. This will open a command prompt window.
- The command prompt window will install all the necessary tools to run Stable Diffusion. This process may take around 5-10 minutes to complete.
- Once the installation is finished, you will see the URL “http://127.0.0.1:7860” displayed in the command prompt window. This indicates that the setup process is complete.
- Open your favorite web browser and type “http://127.0.0.1:7860/” into the address bar. This will direct you to the web interface for AUTOMATIC1111.
Final word
With that you should be good to go! Stable Diffusion is a mightily impressive AI image generation tool and can be used for a variety of applications. We hope you enjoy using it and get everything you wanted out of the program!