
Logitech G703
DPI
12,000
Sensor
PMW3366 (Optical)
Weight
107 Grams
Size
Medium (124 x 68 x 43 mm)
Battery Life
32 Hours
Color
Black
Buttons
6
Everything You Need To Know About The Peripheral Management Utility Logitech G Hub
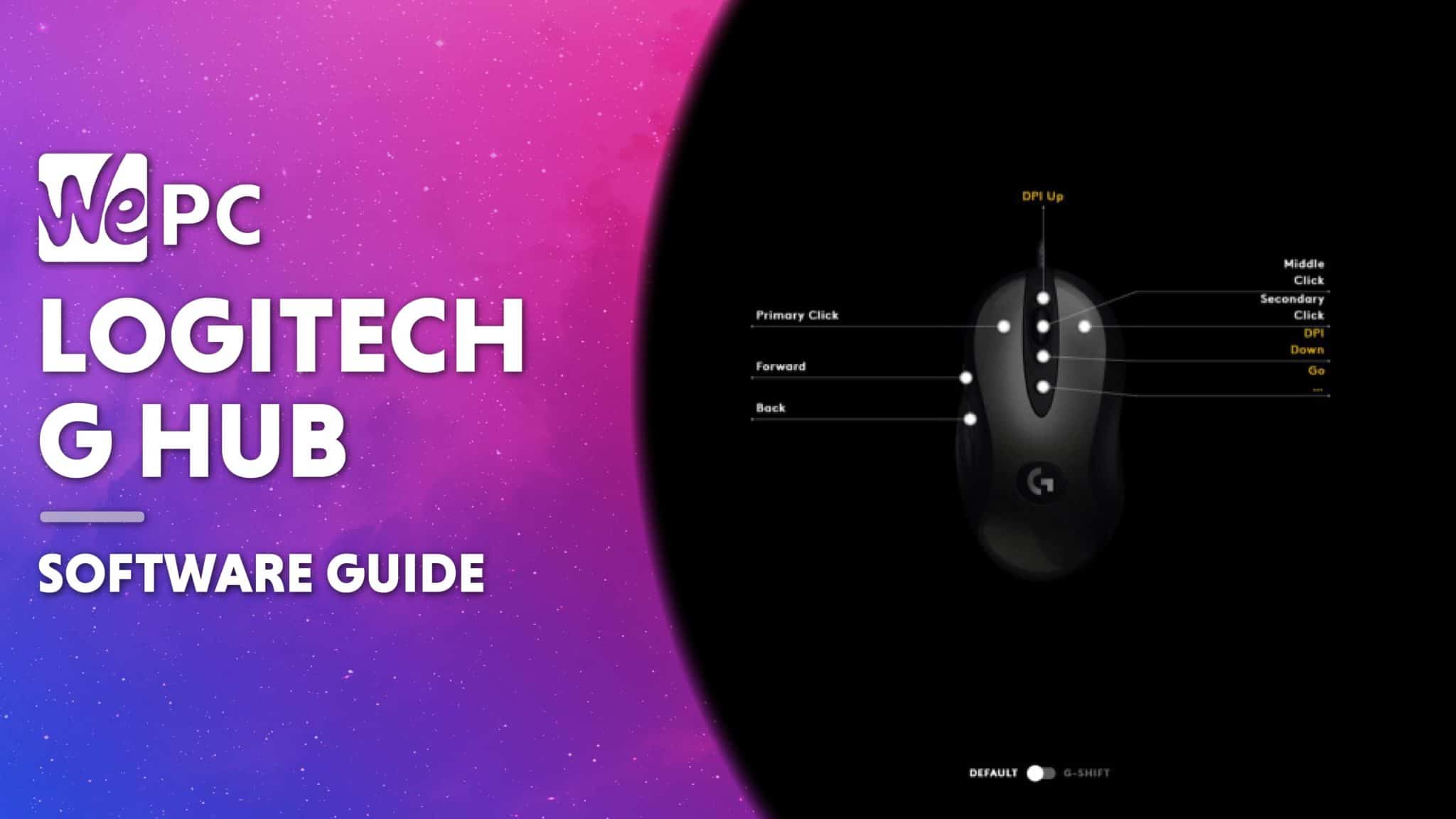
WePC is reader-supported. When you buy through links on our site, we may earn an affiliate commission. Prices subject to change. Learn more
Logitech is a Swiss-American company that produces both software and also some of the best computer peripherals (i.e. mice, mousepads, keyboards, headsets, and various other accessories) on the market.
Like many of its competitors, Logitech have produced their own free software that can be used with their own branded peripheral products. This software can be used to manage and group the settings for each compatible Logitech product in one place, giving you increased functionality and customization options for each of them. You can set up macros for your mouse and keyboard, tweak mouse sensitivity settings to an in-depth degree, set up custom profiles you can switch to depending on the game, with all your ideal settings already pre-entered, and link the RGB settings for each device to your own custom settings.
The older version of this application was the thrillingly titled Logitech Gaming Software (LGS). Since 2019 however all new Logitech peripherals have used Logitech G Hub, which is generally a slicker experience than its predecessor, though the configuration functionality it brings for your peripherals remains more or less the same. The one noteworthy disadvantage the new software has over the old is the inability to easily import custom profiles (see the How To Import Custom Profiles section below).
The improvements G Hub does bring however include the ability to download and share custom game profiles with the Logitech community, integration into OBS (Open Broadcast Software – commonly used by streamers and YouTubers) and other third-party streaming apps, compatibility with Discord (buttons can be assigned to have tangible actions within the software), and the ability to create and save multiple same-game profiles and switch them seamlessly.
The focus of this guide will be around the newer Logitech G Hub software, check out our other guide if you are interested in LGS instead. We will go over all the essential information for getting the software set up on your machine, how you can tweak and manage the settings for your devices within the software, and finally, various troubleshooting issues you may come across and how to fix them.
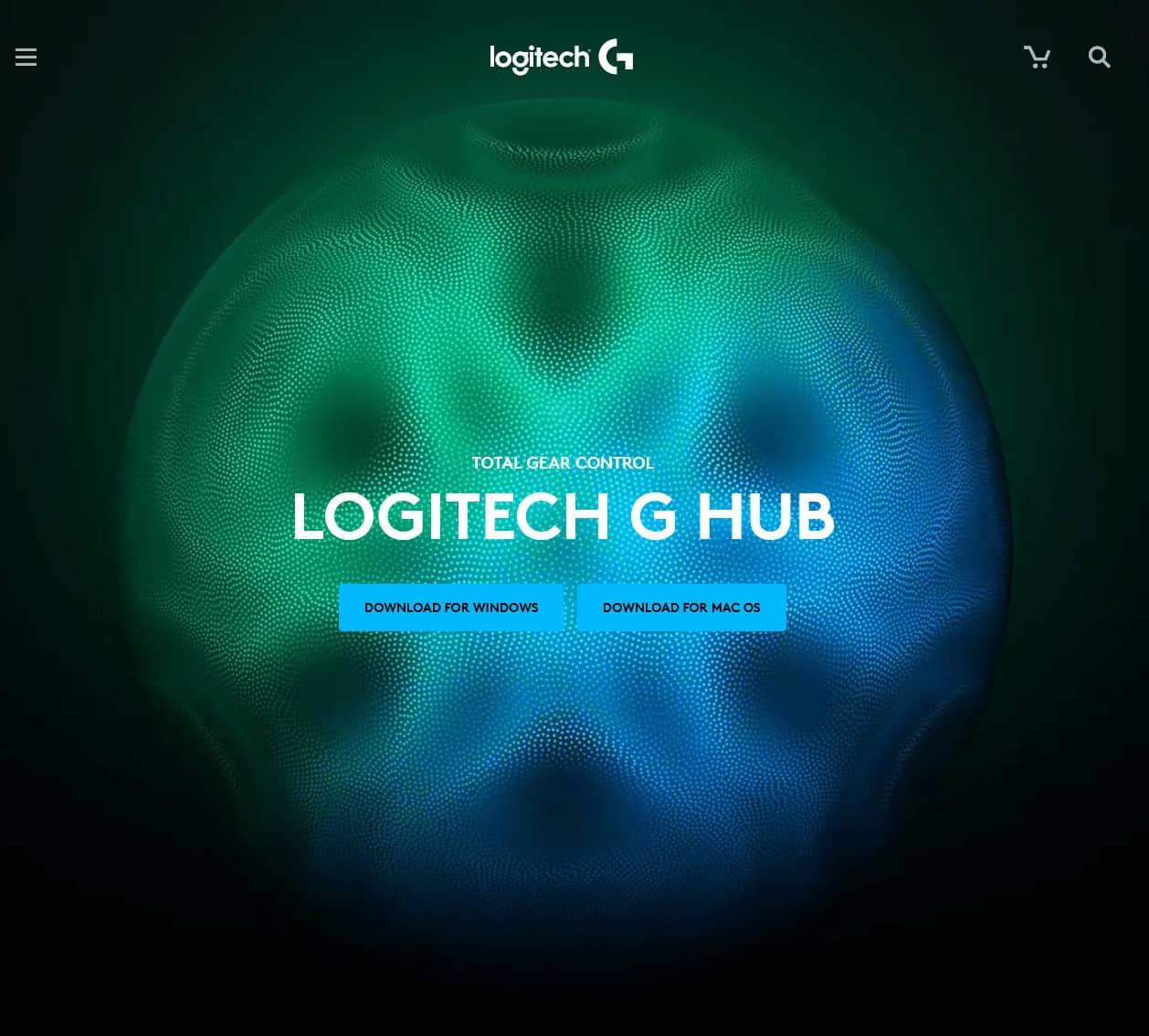
Installing Logitech G Hub is as easy as pie (much easier in fact – pie can be difficult). Simply click on the following link and download the appropriate version for your operating system. After you have downloaded the file, open the installer and follow the steps of the installation wizard.
After the software has installed you can find it by typing Logitech G Hub into your Start Menu Search Bar. Once you have clicked on the program to open it, it should now appear in your toolbar on the right-hand side, even if you close the window.
Load up G Hub and click on the cog wheel ‘’Settings’’ icon in the top right-hand corner. Click on ‘’Check For Update’’ in the top right and G Hub will check online for the latest version, then download and install automatically.
Prior to using Logitech G Hub, you should ensure it is fully up to date. This is straightforward, simply follow the below steps:
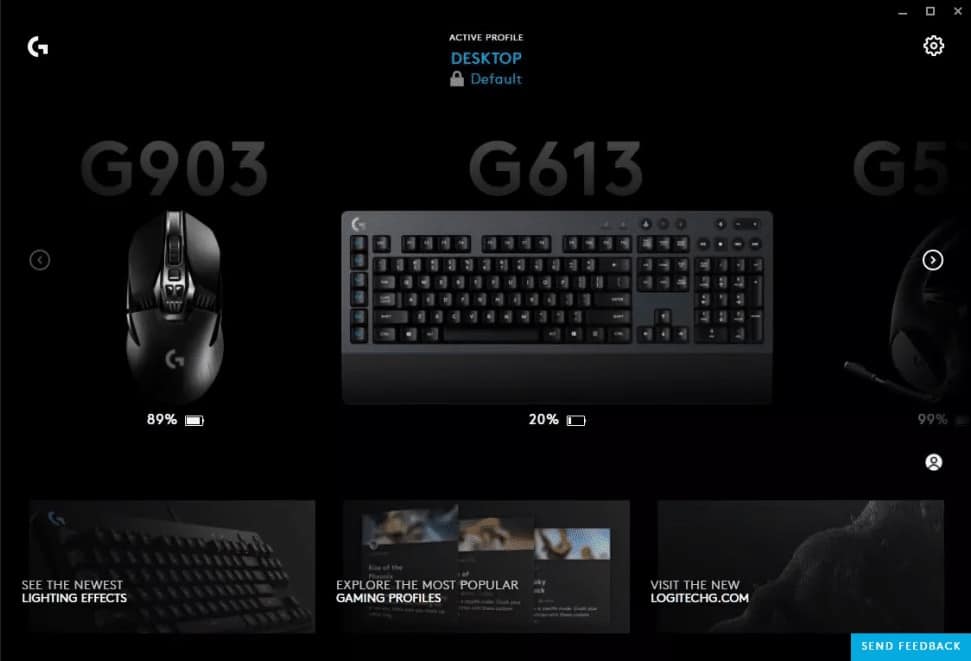
If you simply plug your Logitech device into one of your PC’s USB ports, assuming it is compatible with G Hub, the software should automatically add the device and it will appear on the G Hub landing screen alongside any other Logitech gear you have connected to the PC. You can then click on the picture of the product and it will open up an options menu for that particular device. If you have a wireless device, follow the installation instructions that came with it and G Hub will detect it automatically.
In order for your device to be compatible with Logitech G Hub, it firstly needs to be a Logitech product, but in addition to this, it will probably have to be a product first released in 2019 or later. Only a handful of legacy and pre-2019 devices are compatible with G Hub, the vast majority of these earlier products only work with the aforementioned LGS (Logitech Gaming Software).
Below is a list of all the legacy products (i.e. pre-2019 devices) that are compatible with Logitech G Hub at the time of writing. You can assume any Logitech peripherals released in 2019 or in the future will be G Hub compatible:
G90 Gaming Mouse
G602 Gaming Mouse
G700s Gaming Mouse
G300/G300s Gaming Mouse
G100s Gaming Mouse
G710+ Gaming Keyboard
G105 Gaming Keyboard
G13 Gaming Keyboard
G430 Gaming Headset
Extreme 3d Pro Joystick
F310 Gamepad
F710 Wireless Gamepad
Saitek X52
Saitek X52 Pro
Saitek X56
Saitek Pro Flight Yoke
Saitek Pro Flight Throttle Quadrant
Saitek Pro Rudder Pedals
If you are sure your device is compatible (see above) but it is still not appearing correctly within G Hub, try the below steps one by one, checking after each step to see if the peripheral is now working:
If none of the above steps manage to fix your problem, we recommend you get in touch with Logitech directly.
Custom profiles essentially allow you to save all of the specific device settings, macros, RGB setups etc. in one grouping, which you can switch to easily at any time, or indeed to an entirely different profile. There are 4 default profile slots as standard, but additional profiles can be added.
Unlike LGS (Logitech Gaming Software), G Hub doesn’t have an inbuilt import function for selecting custom profile files you may have saved on your PC. There is one workaround however – which is to install LGS, import your custom profiles into that (see our LGS software guide on how to do this), then import them from LGS into G Hub, as the newer software does enable you to do this.
Once you have imported the custom profiles into LGS:
Click on Import All Profiles under Migration From Logitech Gaming Software. Note that if you do not have LGS installed this option will not be visible in the Settings menu.
You can download custom lighting profiles created by other users via the same method as above, or alternatively by clicking on See The Newest Lighting Effects in the bottom left of the G Hub launchpad. These can be downloaded using the same methods detailed in steps 2 and 3 above.
Macros are a string of commands that you can pre-program to be linked to one key, so effectively what would otherwise take a series of complicated key presses to achieve can be reduced to the input of a single button/keypress on your mouse or keyboard. On Logitech G Hub you can also specify the delay between each keypress, meaning you could, for example, build up a sequence of perfectly timed complementary spells in DOTA 2 or the like.
To create macros for any Logitech device that supports it, follow the below steps:
As described above you can assign actions to third-party software as part of the chained macro commands underneath Assignments > Macros. However, a more simple way to do this is as follows:
Unlike some other peripheral management software, Logitech G Hub has got a dedicated setting to enable you to toggle whether you want the software to automatically open in your toolbar when you boot up your computer.
Under Start Up, tick or untick the Always Start After Logging In box as you prefer.
Short of uninstalling G Hub, the easiest way to disable the software is to ensure the automatic startup option (see above) is toggled off and close the program, which you should be able to do by right clicking the icon in your toolbar and pressing Quit.
Uninstalling G Hub is as easy as removing any other program from your computer:
The following are optional steps that you only need to do if you want to fully remove all residual files from your computer. We recommend that you do this if you are having issues getting the software working (see the section below).
If you find that Logitech G Hub fails to open or just isn’t functioning as it should, the following are simple things you should try:
The majority of the time the above steps should resolve the problem. If however you are still experiencing issues we recommend you contact Logitech via the G Hub website.
So this has been our Logitech G Hub Software Guide. We hope you have found it informative. If you feel that we have missed something you would like to know from it, leave a comment below and we will do our best to update it accordingly. Keep locked in to WePC for the latest How To guides on all things PC gaming.