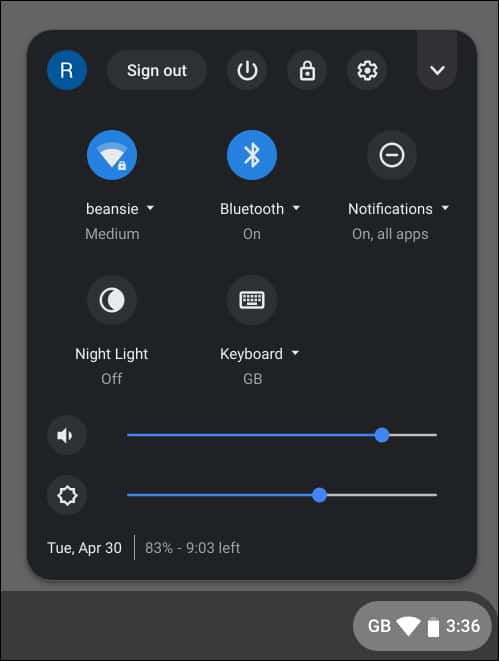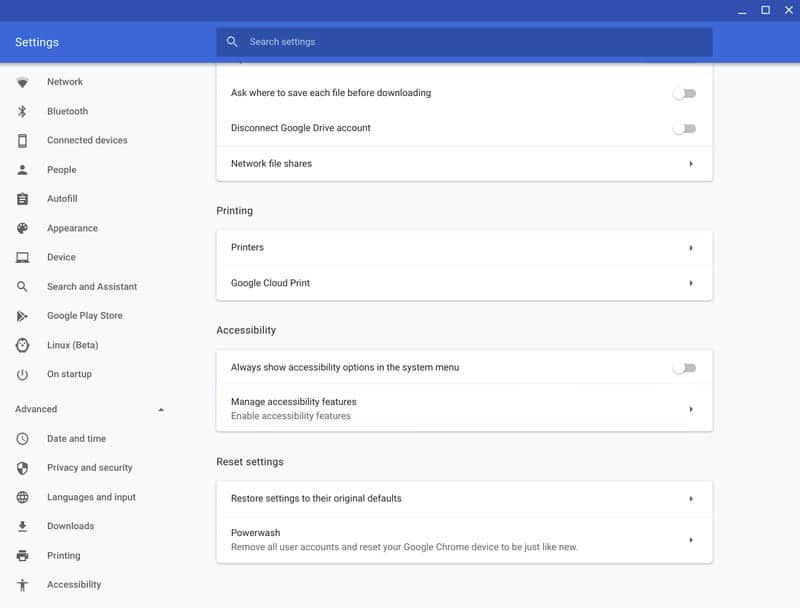How to reset HP Chromebook
We show you all the ways you can reset your HP Chromebook

WePC is reader-supported. When you buy through links on our site, we may earn an affiliate commission. Prices subject to change. Learn more
Today we’re going to explain how to reset HP Chromebook.
Chrome OS is a lightweight operating system that does not slow down over time as Windows does. However, a reset can substantially speed up your HP Chromebook if you have been working on it for years.
Additionally, you can perform a factory reset on your Chromebook to totally delete any user accounts that have been established without your consent.
Resetting your HP Chromebook is no different from any other Chromebook. So, we’ve included four different methods for you to reset Chromebooks in this article.
4 Ways to reset HP Chromebook
There are four ways to reset your HP Chromebook.
Factory reset
Step
Open settings
Open Settings by clicking on the notification center in the bottom-right corner.
To open the full list of settings, click the Cog icon along the top.
Step
Reset settings
Click “Advanced” in the left panel to access the “Reset Settings” menu at the bottom.
Step
Powerwash
You can find the “Reset” option in the Powerwash menu. Follow the instructions on the screen after clicking it.
Your Chromebook will automatically do a factory reset in a matter of minutes, giving you a fresh, clutter-free device.
Before the reset process, ensure the battery is at least 60%.
Factory reset without password
Use this Chrome OS keyboard method to reset your Chromebook if you’ve forgotten your password.
- First, restart your device, and then press and hold Ctrl, Alt, Shift, and R on the login screen.
- A Reset window will appear.
- Select “Reset” after selecting “Powerwash.”
- Your Chromebook’s factory reset procedure will begin without a password.
Hard reset
You might need to do a hard reset, also known as a hardware reset, on your Chromebook to resolve some issues.
Only do a hard reset if all other attempts to resolve the issue have failed. It will restart the hardware on your Chromebook, including the keyboard and touchpad, and it can also erase certain items from the Downloads folder.
The steps are as follows:
- Turn off your HP Chromebook.
- Press the Refresh + Power keys together
- Release all the keys once the Chromebook displays the “Chrome OS damaged/missing” screen. To get the Chrome Recovery Screen, press Ctrl and D. After that, successfully hard reset the Chromebook by following the on-screen directions.
Resetting a school HP Chromebook
Actually, you cannot reset a Chromebook that was provided to you by your school on your own. In addition, you cannot access reset and other advanced options since the Chromebook has been registered under an administrator.
In the unlikely event that you are able to reset a school Chromebook, it will still be registered under the designated administrator. You must request that your admin unenroll the Chromebook through the school interface to genuinely use all the privileges.
How to reset HP Chromebook FAQs
How can I Powerwash my HP Chromebook without a password?
Press the power button, the refresh key, and ESC all at once. The Chromebook’s power button will be above the keyboard or on the device’s side. The Chromebook will restart after going black.
Can I Powerwash a locked Chromebook?
Fortunately, a quick and easy way to accomplish this is from a Chromebook’s lock screen. Simply press CTRL+SHIFT+ALT+R to access the Powerwash interface after everyone has logged out.