Middle Mouse Button Not Working: Best Solutions
How To Fix Your Middle Mouse Button

WePC is reader-supported. When you buy through links on our site, we may earn an affiliate commission. Prices subject to change. Learn more
So, is your middle mouse button not working? Well, this is the best place to figure out exactly why, with our easy-to-follow guide of the best solutions. Middle mouse is an often overlooked and under-appreciated button on our gaming and office mice. The primary use of the middle mouse button is for endlessly scrolling while working, or procrastinating. If you have trouble scrolling (including infinite scroll) or clicking in your middle mouse, we’ll figure out the problem.
READ NOW: Best ergonomic gaming mouse
The issue(s) can be from generic hardware problems, corrupted driver installations, and sometimes even your registry settings causing problems. Regardless of the issue, let’s get to figuring out why your middle mouse button isn’t working.
Preliminary checks
Now it is highly likely you have already tried disconnecting and reconnecting your mouse, if not, please do as this can often fix the middle mouse button not working problem. Now if this has done nothing, you can try plugging your mouse into another computer/ laptop to see if the middle mouse button works elsewhere. If the middle button works while connected to the other PC, the problem is likely to be with your computer or a software issue rather than a hardware problem for the mouse.
If, however, the middle mouse button is still not working, it is likely to be a hardware issue. If you have a modular mouse or have opened up the shell before, you can take a look inside but it is best to run through the alternative steps below to try and fix the problem before finally sending your mouse back to the manufacturer.
Fix 1: Run Windows hardware troubleshooter
It has never been easier to troubleshoot a hardware issue than with Windows 10. It is worth trying this as another quick fix before we get into driver updates and registry files.
Step
Open Control Panel
Go to Control Panel by typing it in your Windows search bar and pressing Enter.

Step
Use Control Panel to launch troubleshooter
- Open Hardware and Sound.
- Open Devices and Printers.
- Locate your mouse, right-click on the icon and select Troubleshoot.
Fix 2: Update your mouse drivers
Now there will be many of you like me that have a mouse that requires zero drivers to work and is simply plug and play. That being said, there are also plenty of mice that require driver updates.
Step
Find mouse drivers online
Do not download tools like “DriverEasy” as programs like this are never really that helpful as they scan your devices for drivers but will try and get you to pay for a quicker download. There is also no need for programs like this, you can simply search manually on the internet by using the name of your mouse followed by “drivers”.
When searching manually, you will come across your mouse manufacturers page, follow this and simply download the latest driver shown and then run the installer! If the driver update doesn’t require you to restart your PC, you should do so anyway and check to see if the issue has been fixed.

Fix 3: Change the registry settings
It may seem strange but if your middle mouse button isn’t working, it could be your registry settings.
Step
Open registry editor
- Go to Registry Editor by typing it in your Windows search bar.
- When opening Registry Editor it will ask permission to make changes to your PC, click Yes.
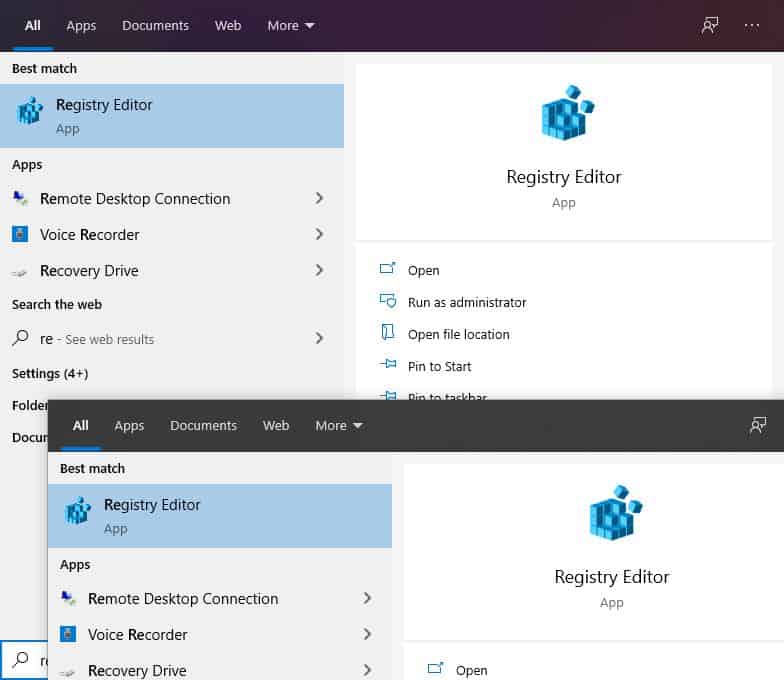
Step
Modify WheelScrollLines
- Double click HKEY_CURRENT_USER, the second folder on the list, then Control Panel, then Desktop.
- Now in the Desktop folder, scroll down until you find WheelScrollLines (it’s in alphabetical order) and right-click.
- Now you have right-clicked on WheelScrollLines, click on Modify and make sure the Value Data is set to 3.
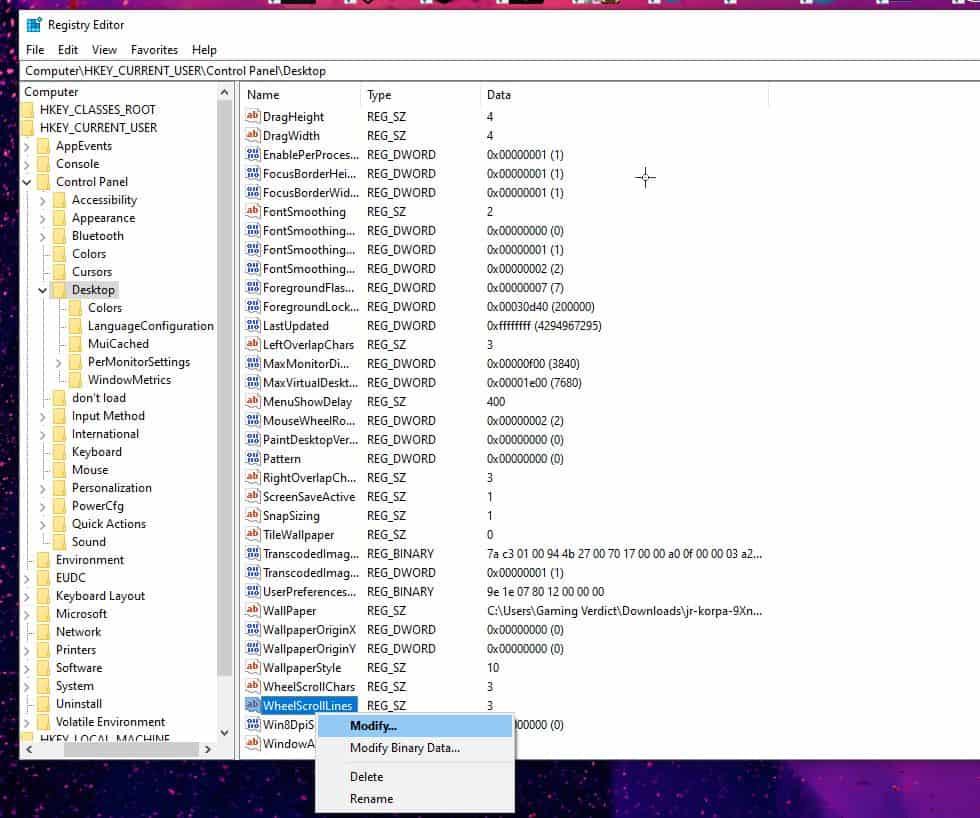
If everything above still hasn’t fixed the middle mouse button not working issue, the next step is to get in touch with the retailer that sold you the mouse. Alternatively, if the mouse is no longer in warranty it is worth contacting the mouse’s manufacturer to see if you can get the mouse repaired or replaced.
If nothing has worked and your mouse is rather old it could be worth buying yourself a new gaming mouse. Whether it’s wired or wireless, WePC has tried and tested the best of the best to help you find your next mouse.
Have you had this issue before? Are there any alternative methods of fixing this issue we haven’t covered? Let us know down in the comments or head over to the WePC community to share your issue with the ever-growing gang of enthusiasts.












