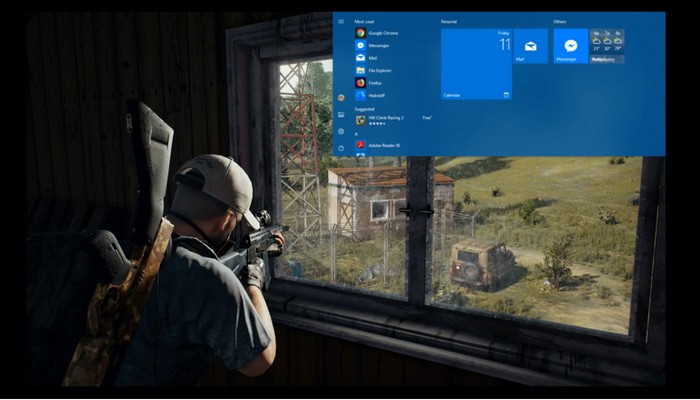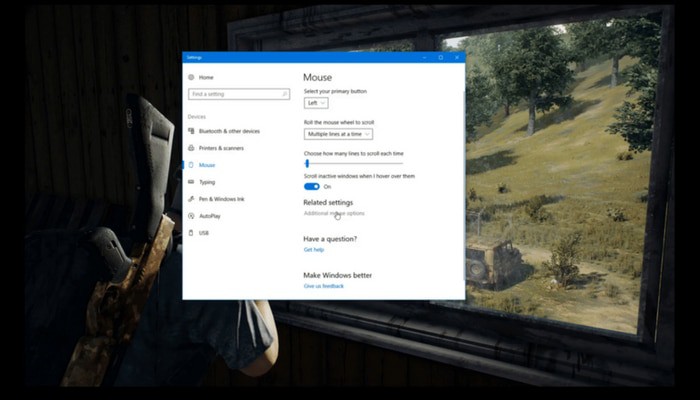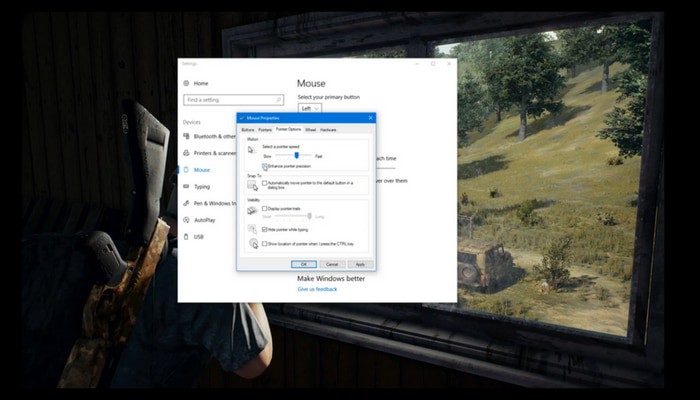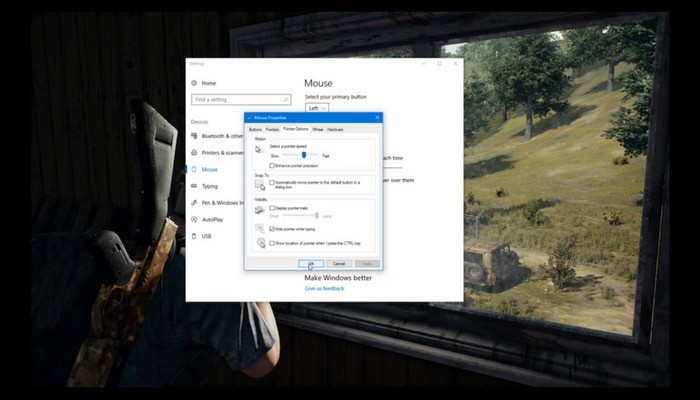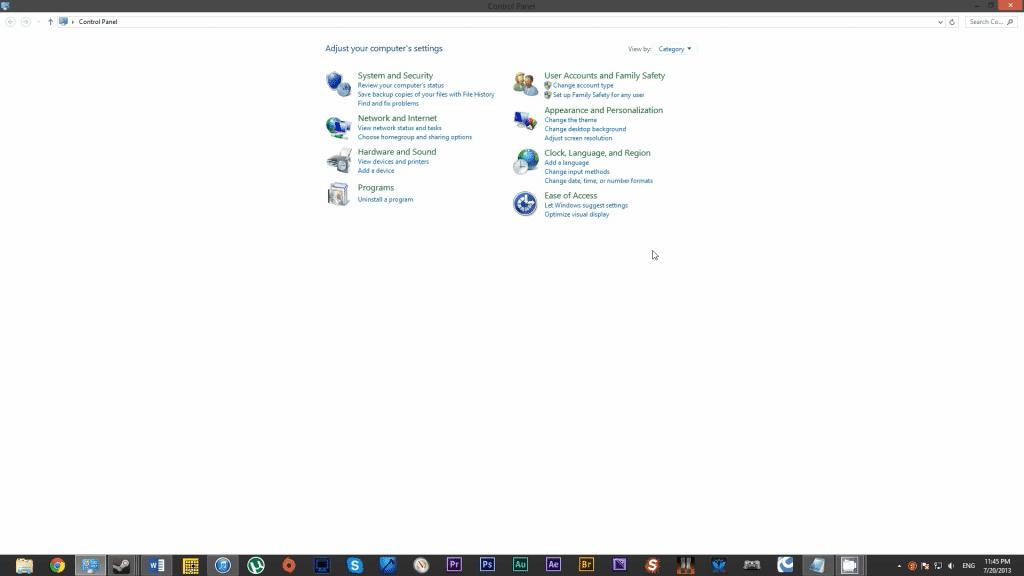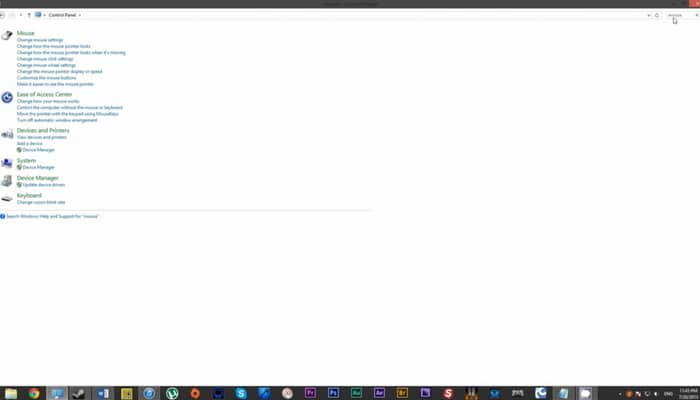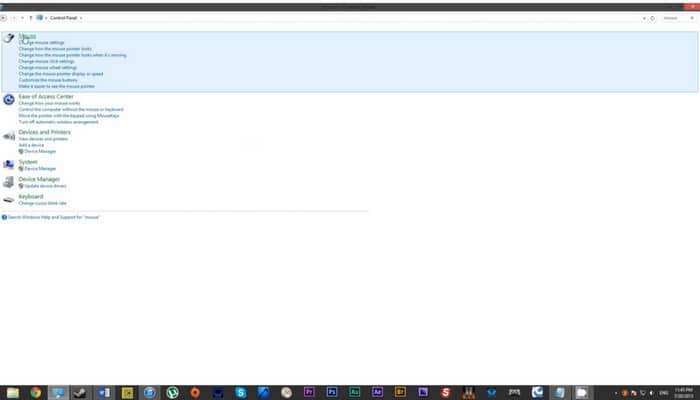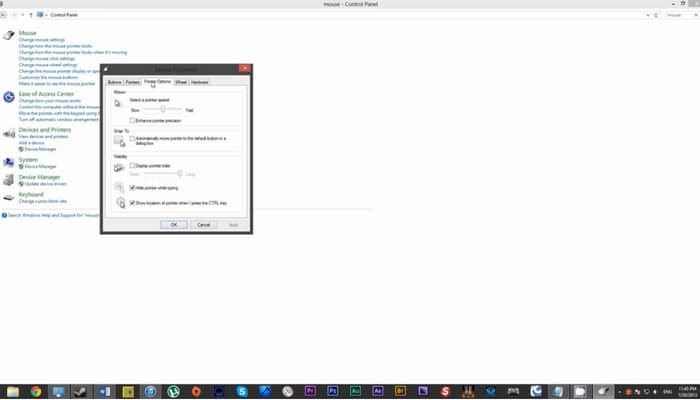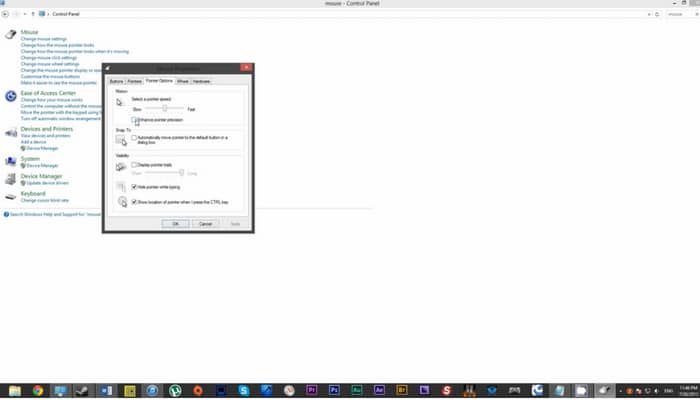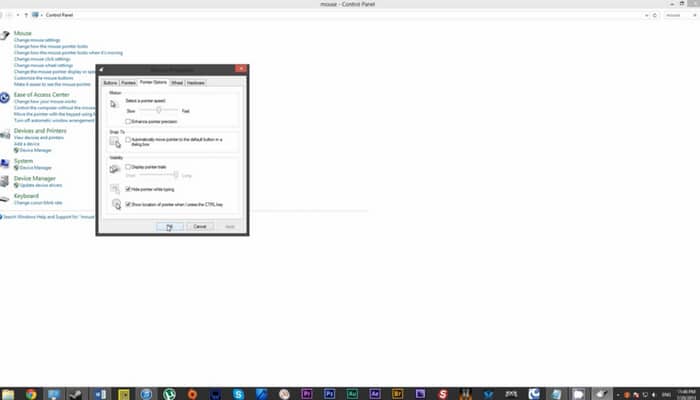How to Turn Off Mouse Acceleration in Windows 7 and 10
A simple guide on how to turn off mouse acceleration on Windows 7 & 10
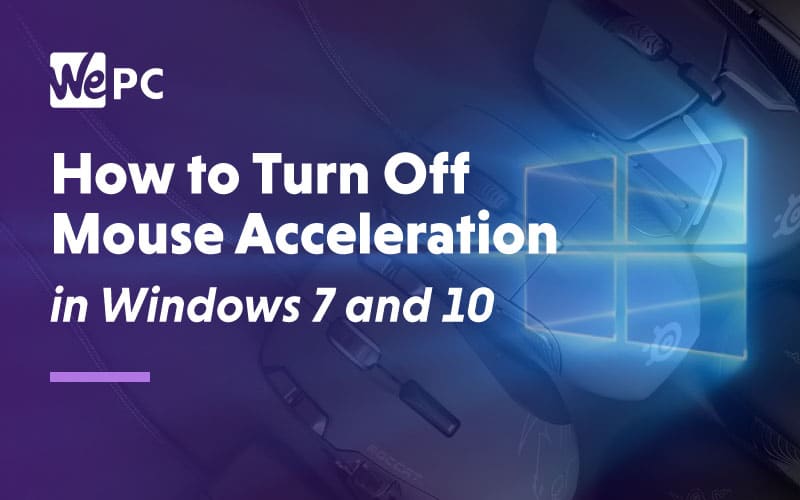
WePC is reader-supported. When you buy through links on our site, we may earn an affiliate commission. Prices subject to change. Learn more
Let’s talk you through exactly how to turn off mouse acceleration in Windows 7 and 10. Even if you’ve moved on to Windows 11, the same steps should apply. If you’re interested in gaming, especially competitive FPS games like CS:GO, Overwatch or Fortnite, you may heard or seen pro FPS players talking about how it’s important to turn off mouse acceleration. Although this is still technically a preference – it’s definitely the norm to play without any mouse acceleration at all.
But before we get into the nitty-gritty of how you turn it off, let’s talk about what mouse acceleration is, what it’s used for, and exactly why turning it off helps in getting those much-coveted headshots.
So, without further ado, let’s get started.
What is mouse acceleration?
In layperson’s terms, the faster you move your physical mouse, the further your onscreen pointer moves on the screen.
So if you move your mouse slowly, then your pointer moves basically as much as you moved your mouse. But if you move it rapidly, then your pointer can fly across the screen. At this point, the distance the pointer travels is based more on the speed of the mouse and less on the actual distance you moved it on your desk.
What is mouse acceleration useful for?
Because of the above, turning mouse acceleration on is helpful for general use. When browsing the internet or working in limited office space, you will surely benefit from turning your mouse acceleration on.
Think of it this way, your screen size is probably about 18 inches diagonally. With mouse acceleration off, to get from your bottom right corner to your top left corner, you’d need to physically move the mouse a combined 18 inches through a series of short swipes. But with acceleration on, one fast, short swipe could get the job done.
However, when you’re gaming this is a different story altogether.
Why do you need to turn off mouse acceleration when gaming?
To. Hit. Your. Target.
Okay, but seriously. Since mouse acceleration is almost solely based on how fast you move your mouse from one point to the next, it’s not very accurate. By turning this off, your pointer reflects your mouse movements 1:1. This gives you particularly accurate aim in FPS titles due to the way their camera works.
Turning mouse acceleration off can also make it easier to develop muscle memory, which allows you to instinctively repeat movements without having to think about them.
Psychologically speaking, mouse acceleration fundamentally changes the way your brain processes your movements. Without it off, your actions are accurate: movement in physical space is correlated to movement in digital space. With it on, your actions aren’t about a specific location, but rather the speed and direction you moved your mouse.
This means physical speed and direction are abstracted into digital movement, which can be a jarring transition. Throw in the speed threshold for activating mouse acceleration and you have a lot more info being pushed through your brain during important, split-second decisions.
In short, it’s easier for your brain to get used to having mouse acceleration off.
Let’s put this all together in a hypothetical situation:
Imagine you’re playing [insert your favorite shooter here]. You’re camping inside a house because why not? Now you hear footsteps behind you and you’re 90% sure you could shoot them first.
Let’s see how this plays out both with and without mouse acceleration.
With Mouse Acceleration: You to turn around as fast as you can, but you subtly moved your mouse too fast in the heat of the moment and overshot your target by a few inches. You got in a couple good shots, but she hit first and it was a battle of attrition at that point.
Without Mouse Acceleration: You whip around the corner, land your mouse dead center on her forehead, and then headshot. You’re dead. Turns out you weren’t as fast as you thought. But you were accurate!
How to turn off mouse acceleration in Windows
Now that we’ve sold you on the importance of turning mouse acceleration off while gaming, let’s actually go over what you need to do to turn this off!
There is more than one way to get this done, but we’re going to show you the easiest way. If you’d prefer to view these instructions as a video, then check them out below. This goes for both Windows 10 and Windows 7.
Windows 10
Step
Click on the Start Menu
The first step is to open your Windows Start Menu. This is usually found in the bottom left of your screen. Alternatively, you could press the Windows key on your keyboard.
Step
Search for mouse
In the Start Menu, you can type to search for settings. Here, you’ll want to type the word ‘mouse’ and click on ‘mouse settings’ or ‘change your mouse settings’.
Step
Edit Pointer Options
Now, you’ll want to click on ‘Additional mouse options’ which will bring up further mouse properties. From the tabs at the top, navigate to ‘Pointer Options’.
Step
Untick Enhance pointer precision
Now for turning off mouse acceleration within Windows. This is the ‘Enhance pointer precision’ checkbox. Simply click this option to untick it and disable it.
Step
Click Apply and OK
The final step is to confirm your changes by clicking ‘Apply’, then ‘OK’. This will save your settings to ensure mouse acceleration remains off in Windows.
Windows 7
Step
Open Control Panel
The first step is to open the Control Panel. This can easily be done by searching for it in the Start Menu.
Step
Search for mouse
Type in ‘mouse’ in the search field at the top-right corner of the Control Panel.
Step
Click on Mouse
Once you’ve searched for mouse settings, simply click the ‘Mouse’ heading.
Step
Click on Pointer Options tab
Next, you’ll want to head on over to the ‘Pointer Options’ tab at the top of the mouse properties Window.
Step
Uncheck Enhance pointer precision
Now you can turn off mouse acceleration. This is known as the ‘Enhance pointer precision’ option in Windows. Simply uncheck/untick this option in order to turn it off.
Step
Click on Apply and hit OK
Last, but not least, you’ll want to save your changes. This is done by first clicking ‘Apply’, then ‘OK’. This will remember that you’ve saved the setting and mouse acceleration stays off.
Final word
Almost all pro-FPS players have their mouse acceleration off. Considering how accurate their aim is, it’s worth trying it out yourself. After all, if Steph Curry was giving you tips on 3-pointers, you might want to listen.
Turning mouse acceleration off not only improves your aiming skills, but it also improves your muscle memory. If nothing else, this should let you make fast, accurate reactions at the drop of the hat, something you’re called to do a lot in any competitive video game.