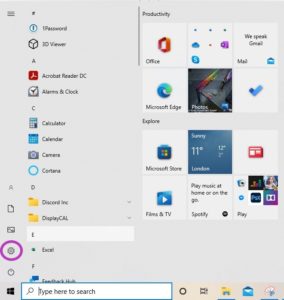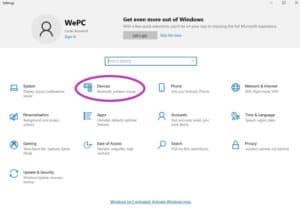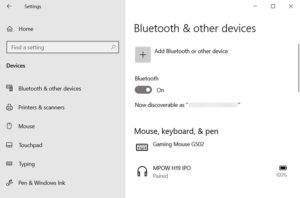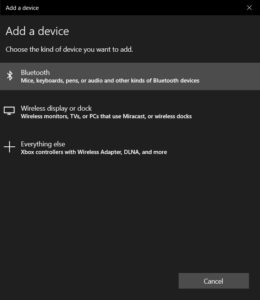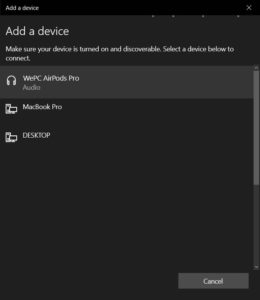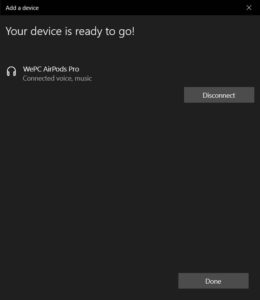How to connect AirPods to Lenovo laptop devices
This guide will show you how to connect airpods to Lenovo laptops within Windows 10

WePC is reader-supported. When you buy through links on our site, we may earn an affiliate commission. Prices subject to change. Learn more
If you want to know how to connect AirPods to Lenovo laptop devices, all you need to do is follow the simple steps below in order. It’s a pretty straightforward process, and as long as your laptop and your AirPods are fully charged, you shouldn’t have much issue.
Each part of this guide has pictures to illustrate where you should find the relevant sections on a Lenovo laptop running Windows 10. If you’re running a Windows 11 laptop though, rest assured that the steps are pretty much the same but with some minor variations – the steps in this guide should suffice for both.
Do AirPods connect to Lenovo laptops?
Whilst Apple products are designed to give the most functionality when they’re connected with each other, you don’t need to own a MacBook in order to pair your AirPods to a laptop. A standard Windows laptop, like the different ones made by Lenovo, will connect to your AirPods just fine, enabling you to listen to music, YouTube videos, Netflix, and whatever other audio output tickles your fancy. The only necessity is that your laptop has a functioning Bluetooth connection.
How do I connect my AirPods to my Lenovo laptop?
Step
Put the AirPods inside the charging case
First put the AirPods in their case then close the lid. Allow the AirPods to charge until they are on at least 25% battery life. Even if they are fully charged, leave the AirPods closed in the case for a few seconds.
Step
Press the Setup Button
Open up the AirPods case, then press the Setup Button on the rear so that the activation light turns on. On some AirPods the activation light is on the inside of the case, but for some later models it’s on the outside.
Step
Open the Settings Menu
Open the Windows Start Menu on the bottom left of the desktop of your Lenovo laptop, then open up the Settings Menu by clicking the gear symbol.
Step
Open Devices
Within the Settings Menu, click Open Devices.
Step
Add Bluetooth or other device
The Devices window should now be visible, from it, select Bluetooth & other devices. From the new menu that opens up, make sure that Bluetooth is switched on and then click Add Bluetooth or other device.
Step
Select Bluetooth
In the Add a device window that appears, click on Bluetooth.
Step
Select AirPods
Click AirPods from the list that is presented and wait for them to connect.
Step
Your device is ready to go!
If everything has worked correctly, you should now see the message ‘Your device is ready to go!’ Simply click Done and your AirPods will now be connected to your Lenovo laptop. You can now enjoy listening to your audio of choice from laptop via your AirPods.
Step
Connect Airpods to Lenovo laptop: Troubleshooting
If for some reason you don’t see the AirPods listed in step 7 or they will not connect as they should in step 8, do the following in order:
- Be certain that your AirPods are fully charged up and that the Setup Button activation light is on.
- Change the position of the AirPods around your Lenovo laptop during the setup process in case this improves the signal and try again.
- Try to connect other Bluetooth devices to your Lenovo laptop besides your AirPods to make sure that the Bluetooth of the laptop is working.
- If all else fails, go to the Apple support page for more information.
Step
How to disconnect Airpods from your Lenovo laptop
In order to disconnect your Airpods from your Lenovo laptop once you’re done, return to the Bluetooth & other devices window (see step 5) and then select Remove device alongside where the AirPods are listed.
Other AirPods & Laptop pages
- How to right click on a laptop
- How to screenshot on laptop devices
- How to connect AirPods to laptop devices
- How to connect AirPods to Dell laptop models
- How to connect AirPods to HP laptop models
- AirPods Black Friday deals
- Airpods Pro Black Friday deals
Final Word
We hope you have enjoyed this guide on how to connect AirPods to Lenovo laptop models, and you’ve got all the information you need. Do also be sure to check out our other laptop and gaming laptop pages, including our Lenovo gaming laptop guide.