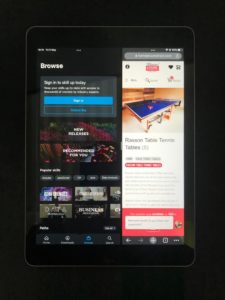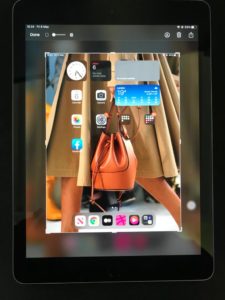How to Screenshot on Samsung Tablet
We show you the different ways of how to screenshot on Samsung tablet devices
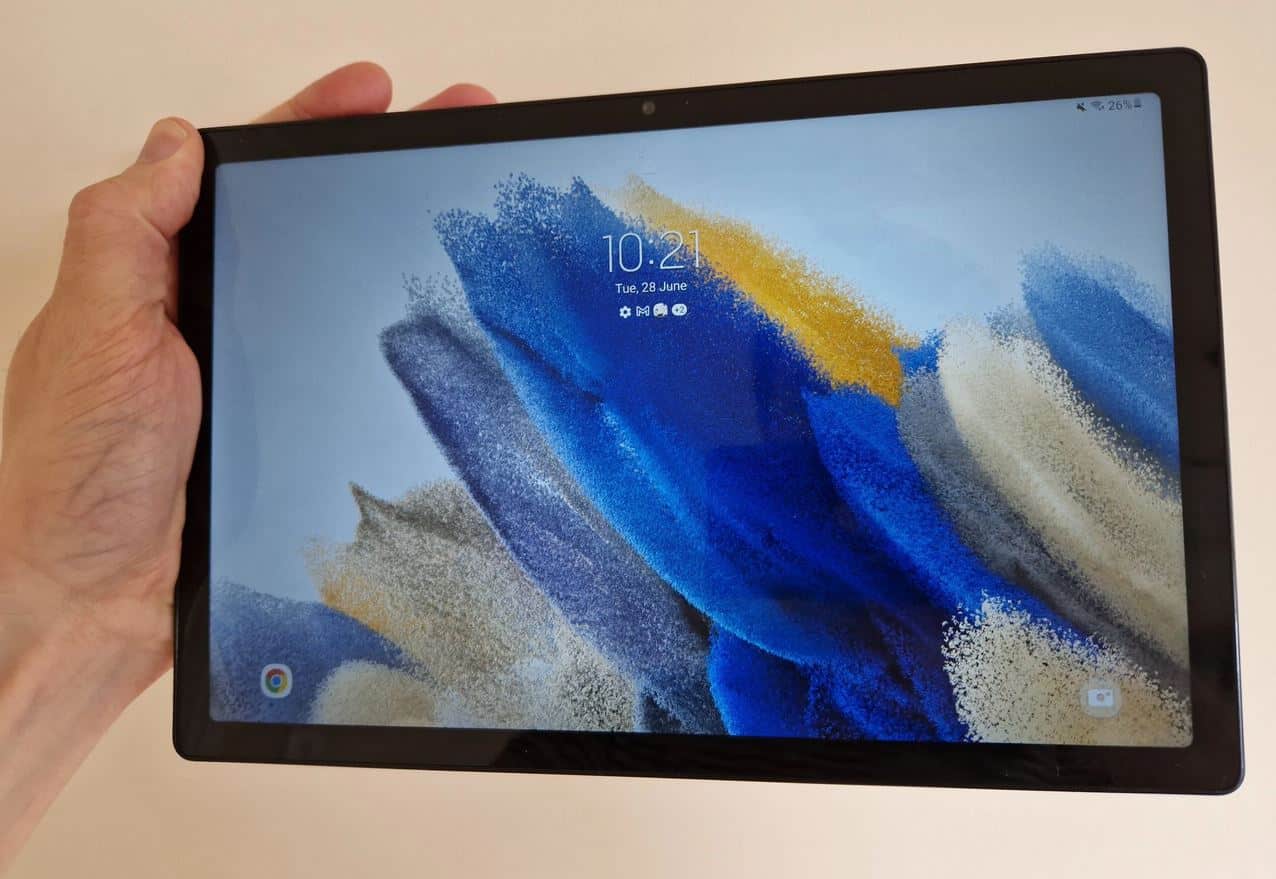
WePC is reader-supported. When you buy through links on our site, we may earn an affiliate commission. Prices subject to change. Learn more
If you’ve been wondering how to screenshot on Samsung tablet, you’ve come to the right place. There are multiple simple ways of doing this, so you can even pick out whichever method you prefer the most. Samsung tablets are probably the best Android tablets out right now – they’re certainly the most popular. We’ve also been impressed by the Amazon Fire tablets too, but we digress.
READ NOW: The best tablets for photo editing are here
Galaxy Tabs provide an intuitive yet flexible software experience, powerful performance, and incredible displays which go a long way in pleasing the customers. These tablets are more powerful than ever, and it makes day-to-day tasks that much more enjoyable. The current lineup includes the Tab S8, S8+, and S8 Ultra. Of course, not everyone has their hands on these tablets yet. Samsung have been making tablets for so long, that there are dozens and dozens of different models out there.
Thankfully, although so much has changed over the years, the small yet crucial stuff remains the same. Here’s how to take a screenshot on virtually any Samsung tablet out in the wild.
How to Screenshot on Samsung Tablet
Screenshot on Samsung Tablet: Method 1
This is the standard method or way through which you can take a screenshot on any Samsung tablet.
Step
Find what you want to screenshot
Open the page or content that you wish to screenshot.
Step
Place one finger on the power button.
Place another finger on the lower volume or volume down button.
Step
Press both buttons at the same time.
The screenshot has been captured.
You must press the buttons at the same time. If you do not push them together, either your tablet will turn off or Bixby will launch.
Screenshot on Samsung Tablet: Method 2
This method is similar to the standard method. The only difference is that you will be pressing different buttons together.
- Step 1: Select the screen you want to capture.
- Step 2: Place your finger on the power button.
- Step 3: Place your other finger on the home button. ( Note: Few tablets have a physical home button)
- Step 4: Press both the power and home button together.
- Step 5: The screenshot has been captured.
Screenshot on Samsung Tablet: Method 3
In this method, you will be using your palm to take a screenshot on your Samsung tablet.
- Step 1: Go to the setting page of your tablet.
- Step 2: Go to the advanced features option and tap on it.
- Step 3: Under advanced features, select the motions and gestures option.
- Step 4: You will find an option called “palm swipe to capture“. You have to turn on the option. Note: When you enable the palm swipe option, the device will show you how to take a screenshot with your palm.
- Step 5: Select the page or screen you want to capture and swipe your palm across your tablet. Remember: You have to swipe correctly, and the placement of your palm should be accurate. The screenshot will not be captured if your tablet can not detect your palm. Also, if your keyboard is shown on the screen, the palm swipe method will not work. All your screenshots will be saved in your gallery.
How to take screenshots with the S-Pen
If you have a Samsung tablet that comes with an S pen, you can follow this method.
- Step 1: Select the screen you want to screenshot.
- Step 2: With the S pen, you have to tap on the air command icon.
- Step 3: Once you tap on the air command icon, you will see an option named screen write. Tap on that option.
- Step 4: Your device will capture the screen. It will take the entire picture of the screen or page you are on. You will have to click on the save option. You can draw or write on the screenshot with your S pen. Remember to save the changes, as they will not be saved automatically.
Related tablet guides
- Best ASUS tablet
- Best AT&T tablet
- Best Amazon Fire tablet
- Best Dell tablet
- Best Lenovo tablet
- Best OSU tablet
- Best T-Mobile tablet
- Best Wacom tablet
- Best Windows tablet
- Best Samsung tablet computers
- Best gaming tablet
- Best tablet for reading
- Best iPad for drawing
- Best drawing tablet with screen
- Best tablet for photo editing
- Largest tablet
- Waterproof tablet
- Tablet with USB port
- Best tablet mount
- Best tablet wall mount
- Best tablet holder for car
- Best tablet pillow
- How to charge Apple Pencil
- How to reset Samsung tablet
- How to reset Amazon Fire tablet
Final word
Fortunately, taking a screenshot on almost any Samsung tablet out there is dead easy. It’s interesting how far tablets have evolved, but the small details like this remain the same. If it isn’t broke, don’t fix it.
Samsung also has a palm swipe feature to take a screenshot, but we recommend you stay away from that, as it can trigger accidentally.