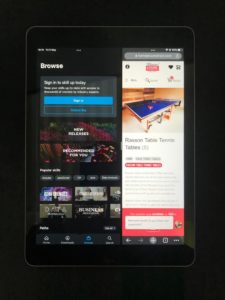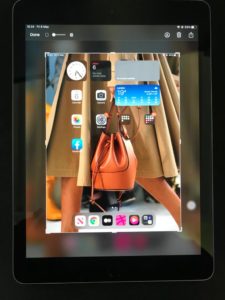How to connect tablet to TV
Hook up your tablet to your TV with our step-by-step guide

WePC is reader-supported. When you buy through links on our site, we may earn an affiliate commission. Prices subject to change. Learn more
Today we’re going to show you how to connect tablet to TV. Connecting a tablet to your TV is an excellent luxury to have. You can connect your tablet to your TV in many different ways, and we will go into those details step-by-step for you. You can connect your tablet via an HDMI cable using a USB, Screen mirroring/WiFi, etc.
There are also various reasons you would want to connect your tablet to the TV. Some of the reasons include requiring extra monitors for an extensive project, streaming movies, or using the tablet as a remote control, etc.
Let’s take a look at the different ways you can connect tablets to a TV.
Connecting via HDMI cable
As far as we know there aren’t many tablets in the market that give you a direct HDMI port. If you find one then you are lucky but even if you don’t then it’s okay we’ve got you covered. You can buy an HDMI adapter for your tablet.
But do take note that if you own a newer version of an iPad then you will require a Lightning Digital AV Adapter, as for Android tablets, you will require a USB-C to HDMI adapter.
Beneath we will show you a step-by-step guide on how to connect your tablet to TV via HDMI cable.
Android
Step
Plug in USB-C cable adapter
From your USB-C to HDMI adapter, plug the USB-C in to your tablet.
Step
Attach HDMI cable
Plug a HDMI cable into the other end of the adapter. Some adapters already have an HDMI cable on the other end, but many have a port which you can plug your HDMI cable into.
There are also cables which go straight from USB-C to HDMI without the need of the adapter box.
Step
Plug HDMI cable into TV
Insert the remaining end of the HDMI cable into the TV’s HDMI input.
Step
See if display is working
Your tablet is now connected to the TV and should be ready to use. Turn on both the tablet and TV if they weren’t already and see if the tablet display is showing up on your TV.
Apple
Step
Attach adapter to iPad
Connect one end of the Lightning Digital AV Adapter to your iPad.
Step
Plug in HDMI cable
Insert the other end into the normal HDMI port by using the usual HDMI cable.
Step
Turn on TV and tablet
Once connected, turn on both devices (TV and tablet).
Your iPad is connected to the TV and ready to use.
There are two adapters you can use when connecting your iPad to TV – one is the Lightning Digital AV Adapter which can be used with any new generation of iPads as they all are equipped with lightning ports and the other is the Lightning to VGA Adapter if your TV doesn’t have an HDMI slot and instead has a VGA port.
Make sure that you have different adapters for an Apple tablet and an Android tablet. The requirements are different for the two giants.
Connecting via WiFi or Screen Mirroring
Screen mirroring is probably the smartest and best method to connect your tablet to your TV. Make sure that you first have a smart TV at home which supports screen mirroring for any of the Android tablets.
If you are using an Apple device(iPad) then you require Apple TV or AirPlay 2 compatible smart TV. Both of these things are necessary if you are looking to connect your tablet via screen mirroring.
One other thing that needs to be kept in mind is the fact that both your tablet and the smart TV should be connected to the same WiFi network. Both of them must be connected to the same network.
As was the case with the HDMI cable, we’ll look at the setup of both Apple and Android individually and step-by-step.
Android
Step
Enable Screen Mirroring
Enable Screen Mirroring on your smart TV.
Step
Open app on your tablet
Select the app on the tablet that you want to display on your TV.
Step
Find Cast icon
Look for the Cast icon on the top of the app and tap on it.
If you do not find the Cast icon at the top of the app you want to display on the TV then simply go to Options/Preferences > Cast.
Step
Cast to TV
Tap on the device (your smart TV) to connect with it.
Step
Confirm code
Your TV may ask for a confirmation code before initializing the connection.
Confirm the code and you are good to go.
Step
Toggle between landscape & portrait
Toggle between landscape or portrait mode as per your preference.
Apple
Step
Open app
Open an app that you want to display on TV.
Step
Press Cast icon
Press the Cast icon on the music or video that is playing.
Step
Select AirPlay
Select AirPlay and choose the TV connected to your device.
Step
Enter code
Enter the security code that will be asked when casting and you are good to go.
If you want to use another method of Screen Mirroring then simply tap Screen Mirroring in your control center and you will be able to mirror your iPad on your smart TV.
How to connect tablet to TV FAQs
Why won’t my tablet connect to the TV?
There can be a couple of reasons why your tablet isn’t connecting to your TV. First, make sure you have a smart TV because it is necessary to own a smart TV if you want to connect your tablet to a TV.
Secondly, make sure both your TV and your tablet are connected to the same WiFi network. If they are then try restarting your tablet and your TV simultaneously and try to connect again.
Also, make sure the HDMI cables are properly connected to both devices if you are using that method.
How do I connect my tablet to my TV wirelessly?
If you want to connect your tablet to your TV then you can try the Screen mirroring method where you can hook your tablet and TV to one WiFi network and use screen mirroring to project apps on your TV. You can use Screen mirroring for both Apple and Android devices.
How to connect tablet to TV : Final word
Finally we’ve come to the end of the article, and hopefully you’ve walked away with everything you need to know if you were wondering how to connect tablet to TV. We put out tons of tablet guides and how-tos to help you out, no matter your search or query.