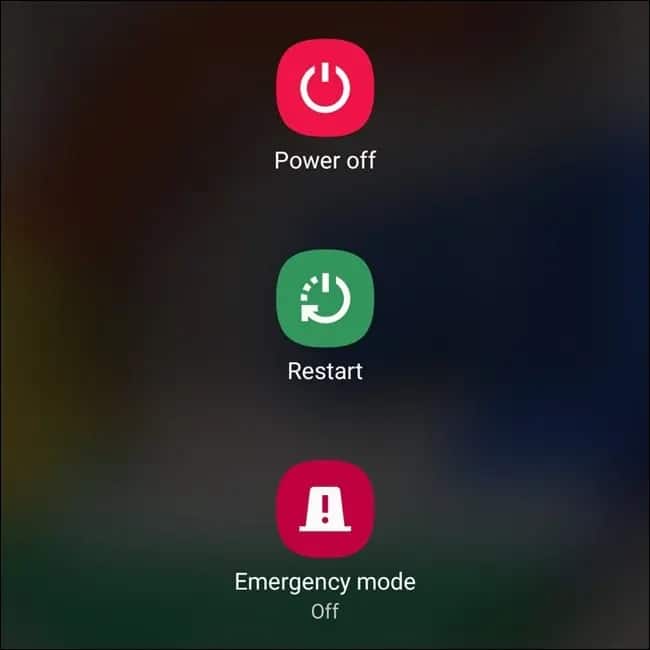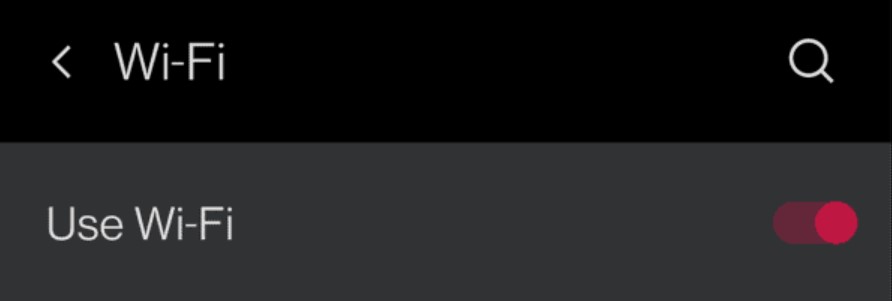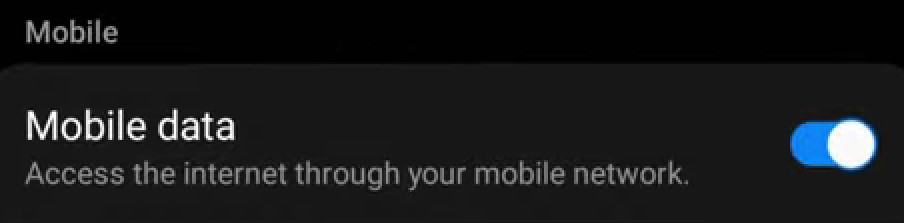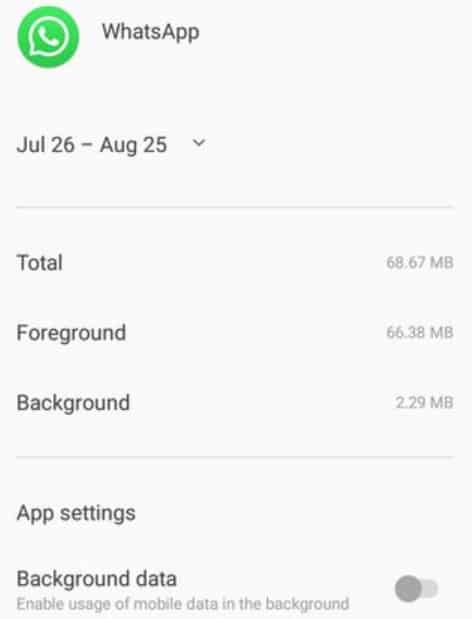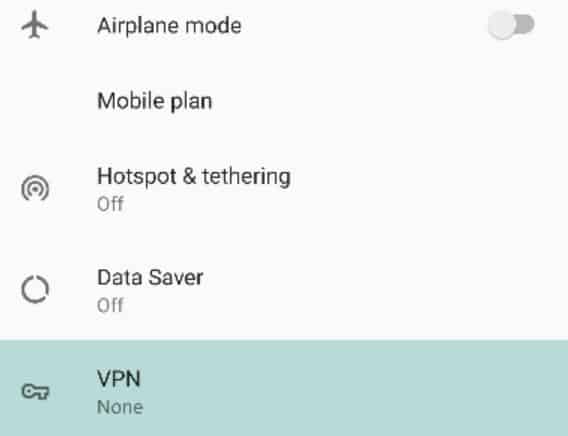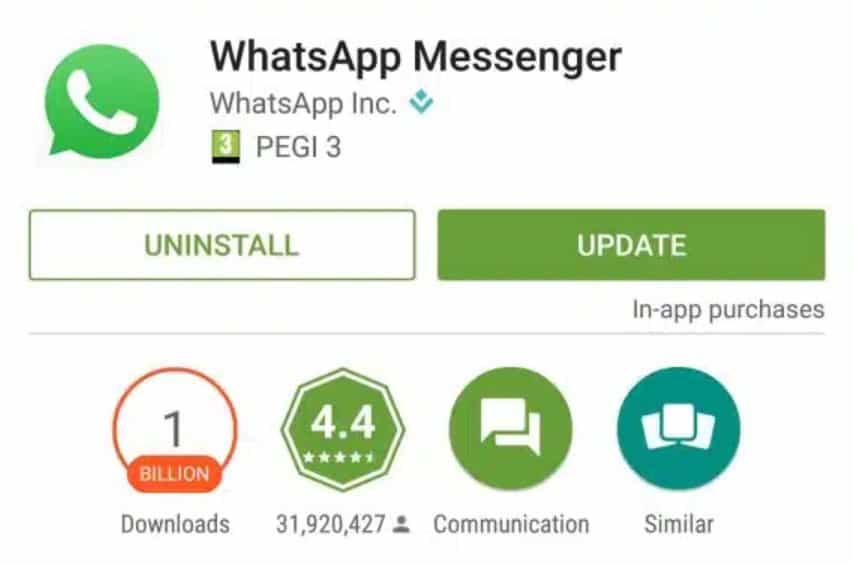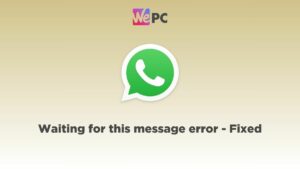How to fix WhatsApp error unable to connect
WhatsApp unable to connect? We get to the bottom of it
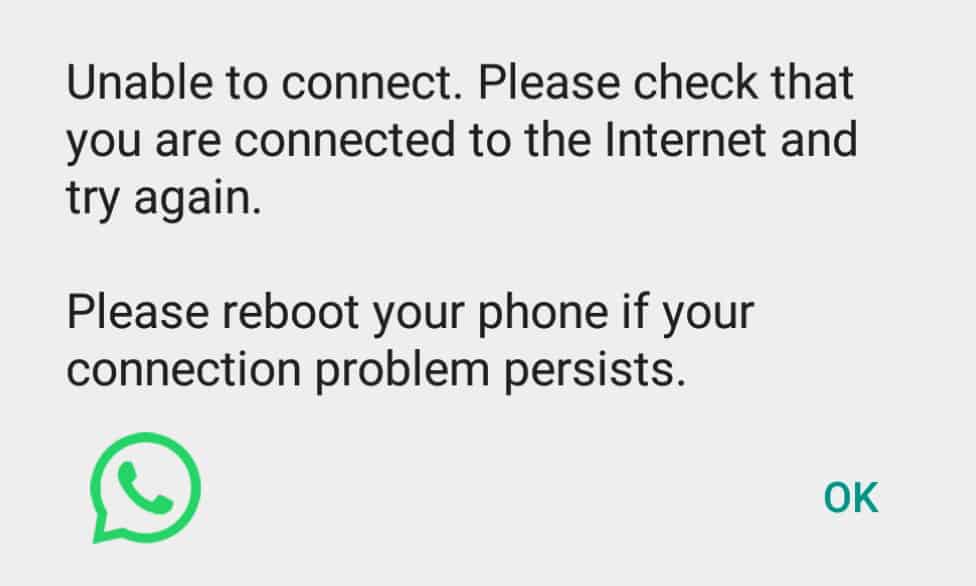
WePC is reader-supported. When you buy through links on our site, we may earn an affiliate commission. Prices subject to change. Learn more
Error messages can be frustrating – so today we’re going to show you how to fix WhatsApp error unable to connect. This particular error can occur for both Android and iOS users. If you’re a regular user of WhatsApp, then this is an error message you don’t want to see. Perhaps this is the first time you’ve tried out WhatsApp and things haven’t gone to plan.
Either way, there’s no need to worry. Our step-by-step guide will troubleshoot this problem as best we can. We’ll be covering the steps required for both Android phone and Apple iPhone devices.
Without further ado, let’s jump straight into fixing the ‘unable to connect’ error on WhatsApp.
How to fix WhatsApp error unable to connect on Android
If you’re running on an Android phone, then these steps below are the ones you’ll want to follow. The process is almost identical regardless of the device you’re on, but navigating the settings may differ slightly depending on your Android version and device.
Step
Restart your device
The first step is to restart your device. You can do this by holding down the power button.
Step
Turn Airplane mode off
Make sure Airplane mode is off. This can be seen in the quick settings by swiping down at the top of your device.
Otherwise, go to Settings > Network & Internet > Airplane Mode.
If Airplane mode is already set to off, toggle on and then back off to make sure.
Step
Turn Wi-Fi on
You’ll be unable to connect to WhatsApp if you don’t have an internet connection. Wi-Fi is one of the ways you can connect to the internet.
Again, toggling Wi-Fi off and on can be done in the quick settings by swiping down at the top of your screen.
To find it within the settings, go to Settings > Network & Internet > Internet > Wi-Fi. Toggle it off and on to make sure it is enabled.
From here, you may also be able to try different Wi-Fi networks if you wish.
Step
Turn mobile data on
This step allows you to get maximum coverage to ensure you can connect to WhatsApp.
Turn on mobile data by going to Settings > Network & Internet > Internet. Next to your network provider, you can tap the settings cog and turn mobile data on here.
You can also find a similar option in the Data usage settings.
Step
Turn background data on
The final connection-related option to turn on is background data. Background data allows apps to download & install even when you’re not actively using it. If this is turned off, it could cause WhatsApp to fail to connect due to not updating.
To enable background data, go to Settings > Apps > WhatsApp > Mobile Data & Wi-Fi > from here, toggle background data on.
Step
Turn off VPN and roaming
If you’re using a VPN or any other kind of proxy software, it is advised that you turn these off. WhatsApp is not designed to be used via these networks and it can interfere with your connection.
To see if you have a VPN enabled, go to Settings > Network & Internet > VPN
It is also advised to turn off roaming to see if this interferes with your connection in any way. Go to Settings > Network & Internet > Mobile Network to find this setting.
Step
Make sure WhatsApp is up to date
Once you’ve established an internet connection from the steps above, we can jump to updating WhatsApp if it wasn’t already.
Go to the Google Play Store and search for WhatsApp. A green button labeled ‘Update’ will show if it isn’t up to date. Simply tap this.
Step
Update Android to latest version
Now for another update – Android itself. If all else fails, it may be time for an update to your Android operating system.
To do this, go to Settings > System (scroll down) > System Update
Your phone should now update to the most currently supported version if it isn’t already.
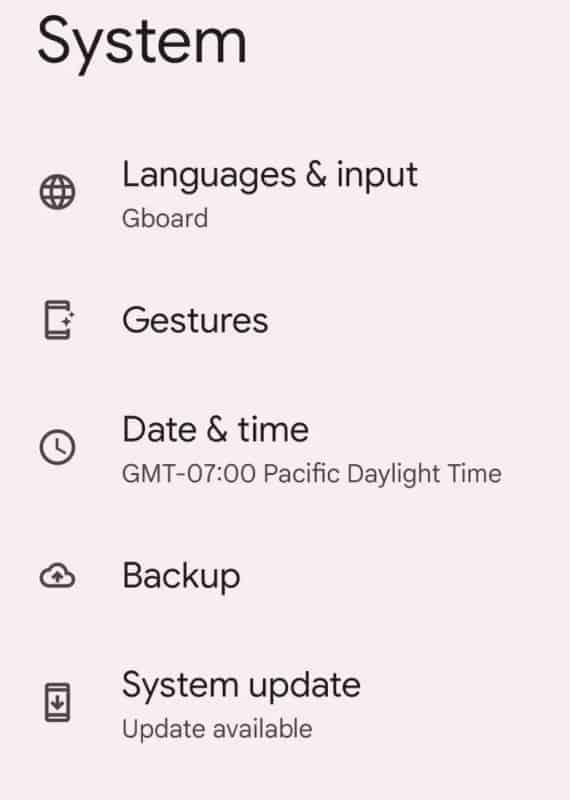
How to fix WhatsApp error unable to connect on iOS
These instructions are relevant for iOS users. In other words, those of you that are using an iPhone as opposed to a device using the Android operating system.
The steps are largely similar to the ones above. Of course, iPhones have a different user interface to navigate, though one you should be more familiar with if you’re a regular user.
- Restart your device. The method differs slightly depending on your iPhone model, see here for more information.
- In iPhone settings make sure Airplane Mode is turned off. While in the iPhone settings, also turn Cellular Data on and Wi-Fi on. If already in the correct setting, toggle it twice to make sure.
- Try connecting to other Wi-Fi hotspots to see if your connection improves.
- Ensure Wi-Fi is set to stay on during Sleep Focus, this should be the default.
- Upgrade iOS to the latest version.
- Reset Network Settings (iPhone Settings > General > Transfer or Reset iPhone > Reset > Reset Network Settings). Be aware that this resets any Wi-Fi passwords you have saved.
- Change APN settings if using an unlocked device or pre-paid SIM card. You can find more information about this by contacting your mobile network provider.
- Turn off any VPN or proxy connections, as well as roaming.
WhatsApp error unable to connect FAQs
Why am I unable to connect to WhatsApp?
There are a number of reasons why you may face the ‘unable to connect’ error on WhatsApp. This is usually to do with lack of internet connection or apps not being up to date.
Which phones can connect to WhatsApp?
WhatsApp is available on multiple phone operating systems, including Android, iOS, and even KaiOS. Any phone running a relatively recent version should be able to connect to WhatsApp.
However, each one of these operating systems can suffer from the ‘unable to connect’ error message. That’s why we put together our troubleshooting guide.
How to fix WhatsApp error unable to connect : Final word
That wraps up how to fix WhatsApp error unable to connect. Our guide should’ve resolved your issue – so you’re free to move on to our other how-to guides or tips & tricks.
If your problem is still yet to be resolved, there may be a hardware or external issue hindering your internet connection or otherwise. There is always the option to contact WhatsApp support if needed.